Ausstehender Installationsstatus in Windows 10 Fix
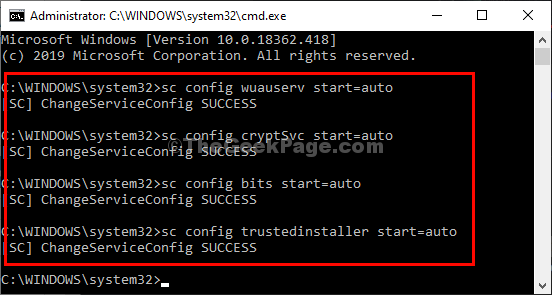
- 3794
- 823
- Hr. Moritz Bozsik
Manchmal stellen Sie möglicherweise fest, dass im Abschnitt "Windows Update" in Windows 10 ein "ausstehender Installationsstatus" angezeigt wird. In normalen Fällen wird gezeigt, dass die Updates anhängig sind, wenn andere Installationen (möglicherweise nicht andere Windows -Updates) auf Ihrem Computer ausstehend sind. Befolgen Sie einfach diese einfachen Lösungen auf Ihrem Computer, um das Problem auf Ihrem System zu beheben.
Inhaltsverzeichnis
- Fix 1 - Aktualisieren Sie den Aktualisierungsdienst
- Fix 2 - Führen Sie Windows Update Fehlerbehebung aus
- Fix 3 - Ändern Sie einige Ordneramen
- Fix 4 - Windows Update Update Client aktualisieren
- Beheben Sie 5 - leeren Sie den Softwareverteilungsordner
- Fix 6 - Gruppenrichtlinieneinstellungen bearbeiten
- Fix 7 - SFC ausführen, dism Scans
Fix 1 - Aktualisieren Sie den Aktualisierungsdienst
Manchmal werden die abhängigen Dienste im Hintergrund des Windows -Update -Prozesses nicht ausgeführt.
1. Drücken Sie die Windows -Schlüssel+r Schlüssel.
2. Schreiben "CMD“. Drücken Sie Strg+Shift+Eingabetaste zusammen.
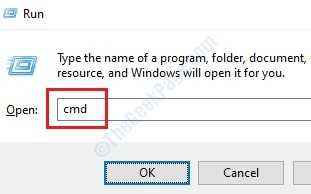
3. Sobald das Terminal geöffnet ist, kopieren Sie diese vier Befehle einzeln und schlagen Sie Eingeben Nach dem Einfügen.
SC -Konfiguration Wuauserv start = auto SC -Konfigurationsbits start = auto SC config Cryptsvc start = auto sc config vertrauensedInstaller start = auto
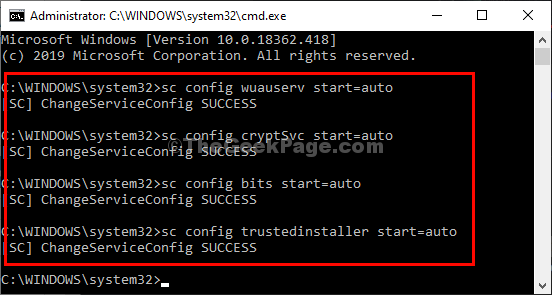
Dadurch werden diese vier Dienste auf Ihrem Computer automatisch gestartet.
Nur Neustart dein Computer.
Fix 2 - Führen Sie Windows Update Fehlerbehebung aus
Die Windows Update -Fehlerbehebung sollte das Problem identifizieren und es beheben.
1. Klicken Sie nur mit der rechten Maustaste auf das Windows-Symbol.
2. Klicken Sie dann auf das Zahnradsymbol, um auf die Einstellungen zuzugreifen.
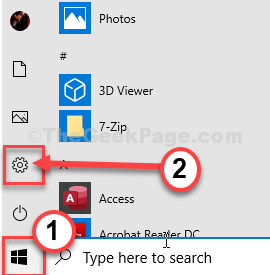
2. Klicken Sie hier auf die “Update & Sicherheit" Einstellungen.
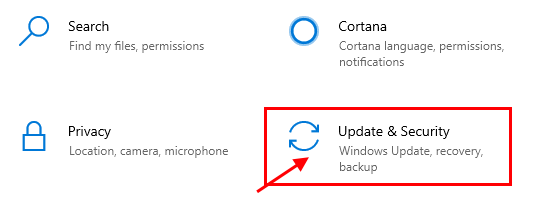
3. Klicken Sie danach auf die “Fehlerbehebung“.
4. Klicken Sie auf der rechten Seite auf die “Zusätzliche Fehlerbehebung“.
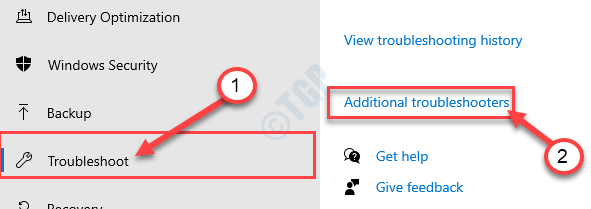
5. Auf der linken Seite müssen Sie auf die “klickenWindows Update“.
6. Klicken Sie einfach auf die “Führen Sie den Fehlerbehebung durch”Um den Fehlerbehebung zu führen.
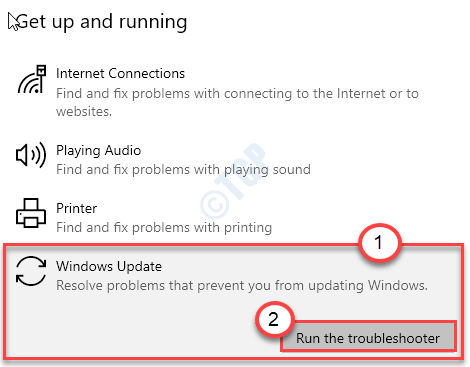
Sobald der Prozess zur Fehlerbehebung beendet ist, schließen Sie das Fenster zur Fehlerbehebung.
Fix 3 - Ändern Sie einige Ordneramen
Manchmal kann der beschädigte lokale Windows -Update -Ordner zu diesem Problem führen
1. Geben Sie zunächst ein “CMD”Im Suchfeld.
2. Danach, Rechtsklick An "Eingabeaufforderung" und wähle "Als Administrator ausführen“.
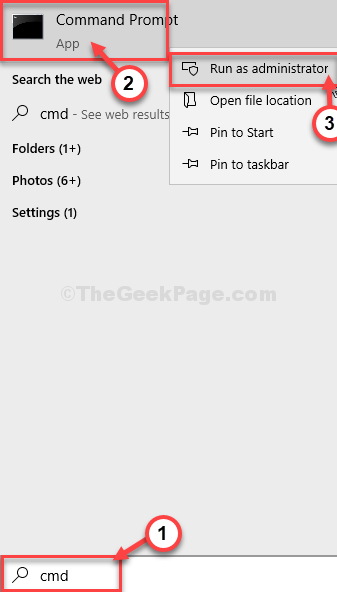
3. Es besteht die Notwendigkeit, einige Dienste zu pausieren. Um das einfach zu tun, einfach Kopieren Einfügen und schlagen Eingeben um diese Befehle auszuführen.
Net Stop Wuauserv Net Stop Cryptsvc Net Stop Bits Net Stop Msiserver
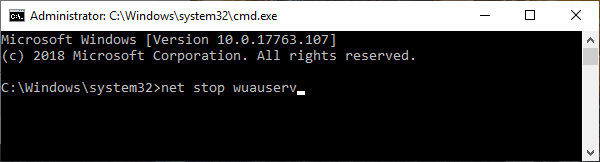
4. Im nächsten Schritt müssen Sie nur zwei Dateien umbenennen. Führen Sie diese beiden Codes einfach auf dem CMD -Bildschirm aus.
Ren C: \ Windows \ SoftwaredIntribution Softwaredistribution.Bak
Ren C: \ Windows \ System32 \ Catroot2 Catroot2.Bak

5. Sobald Sie die Ordner umbenannt haben, müssen Sie diese Dienste wieder aufnehmen. Führen Sie dazu diese 4 Codes nacheinander aus.
NET START WUAUSERV NET START CRYPTSVC NET START BITS NET START MSISERVER
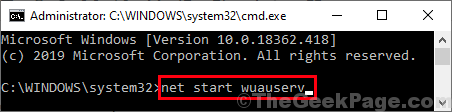
Schließen Sie den CMD -Bildschirm und starten Sie Ihre Maschine neu. Dies sollte das Problem der "ausstehenden Installation" auf Ihrem Computer beheben.
Fix 4 - Windows Update Update Client aktualisieren
Wenn dies ein Problem mit dem Windows Update -Client ist, sollten diese Schritte dies beheben.
1. Klicken Sie zunächst mit der rechten Maustaste auf das Windows-Symbol in der linken Ecke.
2. Klicken Sie dann auf die “Windows PowerShell (Admin)”Um die zu starten Power Shell.
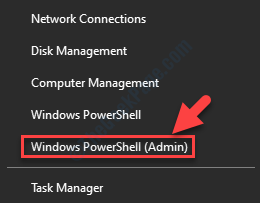
3. Sobald das PowerShell -Terminal erscheint, schreiben Sie diesen Befehl auf und klicken Sie auf Eingeben nachher.
Wuauclt.exe /updatenow
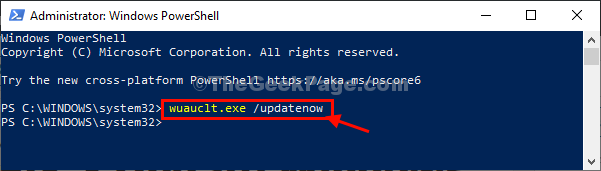
Sobald Sie den Windows Update -Client aktualisiert haben, einfach Neustart Ihre Maschine einmal.
Dies sollte das Problem beheben, mit dem Sie derzeit auf Ihrem System konfrontiert sind.
Beheben Sie 5 - leeren Sie den Softwareverteilungsordner
1. Öffnen Sie die Einstellungen auf Ihrem Computer.
2. Klicken Sie dann auf die “Update und Sicherheit“.
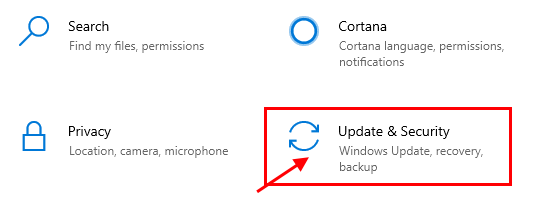
3. Klicken Sie auf der linken Seite auf “Erholung“,
4. Nun in der “Fortgeschrittenes Start-up”Abschnitt, Sie müssen klicken“Jetzt neustarten“.
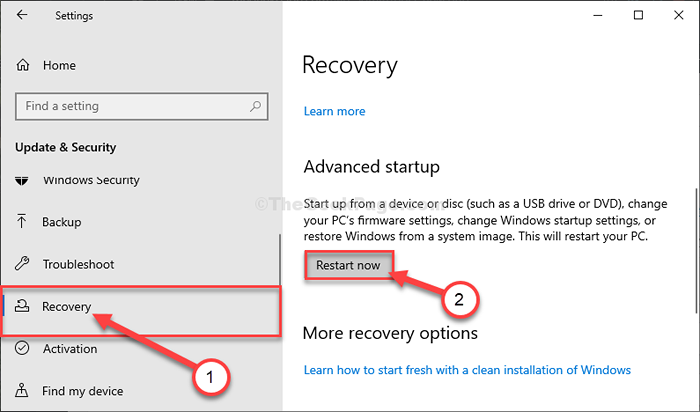
Windows Re wird sich öffnen.
5. Klicken Sie einfach auf die “Fehlerbehebung”Sobald Ihr Computer in Windows RE startet.
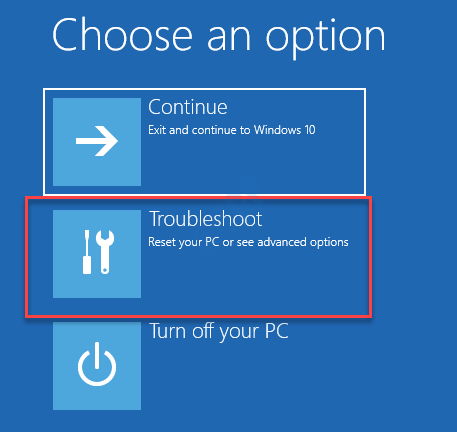
6. Danach wählen Sie das "Erweiterte Optionen" Speisekarte.
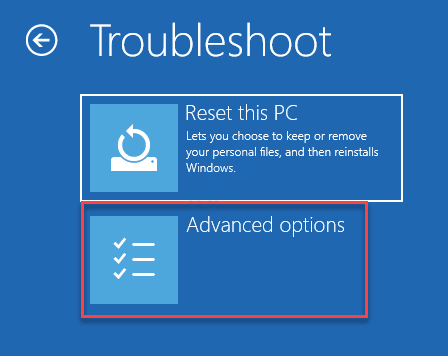
7. Klicken Sie einfach auf die “Starteinstellungen“.
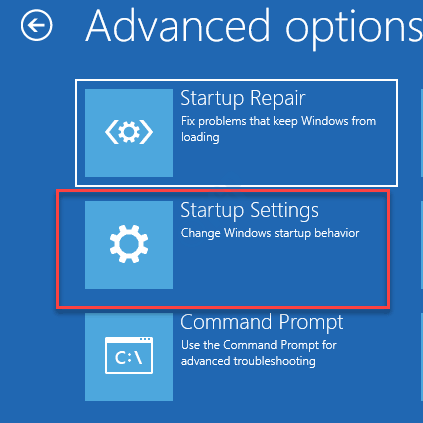
8. Schließlich klicken Sie auf “, um Ihr Gerät richtig neu zu startenNeu starten“.
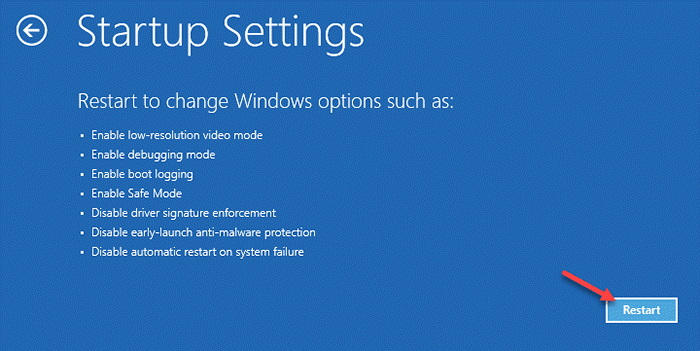
9. Hier erkennen Sie verschiedene Möglichkeiten von Start -up -Typen.
10. Drücken Sie die F4 Taste aus Ihrer Tastatur wählt die ausAktivieren Sie den abgesicherten Modus“.
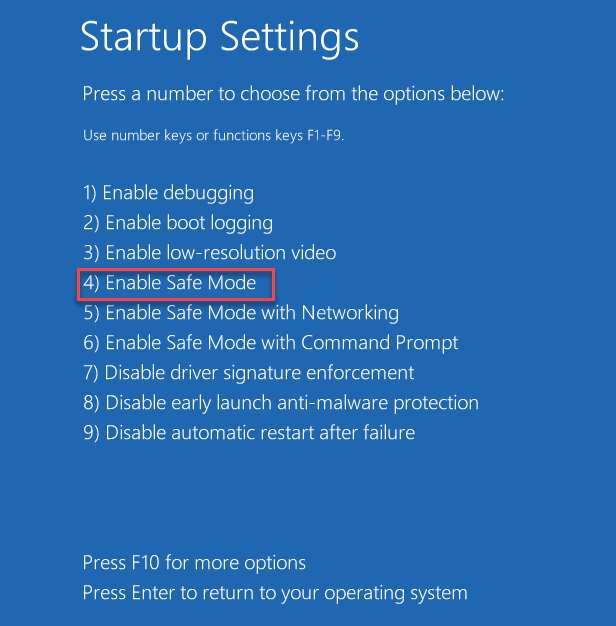
Bald startet Ihr Computer in den abgesicherten Modus.
10. Drücken Sie Windows -Schlüssel+r starten Laufen.
11. Zugreifen auf die Herunterladen Ordner, fügen Sie diesen Ort ein und klicken Sie auf Eingeben.
C:\ Windows \ SoftwaredIntribution \
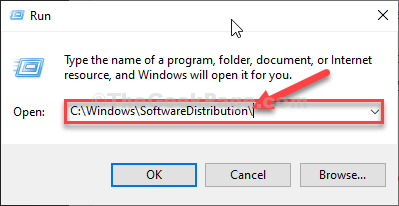
12. Wenn das Softwareverteilung Ordner, wählen Sie alle Dateien von dort aus und leeren Sie ihn.
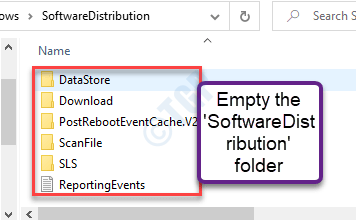
Schließen Dateimanager Fenster.
Neustart dein Computer. Es wird normal gebootet.
Fix 6 - Gruppenrichtlinieneinstellungen bearbeiten
Lassen Sie Ihren Computer die Updates sofort installieren, nachdem Sie sie auf Ihrem Computer heruntergeladen haben.
1. Sie müssen die drücken Windows -Schlüssel+r.
2. Danach schreiben ““gpedit.MSC“. Klicke auf "OK“.
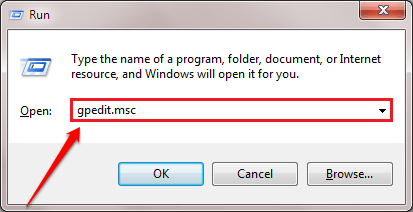
3. Gehen Sie auf der linken Seite zu diesem Ort,
Computerkonfiguration> Verwaltungsvorlagen> Windows -Komponenten> Windows Update
4. Auf der linken Seite finden Sie das “Ermöglichen Sie automatische Updates sofortige Installation”Richtlinieneinstellungen.
5. Doppelklick darauf, um darauf zuzugreifen.
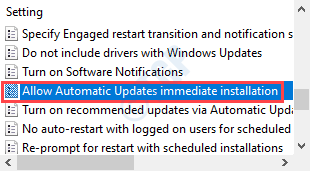
6. Wenn die Richtlinie angezeigt wird, klicken Sie auf das Optionsfeld von “von“Ermöglicht“.
7. Danach klicken Sie auf “Anwenden" Und "OK“.
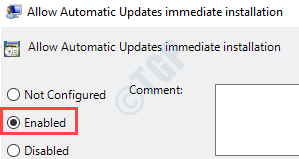
Sobald Sie das getan haben, schließen Sie die Richtlinieneinstellungen und Neustart dein Computer. Das ausstehende Update sollte installiert werden.
Fix 7 - SFC ausführen, dism Scans
Ausführen von SFC und DISM -Checks sollte das Problem auf Ihrem Computer beheben.
1. Drücken Sie die Windows -Schlüssel+r.
2. Geben Sie dann diesen Code ein und klicken Sie auf Strg + Shift + Eingabetaste.
CMD
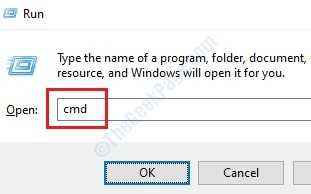
3. Kopieren Sie einfach diesen Befehl und fügen Sie ihn in das CMD -Fenster ein. Danach schlagen Sie Eingeben Um den Scan auszuführen.
SFC /Scannow
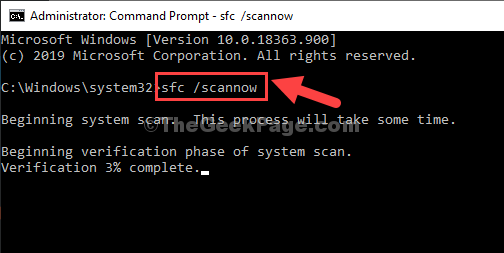
4. Fügen Sie diesen Befehl in das Terminal ein und drücken Eingeben.
Dism.Exe /Online /Cleanup-Image /Restorehealth
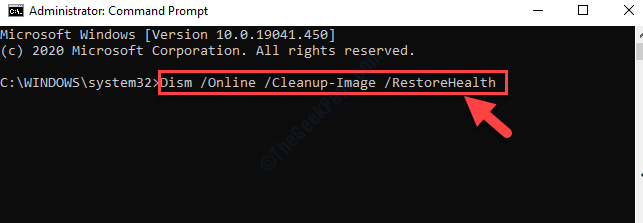
Neustart dein Computer.
Überprüfen Sie, ob dies das Problem in Ihrem System löst.
- « So beheben Sie Ihre Outlook -Kontoeinstellungen sind veraltet Benachrichtigung veraltet
- So löschen Sie Windows 10 -Suchverlauf und wie Sie ihn deaktivieren »

