Führen Sie mit einer Linux Live -CD eine Nullfüllung durch

- 4353
- 1417
- Susanne Stoutjesdijk
Die wichtigste und gefährlichste Komponente in jedem PC ist die Festplatte. Gefährlich, nicht aufgrund eines körperlichen Risikos, sondern aufgrund der Daten, die es enthält. Datenschutzinformationen, wichtige Dokumente, sensible Bilder-es hat möglicherweise alles. Deshalb ist es wichtig, Festplatten sicher zu löschen, die Sie nicht mehr verwenden.
Vertrauen Sie nicht den grundlegenden Formatierungswerkzeugen, die in Ihrem Betriebssystem enthalten sind, jedoch jedoch. In den meisten Fällen werden diese Tools die Daten nicht tatsächlich löschen, sodass Ihre Dateien wiederhergestellt werden können. Sie können dieses Problem durch „Zero Filling“ einer Festplatte, Sektor nach Sektor, bewältigen. Hier erfahren Sie, wie man eine Festplatte mit einer Linux -Live -Umgebung füllt.
Inhaltsverzeichnis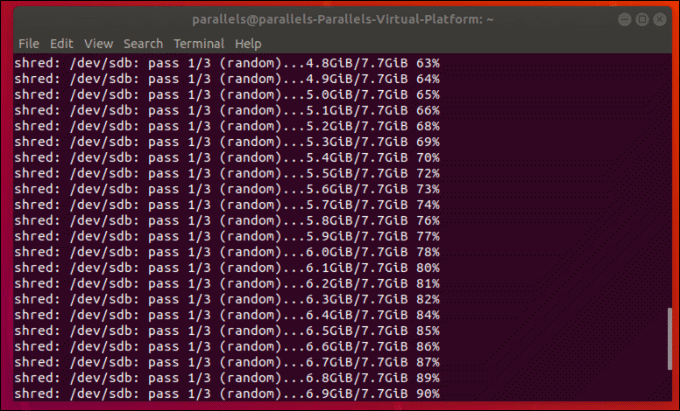
Sie verkaufen einen Second-Hand-PC, formatieren Sie das Laufwerk dabei, entscheiden sich jedoch nur für ein „schnelles“ Format aus. Der Käufer führt die Datenwiederherstellung auf der Festplatte aus und erwirbt dabei Ihre Familienfotos, Klartextkennwörter, wichtige Identitätsdokumente und mehr.
Wenn Sie keine Festplatte füllen, beseitigen Sie dieses Risiko vollständig. Es kann zwar einige Stunden dauern, bis es abgeschlossen ist, aber es kann Ihnen in Zukunft erhebliche Probleme ersparen.
Erstellen einer Linux Live -Umgebung
Wenn Sie mit Design eine Festplatte wischen, werden Sie kein Betriebssystem mehr zum Laufen haben. In diesem Sinne müssen Sie eine Linux -Live -DVD oder USB verwenden, damit Sie eine Festplatte auf Null füllen können.
Hierbei handelt es sich. Fast jede Linux -Verteilung (und gelieferte Live -CD/USB -Umgebungen) enthält die Software, die Sie benötigen, um eine Festplatte zu füllen.
Alternativ können Sie Ihre Festplatte an einen anderen PC anschließen, der Linux läuft, obwohl die Verwendung einer Linux -Live -Umgebung Sie daran hindert, das falsche Laufwerk versehentlich abzulösen.
Sie können die vorgefertigten Linux-Live-Umgebungen verwenden, die gemeinsame Distributionen wie Ubuntu oder Debian bieten, oder mit dem Linux Live USB Creator Ihre eigenen erstellen. Für diesen Leitfaden verwenden wir die Linux Live -Umgebung einer der beliebtesten Linux -Verteilungen - Ubuntu.
- Auf einem anderen PC oder bevor Sie Ihr Laufwerk löschen, besuchen Sie die Ubuntu -Website und laden Sie die ISO -Datei mit der neuesten Desktop -Version herunter. Dies kann entweder die neueste Veröffentlichung oder die Langzeitunterstützungsveröffentlichung sein.
- Nach dem Herunterladen müssen Sie den Inhalt Ihrer ISO -Datei in ein DVD- oder USB -Laufwerk kopieren. Wenn Sie ein USB -Laufwerk verwenden, laden Sie Balenaetcher herunter und installieren Sie es, damit Sie dies unter Linux, MacOS oder Windows tun können. Der Rest dieses Abschnitts wird davon ausgegangen, dass Sie ein USB -Laufwerk für Ihre Ubuntu Live -Umgebung verwenden.
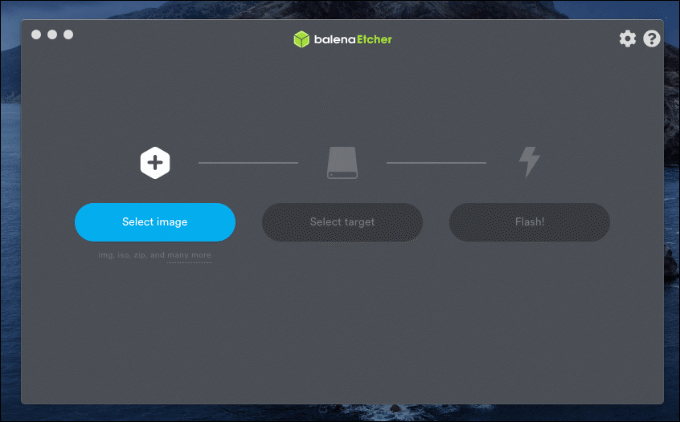
- Öffnen Sie Balenaetcher und klicken Sie auf Bild auswählen, Auswählen der Ubuntu ISO im Prozess. Klicken Ziel auswählen und wählen Sie Ihr USB -Laufwerk aus. Sobald beide ausgewählt sind, klicken Sie auf Blinken Um die Ubuntu ISO -Dateien auf Ihr Laufwerk zu kopieren.
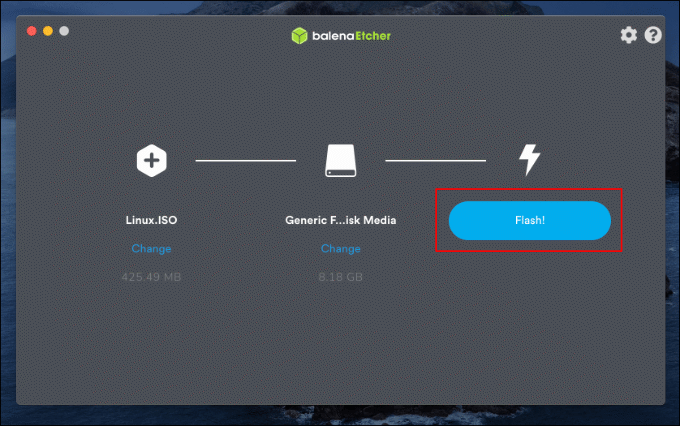
- Sobald Balenaetcher die Dateien auf Ihr USB -Laufwerk kopiert hat, entfernen Sie das Laufwerk sicher und starten Sie Ihren PC neu. Wählen Sie im Ladebildschirm für Ubuntu aus Versuchen Sie Ubuntu ohne Installation.
Dadurch wird die Ubuntu Live -Umgebung booten, die Sie bereit sind, auf Ihre Festplatte zu beginnen.
Verwenden von Shred zu Null füllen Sie eine Festplatte unter Linux aus
Der SHRED -Befehl unter Linux ist ein Spezialistenbefehl, der Ihr Laufwerk sicher löscht. Sobald Ihre Linux Live -Umgebung gestoßen ist (oder sobald Sie zu einer separaten Linux -Installation gewechselt sind), können Sie diesen Befehl vom Terminal ausführen, um zu beginnen.
Zuerst müssen Sie die richtige Festplatte zum Wischen identifizieren. Öffnen Sie ein Terminalfenster (drücken Sie Strg+Alt+t auf Ihrer Tastatur) und tippen Sie auf sudo fdisk -l TOL Listen Sie alle beigefügten Speichergeräte auf. Suchen Sie Ihre Festplatte und beachten Sie das Geräteetikett (zum Beispiel, /dev/sda).
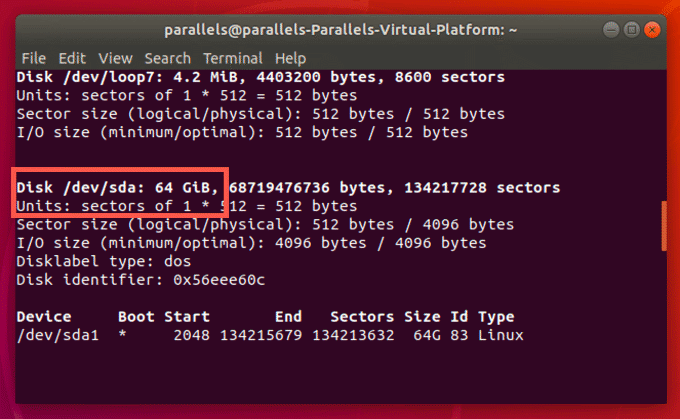
Als nächstes müssen Sie den Shred -Befehl ausführen. Sie können Shred an mehrere Pässe anpassen, dh, es wird Ihr Laufwerk mehrmals ausfüllen.
Typ sudo shred -n 2 -z -v /dev /sda, Wo -N ist die Anzahl der Pässe, -z wird Ihr Laufwerk null und -v Zeigt den Fortschritt von Shred bei, während es funktioniert.
Verwenden Sie unbedingt das richtige Antriebsetikett, ersetzen /dev/sda mit deinem eigenen. Es gibt keine zweite Chancen!
SSD -Besitzer sollte weniger Pässe verwenden, insbesondere wenn Sie das Laufwerk wiederverwenden möchten. Wenn dies der Fall ist, setzen Sie die -N Flagge an 1, Verwenden des Befehls sudo shred -n 1 -z -v /dev /sda und ersetzen /dev/sda mit dem richtigen Gerätetikett.
Sobald Sie mit Beginn bereit sind, drücken Sie die Eingabetaste, um den Prozess zu starten.
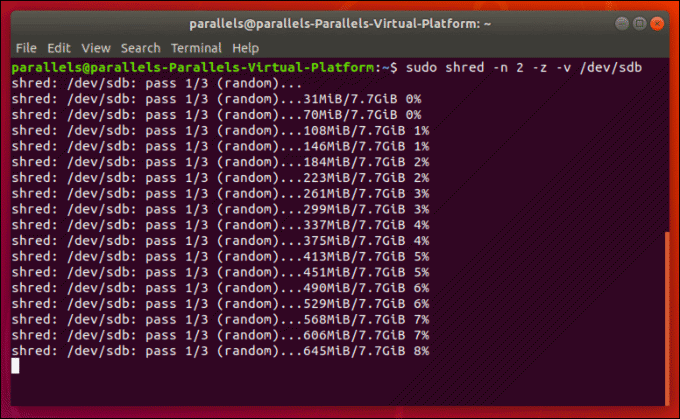
Es wird einige Zeit dauern, bis der Befehl SHRED auf Ihrer Festplatte auf Null geht, insbesondere wenn Sie mehrere Pässe ausführen. Je größer das Laufwerk ist, desto länger dauert es, bis der Prozess abgeschlossen ist. Es hängt auch von den auf Ihrem PC verfügbaren Systemressourcen sowie von Ihrer Festplattengeschwindigkeit ab.
Sobald die Shred-Oberflächen auf Ihrem Laufwerk ein Null-Füllformat ausführen, ist es leeres Perioden. Sie können es dann noch einmal verwenden oder entsorgen, abhängig von Ihren eigenen Bedürfnissen.
Überschüssige Festplatten löschen oder zerstören
Wenn Sie keinen Plan für Ihren ungenutzten Speicher haben, benötigen Sie einen. Unabhängig davon, ob Sie keine Füllung oder Bohrer haben, kann der Wissen, wie Sie eine Festplatte sicher zerstören können.
Es ist ziemlich schwierig, Dateien von einer beschädigten oder zerstörten Festplatte abzurufen, aber Sie können es sicherlich versuchen. Sie können versuchen, Dateien aus einer toten Festplatte zu extrahieren, wenn sie unerwartet fehlschlägt, obwohl es immer besser ist, Ihre wichtigsten Dateien zu sichern.
- « Entfernen Sie Windows Messenger von Windows 7, Vista und XP
- Verwenden Sie das Windows -Snipping -Tool, um Popup -Menüs zu erfassen »

