Deaktivieren Sie den Sperrbildschirm in Windows 11 / 10/8 dauerhaft
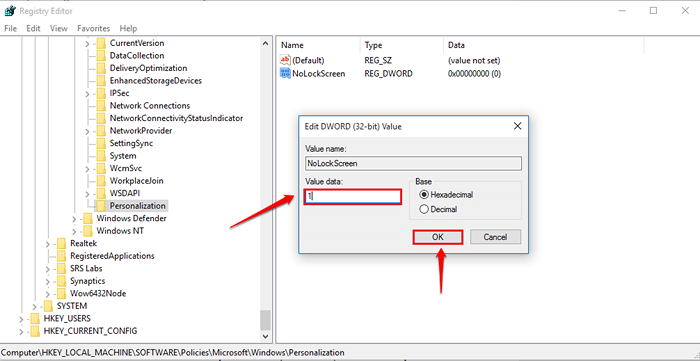
- 3215
- 71
- Tamina Liebach
Deaktivieren Sie die Sperrbildschirmfunktion in Windows 11 / 10/8:- Es könnte so ärgerlich sein, wenn Sie immer einige zusätzliche Klicks machen müssen, um an Ihren Fenstern vorbei zu kommen Sperrbildschirm. Fenster Sperrbildschirm ist in der Tat eine super coole Funktion, die Sie herzlich begrüßt, wenn Sie versuchen, Ihr System aus dem Nickerchen zu wecken. Aber vielleicht gefällt Ihnen nicht, dass die Dinge Ihnen gezwungen werden. Möglicherweise möchten Sie die ultimative Kontrolle über Ihr System haben, um zu entscheiden, welche Funktionen Sie zur Verfügung stellen sollen. Es ist also ganz normal, wenn Sie die ausschalten möchten Sperrbildschirm Funktionieren und einige Zeit sparen. Manchmal, Sperrbildschirm Erfordert, dass Sie das Anmeldekennwort eingeben, was erneut zeitaufwändig ist. Es trägt jedoch zusätzliche Sicherheit bei, nur um Sie an die Vorteile zu erinnern, die Sie erhalten. Wenn Sie immer noch denken, dass Sie das nicht wollen Sperrbildschirm Melden Sie. Tauchen Sie in den Artikel ein, um zu lernen, wie man das ausschalten Sperrbildschirm Feature in Windows 10, indem Sie einige Registrierungsänderungen vornehmen.
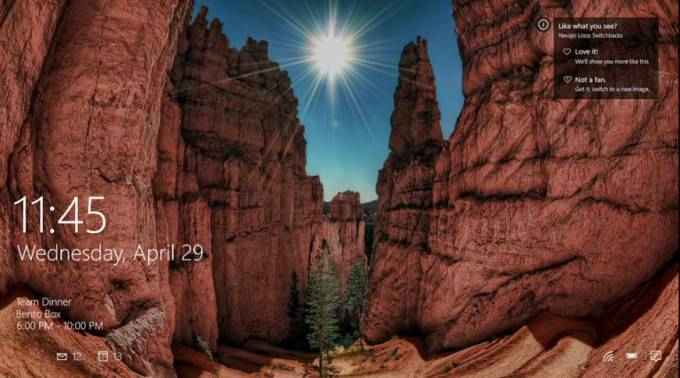
Deaktivieren Sie den Sperrbildschirm im Windows -PC
SCHRITT 1 - Sie müssen die öffnen Windows Registry Editor Erste. Dafür, Laufen Dialogfeld kann verwendet werden. Um die zu öffnen Laufen Dialogfeld, drücken Sie Win+r Schlüssel zusammen. Wenn das Laufen Das Befehlsfenster wird geöffnet, eingeben reflikt und schlagen OK Taste.
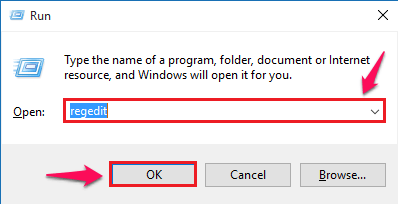
SCHRITT 2 - Jetzt ein neues Fenster namens namens Registierungseditor eröffnet. Als nächstes müssen Sie zum folgenden Weg navigieren.
HKEY_LOCAL_MACHINE \ Software \ Richtlinien \ Microsoft \ Windows
Sobald Sie dort sind, stellen Sie sicher, dass Sie sich auf dem richtigen Pfad befinden, indem Sie mit dem Pfad unten im Fenster überprüfen.
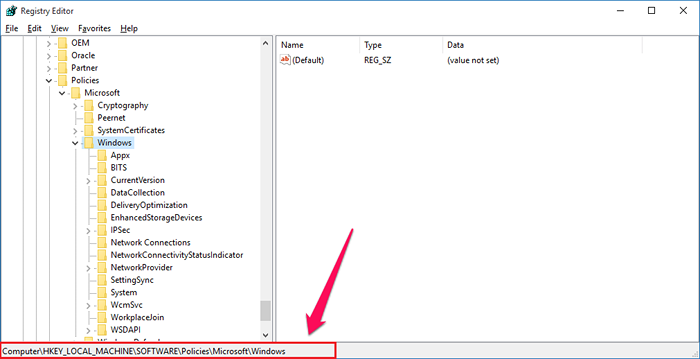
SCHRITT 3 - Sie müssen jetzt einen neuen Schlüssel erstellen. Dazu klicken Sie mit der rechten Maustaste auf Fenster, Klicken Sie dann auf Neu und dann klicken Sie auf Taste Wie im unten angegebenen Screenshot gezeigt.
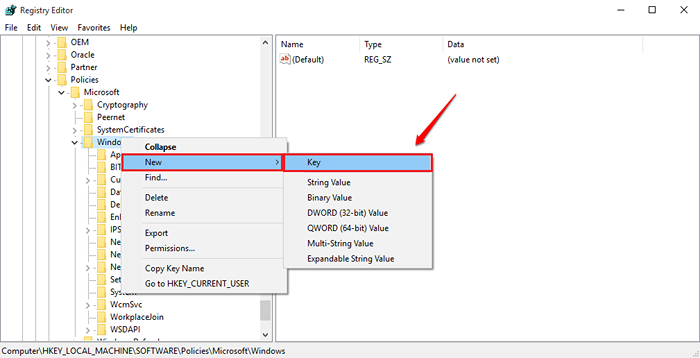
SCHRITT 4 - Nennen Sie den neu erstellten Schlüssel als Personalisierung.
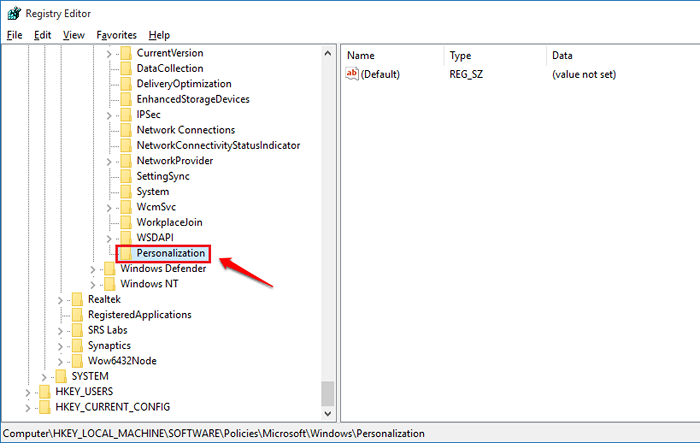
Schritt 5 - Führen Sie nun im rechten Fensterbereich eine rechte Klick aus und klicken Sie dann auf Neu Option und dann klicken Sie auf DWORD (32 Bit) Wert.
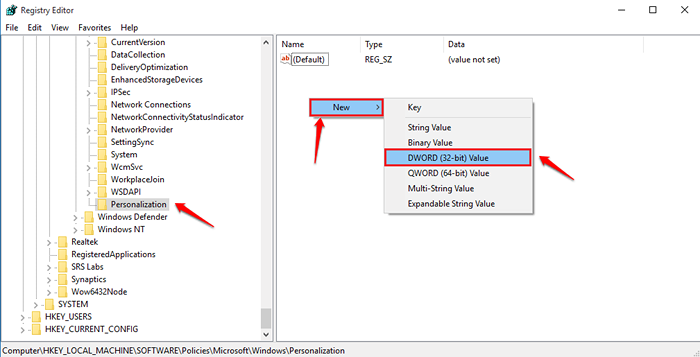
Schritt 6 - Nennen Sie den neu erstellten DWORD -Wert als Nolockscreen. Beziehen Sie sich auf den angegebenen Screenshot, wenn Sie Zweifel haben.
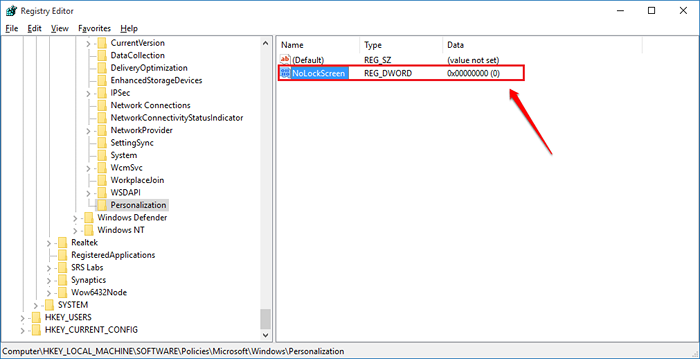
Schritt 7 - Doppelklicken Sie auf Nolockscreen Taste. Standardmäßig wird es das haben Messwert Wert als 0. Bearbeiten die Messwert Feld und machen Sie es 1. Sobald Sie alle eingestellt sind, drücken Sie die OK Taste.
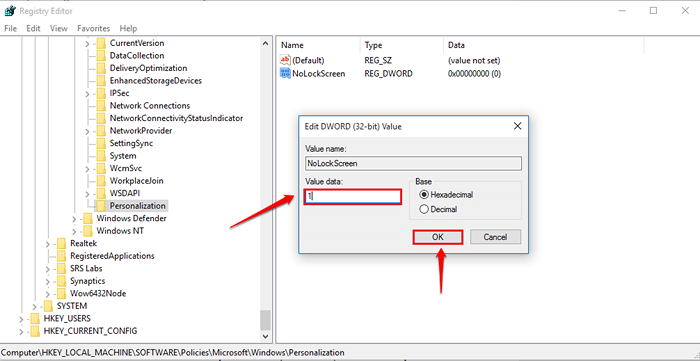
Starten Sie Ihren PC schließlich neu, damit die Änderungen die Übernahme übernehmen müssen. Wenn Sie jemals Ihren alten Kumpel zurückbekommen möchten, können Sie die einfach löschen Nolockscreen Schlüssel, den Sie erstellt haben. So einfach können Sie Ihre Fenster loswerden Sperrbildschirm insgesamt abgeben. Probieren Sie heute den Trick selbst aus. Ich hoffe, Sie hatten Spaß beim Lesen des Artikels.
- « So spielen Sie mehrere Videos gleichzeitig im VLC Media Player
- So assoziieren Sie Dateiberechtigungen oder verschlüsseln Dateien in Windows 10 »

