Personal Hotspot trennt immer wieder das iPhone [Fix]
![Personal Hotspot trennt immer wieder das iPhone [Fix]](https://ilinuxgeek.com/storage/img/images/personal-hotspot-keeps-disconnecting-on-iphone-[fix]_12.png)
- 3538
- 828
- Ilja Köpernick
Wenn in Ihrer Nähe kein Wi-Fi verfügbar ist und Ihr Windows-System oder MacBook eine Internetverbindung benötigt, können Sie die persönliche Hotspot-Funktion jederzeit auf Ihren iPhones verwenden. In letzter Zeit finden wir jedoch viele Berichte von mehreren iPhone -Benutzern, die ein Problem im Zusammenhang mit dem persönlichen Hotspot erwähnen. Sie erklärten, dass der Hotspot ab und zu immer getrennt wird, und dies stört die Internetverbindung auf den Systemen.
Die möglichen Gründe für dieses Problem sind unten aufgeführt.
- Niedrige Datenmodus- und Niedrigpaltigungsmodusfunktionen sind aktiviert
- Das System liegt möglicherweise nicht im Bereich des Hotspots
- Das mobile Datenpaket muss abgelaufen sein
- Änderungen an den Netzwerkeinstellungen auf dem iPhone
- Trägereinstellungen aktualisieren Probleme
- Probleme mit der iPhone -Software wie veraltet usw.
- Kein Gerät, das den Hotspot für mehr als 90 Sekunden verbindet
Mach dir keine Sorgen, wenn auch du das gleiche Problem hast. Lassen Sie uns die Lösungen in der unten angegebenen Post sehen.
Inhaltsverzeichnis
- Erste Lösungen
- Lösung 1 - Deaktivieren Sie den niedrigen Leistungsmodus
- Lösung 2 - Maximale Kompatibilität deaktivieren
- Lösung 3 - Schalten Sie die Wi -Fi -Assist -Option aus
- Lösung 4 - Schalten Sie den niedrigen Datenmodus aus
- Lösung 5 - Aktualisieren Sie die Trägereinstellungen
- Lösung 6 - Versuchen Sie, Netzwerkeinstellungen zurückzusetzen
Erste Lösungen
- Aktualisieren Sie Ihre iPhone -Software - Es wurde festgestellt, dass das veraltete iOS auf dem iPhone möglicherweise solche Probleme verursachen könnte. Aktualisieren Sie also die Software auf Ihrem iPhone, indem Sie zu gehen Einstellungen > Allgemein > Software-Aktualisierung.
- Trennen Sie die Hotspot -Verbindung und verbinden Sie sie wieder an - Wenn dieses Problem nur auf einigen Computern auftritt und nicht alle, können Sie die Hotspot -Verbindung von Ihrem Windows/Mac -System von Ihrem System mit dem Hotspot -Kennwort wieder verbinden, in Betracht.
- Versuchen Sie, den persönlichen Hotspot -Bildschirm einzuschalten - Dies ist eine bestimmte Methode, die für die meisten iPhone -Nutzer gut funktioniert, und es ist nichts anderes als Ihre persönliche Hotspot -Seite auf Ihrem iPhone offen zu halten. Dies kann eine Menge Akkulaufzeit verbrauchen, sodass wir empfehlen, Ihr iPhone zu laden, während Sie es verwenden.
- Laden Sie Ihren mobilen Datenplan auf - In den meisten Fällen wird die Geschwindigkeit der Internetverbindung verringert, wenn das mobile Datenpaket abgelaufen ist oder die Datengrenze für das vorhandene Paket erreicht. Dies ist möglicherweise der Grund dafür. Überprüfen Sie also bitte den mobilen Datenplan und laden Sie ihn entsprechend mit dem entsprechenden Plan auf.
Lösung 1 - Deaktivieren Sie den niedrigen Leistungsmodus
NOTIZ - Diese Methode ist auf dem iPhone zu erfolgen, das die Hotspot -Signale für andere Geräte ausgibt.
Schritt 1: Öffnen Sie die Einstellungen Buchseite.
Schritt 2: Gehen Sie zum Batterie Option aus der Einstellungsliste.
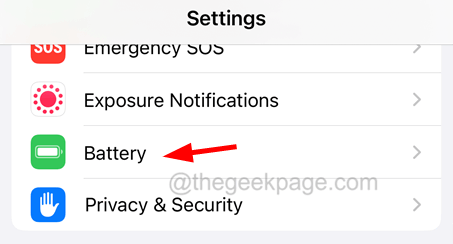
Schritt 3: Klicken Sie nun auf die Niedriger Leistungsmodus Umschalten der Option, um sie zu drehen aus Wie nachfolgend dargestellt.
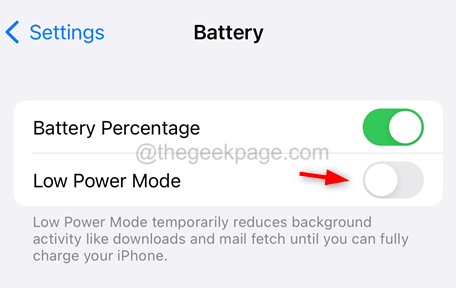
Lösung 2 - Maximale Kompatibilität deaktivieren
Sie müssen die folgenden Schritte auf dem iPhone ausführen, die das Hotspot -Netzwerksignal für die umgebenden Geräte bereitstellen.
Schritt 1: Sie müssen zuerst in die Einstellungen App.
Schritt 2: Als nächstes müssen Sie auf das tippen Persönlicher Hotspot Möglichkeit.
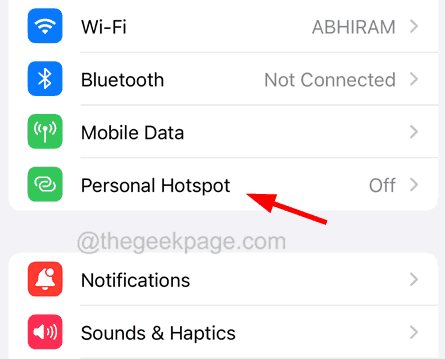
Schritt 3: Deaktivieren Sie unten die Maximale Kompatibilität Option von Tippen auf Ihrer Umschaltknopf Wie nachfolgend dargestellt.
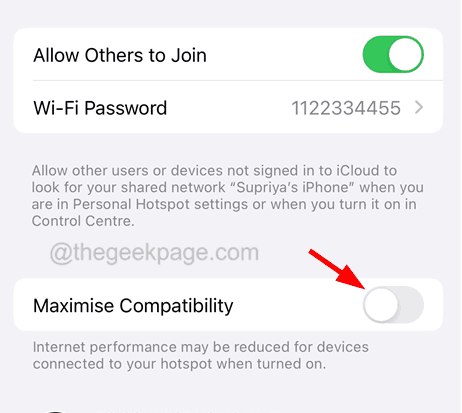
Lösung 3 - Schalten Sie die Wi -Fi -Assist -Option aus
In dieser Methode müssen Sie sicherstellen Wi-Fi-Assist Die Option sollte auf dem iPhone deaktiviert werden, das mit dem Hotspot -Signal angeschlossen ist, das von einem anderen iPhone geteilt wird.
Schritt 1: Gehen Sie zunächst zur Einstellungen Speisekarte.
Schritt 2: Tippen Sie auf die Mobile Daten Möglichkeit.
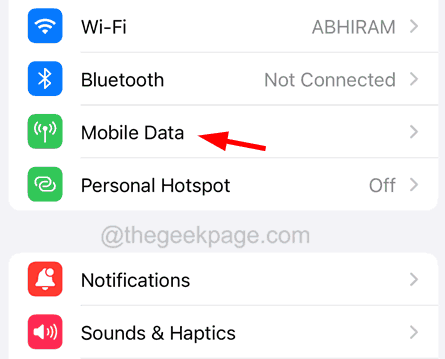
Schritt 3: Scrollen Sie ganz nach unten und finden Sie die Wi-Fi-Assist Möglichkeit.
Schritt 4: Jetzt müssen Sie es deaktivieren, indem Sie auf die Schaltfläche "Schalter" tippen.
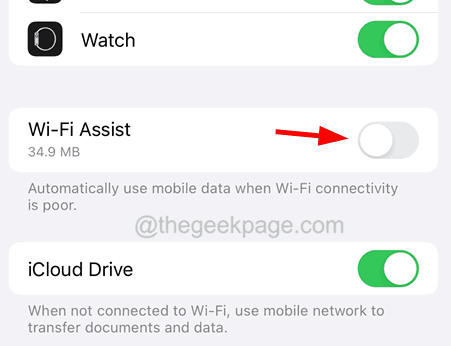
Lösung 4 - Schalten Sie den niedrigen Datenmodus aus
Bitte machen Sie diese Methode auf dem iPhone, das den Hotspot -Signalen bereitstellt.
Schritt 1: Starten Sie die Einstellungen Seite zuerst, indem Sie auf das Symbol Einstellungen klicken.
Schritt 2: Klicken Sie auf die Mobile Daten Möglichkeit.
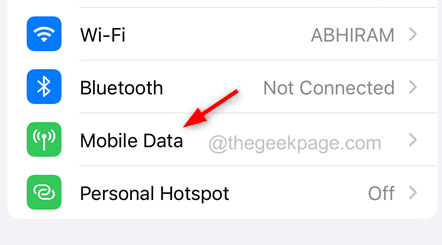
Schritt 3: Gehen Sie zum Mobile Datenoptionen indem Sie darauf klicken.
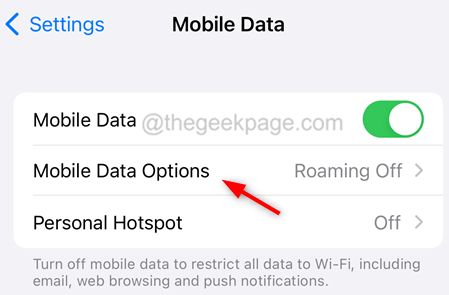
Schritt 4: Tippen Sie nun auf die Datenmodus Möglichkeit.
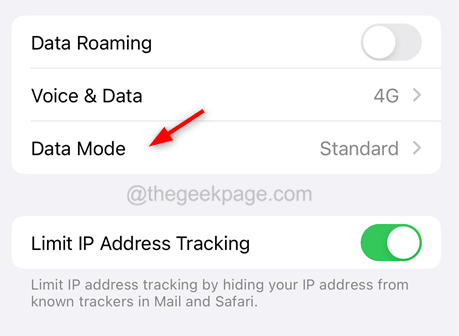
Schritt 5: Stellen Sie sicher, dass Sie ausgewählt haben Standard und nicht Niedriger Datenmodus.
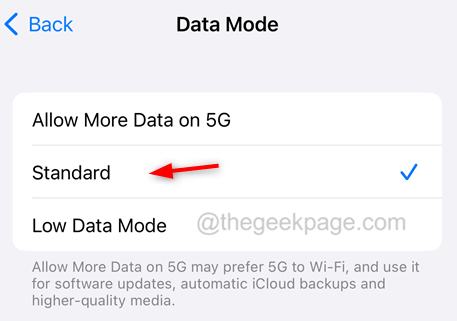
Lösung 5 - Aktualisieren Sie die Trägereinstellungen
Wenn die Aktualisierungen der Carrier -Einstellungen auf dem iPhone nicht installiert sind, werden solche Probleme erzeugt. Aktualisieren Sie daher die Carrier -Einstellungen auf Ihrem iPhone, aus dem Sie das Hotspot -Signal aktivieren möchten.
Schritt 1: Gehen Sie zunächst zur Einstellungen Buchseite.
Schritt 2: Dann gehen Sie zum Allgemein Möglichkeit.
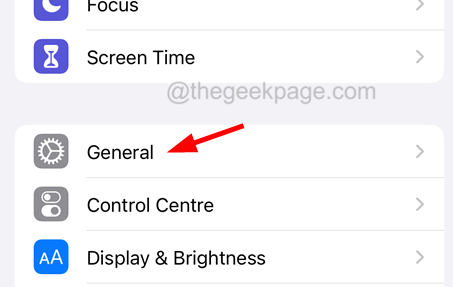
Schritt 3: Wählen Sie die aus Um Option oben auf der allgemeinen Seite.
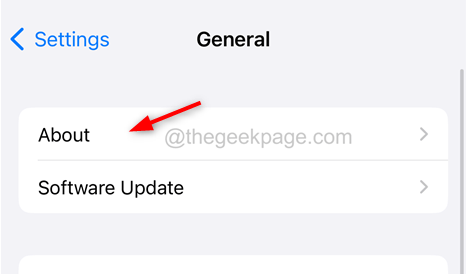
Schritt 4: Scrollen Sie nach unten zum Physische Sim Abschnitt und warten Sie einige Zeit.
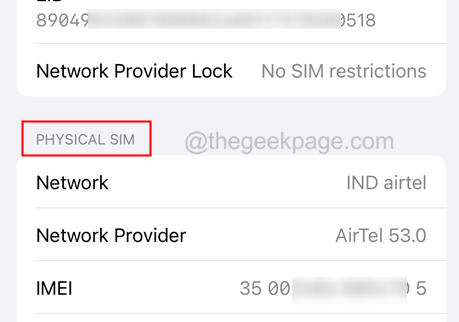
Schritt 5: Wenn es ein Carrier -Update -Fenster auftaucht, klicken Sie bitte auf Aktualisieren.
Schritt 6: Befolgen Sie alle Anweisungen auf dem Bildschirm, um den Prozess durchzuführen.
Lösung 6 - Versuchen Sie, Netzwerkeinstellungen zurückzusetzen
Diese folgenden Schritte müssen auf Ihrem iPhone durchgeführt werden, damit Sie einen persönlichen Hotspot verwenden.
Schritt 1: Zunächst einmal sollten Sie zur Einstellungen App.
Schritt 2: Scrollen Sie nun nach unten und wählen Sie die Allgemein Option, indem Sie darauf wie gezeigt tippen.
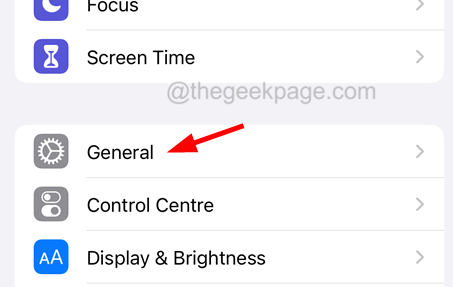
Schritt 3: Scrollen Sie nach unten und tippen Sie auf die IPhone übertragen oder zurücksetzen Möglichkeit.
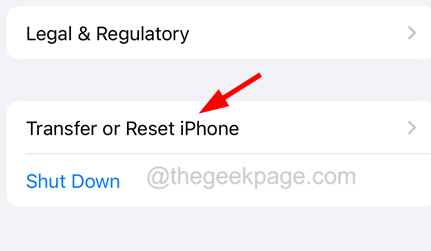
Schritt 4: Klicken Sie auf Zurücksetzen.
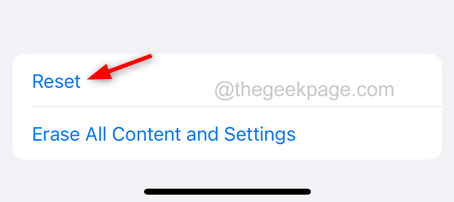
Schritt 5: Jetzt müssen Sie die auswählen Netzwerkeinstellungen zurücksetzen Option aus dem aufgestockten Menü auf dem Bildschirm.
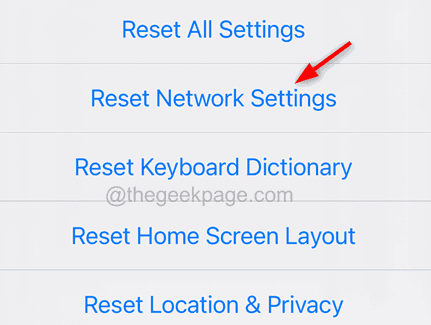
Schritt 6: Dies könnte Sie auffordern, Ihre einzugeben iPhone Passcode zu Überprüfungszwecken.
Schritt 7: Danach müssen Sie noch einmal klicken Netzwerkeinstellungen zurücksetzen mit dem Prozess fortzufahren.
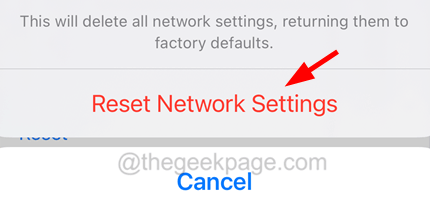
Schritt 8: Dies beginnt mit dem Zurücksetzen Ihrer Netzwerkeinstellungen auf Ihrem iPhone und nach Abschluss wird das Problem verschwindet.
- « Das Spiel stürzt mit Beschreibung für Ereignis -ID 0 aus Quelle NVLDDMKM nicht gefunden Fix nicht gefunden werden
- So beheben Sie Microsoft Word 0x88ffc009 Fehler auf Windows PC »

