Persönlicher Hotspot funktioniert nicht auf dem iPhone [Fix]
![Persönlicher Hotspot funktioniert nicht auf dem iPhone [Fix]](https://ilinuxgeek.com/storage/img/images/personal-hotspot-not-working-on-iphone-[fix]_9.png)
- 1709
- 219
- Tom Jakobs
Das wichtigste Element, das heutzutage die meisten Geräte verwendet. Wenn für Ihren Laptop oder andere Geräte keine Internetverbindung verfügbar ist, müssen Sie Ihre persönliche Hotspot -Funktion auf Ihrem iPhone für das Internet verwenden. Ist es nicht??
Mehrere iPhone -Benutzer haben berichtet, dass der persönliche Hotspot in letzter Zeit nicht auf ihren iPhones funktioniert und nicht weiß, warum dieses Problem auf ihren iPhones aufgetreten ist. Nachdem wir dieses Problem untersucht haben, haben wir einige Faktoren gefunden, die für dieses Problem verantwortlich sind, und sie können auf geringfügige interne technische Fehler, persönliche Hotspot -Einstellungen zurückzuführen sein, nicht aktiviert, veraltetes iPhone -Betriebssystem, das Gerät weit vom Deckungsbereich entfernt usw.
Machen Sie sich keine Sorgen, wenn Sie mit Ihrem iPhone mit diesem Problem konfrontiert sind. In diesem Artikel zeigen wir Ihnen, wie Sie dieses Problem mit einigen einfachen, aber effektiven Korrekturen unten lösen können.
Inhaltsverzeichnis
- Vorläufige Fixes
- Fix 1 - Aktivieren Sie die persönliche Hotspot -Funktion auf dem iPhone
- Fix 2 - Schalten Sie die Option Mobile Daten aus und deaktivieren Sie
- Fix 3 - Überprüfen Sie die Trägereinstellungen
- Fix 4 - Netzwerkeinstellungen zurücksetzen
Vorläufige Fixes
- Versuchen Starten Sie Ihr iPhone neu Einmal, um alle Möglichkeiten zu beseitigen, technische Störungen im iPhone zu haben.
- Auch, Aktualisieren Sie Ihr iPhone Damit sich das iOS auf Ihrem iPhone in seiner neuesten Version befindet.
- Damit der persönliche Hotspot effizient arbeitet, müssen Sie sicherstellen, dass sich Ihr Gerät in der befindet Abdeckungsbereich des iPhone mit einem persönlichen Hotspot.
Fix 1 - Aktivieren Sie die persönliche Hotspot -Funktion auf dem iPhone
Meistens aktivieren Benutzer es möglicherweise nicht korrekt und wurden aus offensichtlichen Gründen behindert, und sie können sich dessen nicht bewusst sein. Aktivieren Sie also die persönlichen Hotspot -Einstellungen auf Ihrem iPhone anhand der unten genannten Schritte.
Schritt 1: Starten Sie die Einstellungen App auf Ihrem iPhone zuerst.
Schritt 2: Dann müssen Sie die auswählen Persönlicher Hotspot Option im Menü Einstellungen wie im folgenden Screenshot gezeigt.
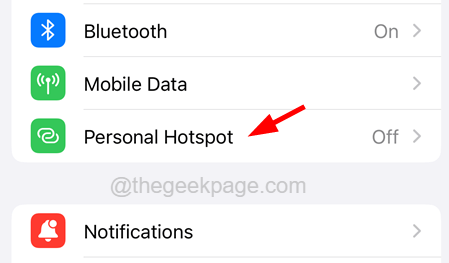
Schritt 3: Tippen Sie als nächstes auf die Erlauben Sie anderen, sich anzuschließen Option durch Tippen auf den Kippschalter.
Schritt 4: Nachdem Sie dies getan haben, müssen Sie auch sicherstellen Kompatibilität maximieren Option durch Klicken auf die Umschaltknopf Wie nachfolgend dargestellt.
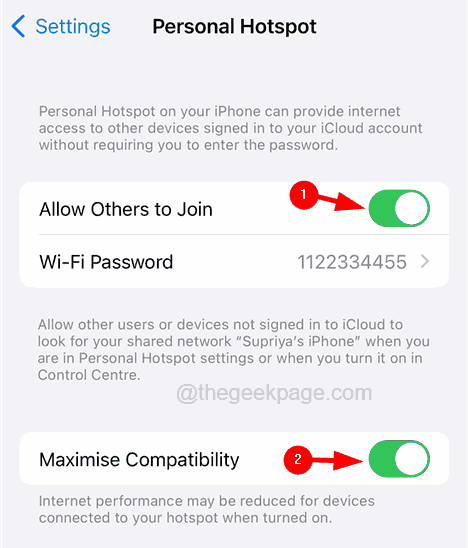
Fix 2 - Schalten Sie die Option Mobile Daten aus und deaktivieren Sie
Wenn Sie vermuten, dass das Problem möglicherweise durch das mobile Datennetz auf Ihrem iPhone verursacht wurde, können Sie es aktualisieren, um es zu beheben. Dies kann einfach durch die folgenden Schritte durchgeführt werden.
Schritt 1: Dafür müssen Sie die öffnen Einstellungen App auf Ihrem iPhone.
Schritt 2: Dann scrollen Sie nach unten und wählen Sie die aus Mobile Daten Option von der Einstellungsseite wie unten gezeigt.
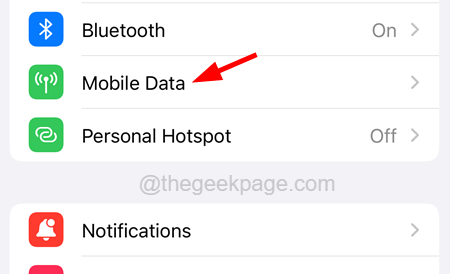
Schritt 3: Jetzt einmal die Mobile Daten Seite wird angezeigt, tippen Sie auf die Mobile Daten Optionen Umschaltknopf Um es wie gezeigt zu deaktivieren.
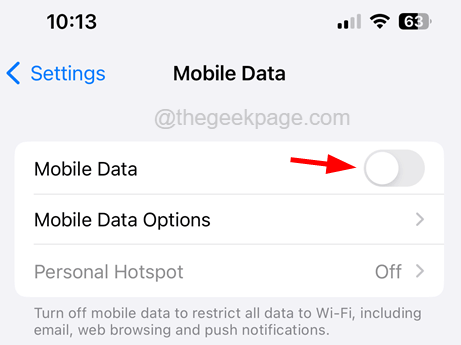
Schritt 4: Nachdem es deaktiviert wurde, warten Sie einige Zeit wie eine Minute und aktivieren Sie es zurück, indem Sie auf die Schaltfläche umschalten.
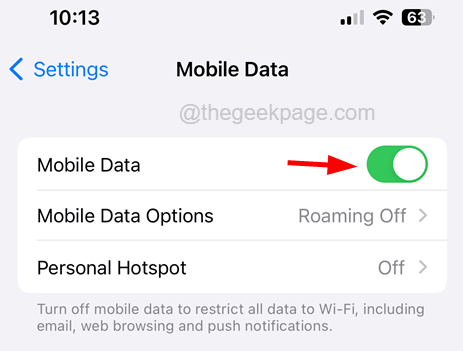
Schritt 5: Sobald die mobilen Daten aktiviert sind, überprüfen Sie, ob der persönliche Hotspot jetzt funktioniert oder nicht.
Fix 3 - Überprüfen Sie die Trägereinstellungen
Manchmal treten diese Probleme auf einem iPhone auf, da die Carrier -Einstellungen auf dem iPhone nicht aktualisiert werden. Wir zeigen Ihnen also, wie Sie die Carrier -Einstellungen auf Ihrem iPhone aktualisieren können.
Schritt 1: Um dies zu tun, müssen Sie die starten Einstellungen App auf Ihrem iPhone.
Schritt 2: Dann scrollen Sie nach unten und wählen Sie die Allgemein Option, indem Sie darauf klicken, wie unten gezeigt.
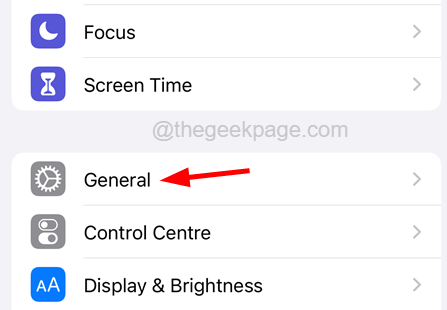
Schritt 3: Wählen Sie danach die aus Um Option, indem Sie auf der allgemeinen Seite darauf klicken.
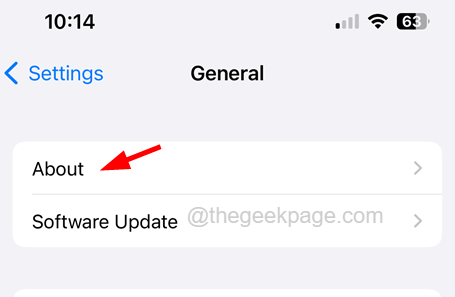
Schritt 4: Scrollen Sie nach unten zum Physische Sim Abschnitt.
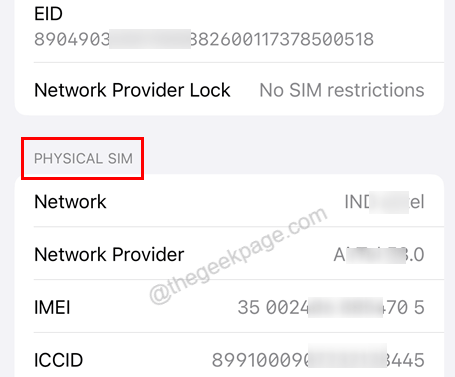
Schritt 5: Wenn ein Popup auf Ihrem iPhone-Bildschirm angezeigt wird, in dem Sie die Carrier-Einstellungen aktualisieren, aktualisieren Sie diese bitte.
Schritt 6: Ansonsten müssen nichts tun. Die Carrier -Updates befinden sich in ihrer neuesten Version.
Fix 4 - Netzwerkeinstellungen zurücksetzen
Wenn keine der Methoden für Sie arbeitet, muss dieses Problem wahrscheinlich aufgrund von Änderungen an den Netzwerkeinstellungen verursacht worden sein. Um dieses Problem zu beheben, müssen Sie die Netzwerkeinstellungen auf dem iPhone mit den folgenden Schritten zurücksetzen.
NOTIZ - Sie müssen wahrscheinlich in alle Netzwerke wie Wi-Fi, VPN usw. neu unterschreiben.
Schritt 1: Öffnen Sie die Einstellungen Seite zuerst.
Schritt 2: Tippen Sie auf die Allgemein Option auf der Seite Einstellungen wie unten gezeigt.
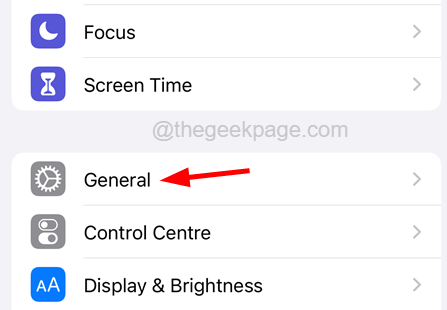
Schritt 3: Wählen Sie nun die aus IPhone übertragen oder zurücksetzen Option am Ende des Allgemein Seite wie unten gezeigt.
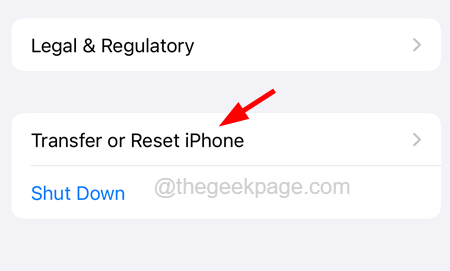
Schritt 4: Als nächstes müssen Sie die auswählen Zurücksetzen Option, indem Sie unten darauf klicken.
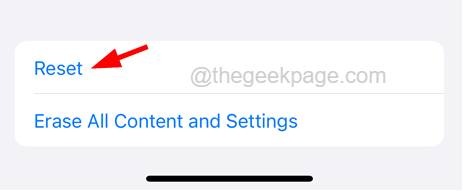
Schritt 5: Dort taucht ein Kontextmenü auf dem iPhone -Bildschirm auf.
Schritt 6: Sie müssen auf die tippen Netzwerkeinstellungen zurücksetzen Aus der Liste wie im Bild unten gezeigt.
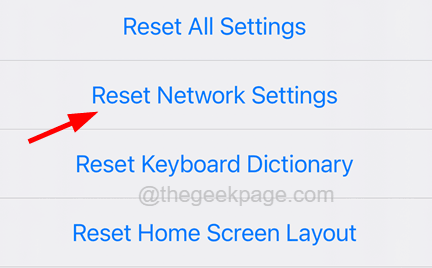
Schritt 7: Möglicherweise werden Sie aufgefordert, Ihr iPhone zu betreten Passcode auf dem Bildschirm zu Überprüfungszwecken.
Schritt 8: Tippen Sie danach auf die Netzwerkeinstellungen zurücksetzen Noch einmal im Bestätigungsfenster wie gezeigt.
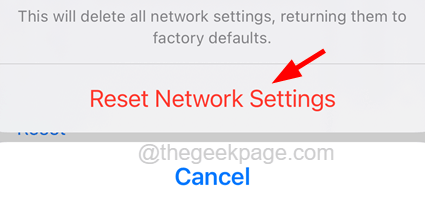
Dadurch werden die Netzwerkeinstellungen auf Ihrem iPhone zurückgesetzt und nach Abschluss prüfen, ob das Problem weiterhin besteht.
- « Standortdienste / GPS funktionieren nicht auf dem iPhone [gelöst]
- Helligkeitskontrolle Slider arbeitet in Windows 10 Fix nicht »

