Telefonlink -App funktioniert nicht oder kann unter Windows 11 nicht geöffnet werden
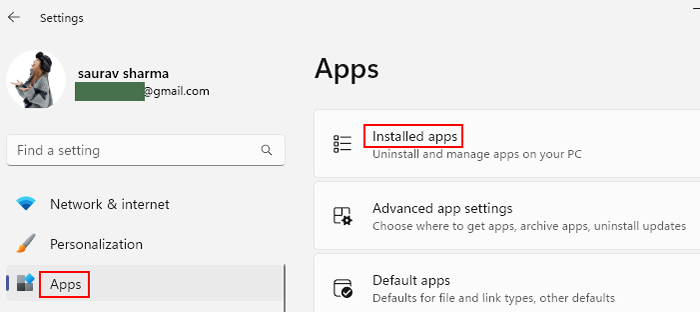
- 4350
- 956
- Matteo Möllinger
Wenn Sie versuchen, Ihr Smartphone in Ihren PC zu integrieren, benötigen Sie die Ihre Telefon -App unter Windows. Manchmal kann dies jedoch geschehen, dass Ihre Telefon -App nicht funktioniert oder einfach nicht auf Ihrem Windows 11/10 PC geöffnet wird. Dies kann besorgniserregend sein, da wir alle unsere Telefone mit unseren Systemen für verschiedene persönliche und offizielle Zwecke verbinden und synchronisieren müssen, z. B. die Benachrichtigungen und Nachrichten von Ihrem Smartphone oder Synchronisation Fotos erhalten.
Obwohl die App ständig neueste Updates erhält, über eine verbesserte Benutzeroberfläche verfügt und insgesamt ein Upgrade mit den All New Windows 11 hat, ist sie anfällig für Fehler und Fehler. Wie bereits erwähnt, beschweren sich viele Benutzer darüber, dass die Ihre Telefon -App manchmal nicht funktioniert oder sie beim Start nicht beginnt. Dieses Problem kann sich aus unterschiedlichen Gründen ergeben, als wenn das Teilen von Geräten in Ihrem System nicht aktiviert ist, ist Ihre Telefon-App im Hintergrund nicht zulässig, wenn ein Drittanbieter-Antivirus die App stört oder aufgrund von beschädigten oder beschädigten Systemdateien aufgrund von beschädigten oder beschädigten Systemen stört.
Während dies einige PF sind, die möglichen Gründe, warum Ihre Telefon -App nicht funktioniert oder nicht auf Ihrem Windows 11/10 PC geöffnet wird, kann es auch andere Gründe geben, die das Problem verursachen können. In diesem Beitrag haben wir einige mögliche Lösungen aufgeführt, mit denen Sie das Problem beseitigen und die App reibungslos verwenden können. Lesen Sie weiter, um mehr zu erfahren.
Inhaltsverzeichnis
- Methode 1: Aktivieren Sie die App im Hintergrund ausführen
- Methode 2: Setzen Sie Ihren Android -Telefon -Cache zurück
- Methode 3: Batterieoptimierung deaktivieren
- Methode 4: Benachrichtigungen auf dem Telefon für die App aktivieren
- Methode 5: Überprüfen Sie, ob der Modus nicht für Telefon und PC aktiviert ist
- Methode 6: Aktivieren Sie das Teilen über Geräte hinweg
- Methode 7: vorübergehende Deaktivierung der Firewall
Methode 1: Aktivieren Sie die App im Hintergrund ausführen
Die Chancen stehen gut, dass die Ihre Telefon -App im Hintergrund geschlossen ist und daher entweder nicht geöffnet ist oder nicht funktioniert. Befolgen Sie die folgenden Anweisungen, damit die App n den Hintergrund ausführen kann:
Schritt 1: Drücken Sie die Win + i Tastaturverknüpfungen und dies öffnet die Einstellungen App.
Schritt 2: Klicken Sie in der Einstellungs -App auf die Apps Option auf der linken Seite des Scheibe.
Klicken Sie nun auf Installierte Apps von der rechten Seite.
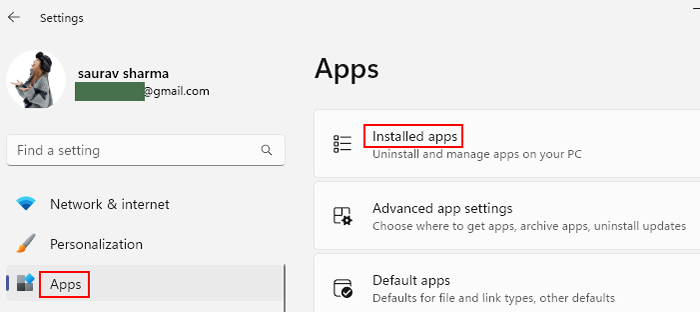
Schritt 3: Jetzt suchen Sie Telefonlink im Suchfeld.
Schritt 4: Warten Sie, bis Ihre Telefonlink -App im Suchergebnis angezeigt wird.
Klicken Sie hier auf die Drei vertikale Punkte rechts und auswählen Erweiterte Optionen.
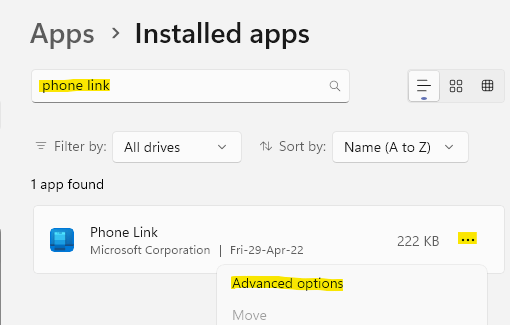
Schritt 5: Gehen Sie als nächstes auf der rechten Seite in den Abschnitt "Hintergrund -Apps" -Beurigkeiten und lassen Sie diese App im Hintergrund ausführen, wählen Sie immer aus dem Hintergrund aus.
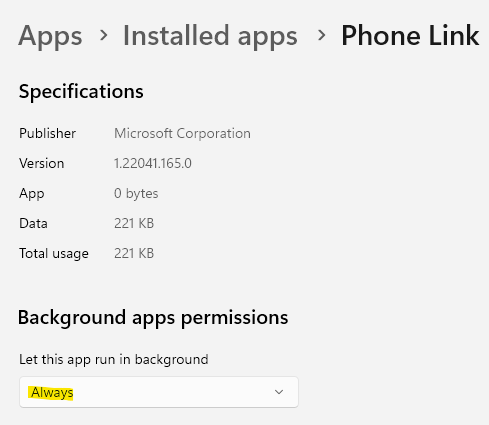
Beenden Sie nun die Einstellungs -App und prüfen Sie, ob Sie die Ihre Telefon -App starten können und ob sie funktioniert.
Methode 2: Setzen Sie Ihren Android -Telefon -Cache zurück
Wenn Sie versuchen, Ihr Android -Telefon an Ihren PC zu verbinden und Ihre Telefon -App nicht funktioniert oder nicht geöffnet ist, können Sie versuchen, Ihren Android -Smartphone -Cache zurückzusetzen. Hier ist wie:
Schritt 1: Gehen Sie zur Einstellungs -App (Gear -Symbol) auf Ihrem Android -Telefon.
Schritt 2: Als nächstes scrollen Sie nach unten und tippen Sie auf Apps.
Schritt 3: Scrollen Sie im Abschnitt Apps nach unten und suchen.
Klick es an.
Schritt 4: Tippen Sie auf der Seite Ihres Telefonbegleiters unten rechts auf Kraftstopp auf.
Schritt 5: Sie sehen eine Bestätigungsaufforderung.
Im Kraftstopp Eingabeaufforderung, tippen Sie auf OK fortfahren.
Schritt 6: Tippen Sie nun wieder auf der Seite der Telefon -App auf die Speicher und Cache Möglichkeit.
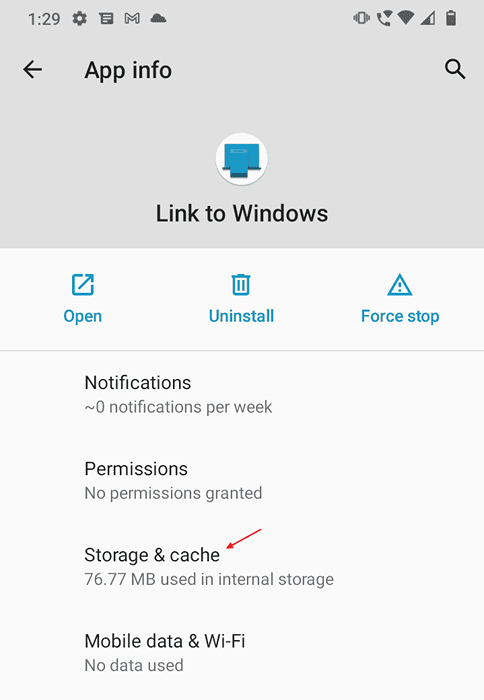
Schritt 7: Hier gehen Sie nach unten und tippen Sie auf Cache leeren und dann Daten löschen.
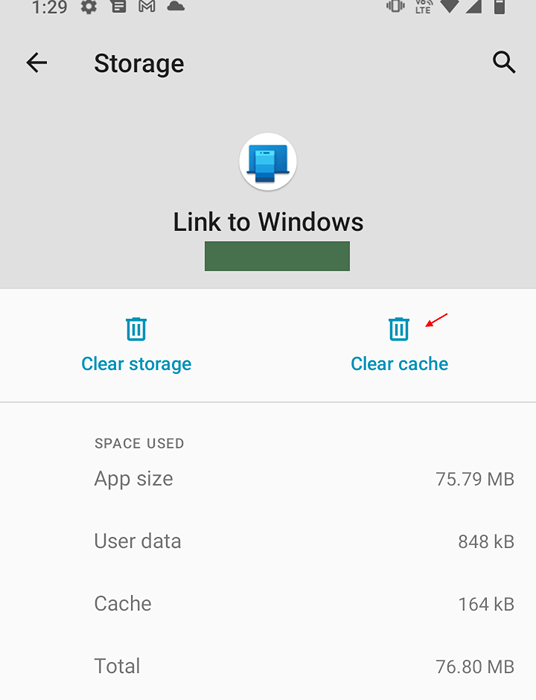
Schritt 8: Anschließend sehen Sie eine Warnung: „Alle Daten dieser Anwendung werden dauerhaft gelöscht. Dies umfasst alle Dateien, Einstellungen, Konten, Datenbanken usw.”
Drücken Sie OK, um zu bestätigen und fortzufahren.
Sobald Sie mit dem Löschen des Cache und der Daten fertig sind, können Sie Ihre Telefon -App erneut deinstallieren und installieren, wenn Sie möchten, und prüfen Sie nun, ob sie funktioniert.
Methode 3: Batterieoptimierung deaktivieren
Diese Methode ist auch spezifisch für Ihr Android -Telefon, und eine kleine Änderung wie die Deaktivierung der Akkuoptimierung kann dazu beitragen. Mal sehen, wie:
Schritt 1: Navigieren Sie zu Einstellungen in Ihrem Android -Telefon.
Schritt 2: Suchen Sie in der Einstellungs -App nach Akku- und Gerätepflege und tippen Sie darauf.
Schritt 3: Gehen Sie nun auf der Vorsorgeseite zu den drei vertikalen Punkten oben rechts und wählen Sie Automatisierung.
Schritt 4: Gehen Sie als nächstes zur automatischen Option der täglichen Option und drehen.
Schließen Sie Ihr Telefon nach dem Abschluss erneut mit der Telefon -App in Ihrem System an, und jetzt sollte die App normal funktionieren.
Methode 4: Benachrichtigungen auf dem Telefon für die App aktivieren
Diese Methode ist auch spezifisch für Ihr Android -Smartphone und alles, was Sie tun müssen. Befolgen Sie die folgenden Schritte, um Benachrichtigungen am Telefon zu aktivieren:
Schritt 1: Gehen Sie zur Einstellungs -App auf Ihrem Android -Smartphone.
Schritt 2: Tippen Sie auf, um Einstellungen zu öffnen, nach unten zu scrollen und auf Apps zu tippen.
Schritt 3: Gehen Sie zu Ihrer Telefon -Begleit -App und tippen Sie darauf.
Schritt 4: Als nächstes tippen Sie auf Benachrichtigungen.
Schritt 5: Schalten Sie auf der Seite Benachrichtigungen die Option "Benachrichtigungen anzeigen" ein.
*Notiz - Die Benachrichtigungseinstellungen können sich für verschiedene Telefonmarken unterscheiden und daher die Benachrichtigungen für die App entsprechend zulassen.
Nachdem die Benachrichtigungen für die App eingeschaltet sind, öffnen Sie die Ihre Telefon -App und überprüfen Sie, ob sie funktioniert.
Methode 5: Überprüfen Sie, ob der Modus nicht für Telefon und PC aktiviert ist
Es kann möglich sein, dass der MODE nicht Störungsmodus entweder auf Ihrem PC oder auf Ihrem Android -Smartphone oder beides eingeschaltet wird. Die Ihre Telefon -App funktioniert nicht mehr auf Ihrem Windows 11/10 -PC oder kann nicht geöffnet werden. Sehen wir uns an, wie Sie den DND -Modus sowohl auf Windows 11/10 PC als auch auf Android -Telefon deaktivieren:
Deaktivieren Sie den DND -Modus unter Windows 11 PC
DND oder er stört den Modus in Windows 11 nicht durch den Fokusassistenten. Hier ist wie:
Schritt 1: Drücken Sie die Win + i Tasten zusammen auf Ihrer Tastatur, um die zu öffnen Einstellungen App.
Schritt 2: Klicken Sie im Fenster Einstellungen auf System auf der linken Seite.
Schritt 3: Gehen Sie nun zur rechten Seite und klicken Sie auf Benachrichtigungen.
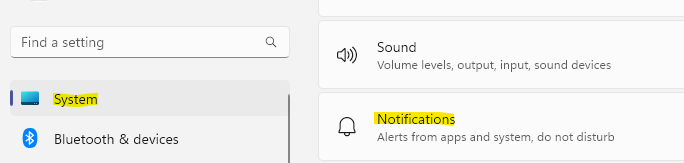
Schritt 4: Als nächstes stellen Sie sicher Bitte nicht stören Option ist ausgeschaltet.
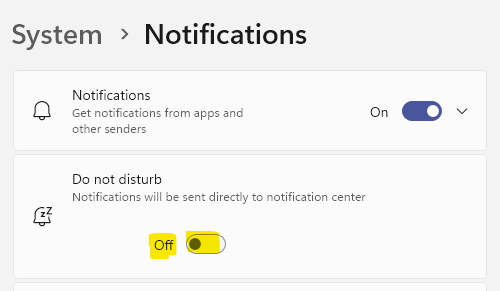
Nachdem Sie die Option Focus Assist (nicht stören) ausgeschaltet haben, können Sie versuchen, Ihre Telefon -App zu öffnen, und es sollte jetzt richtig funktionieren.
Deaktivieren Sie den DND -Modus auf Android -Telefon
Um den DND -Modus auf Ihrem Android -Telefon zu deaktivieren, befolgen Sie die folgenden Anweisungen:
Schritt 1: Tippen Sie auf Ihrem Android -Telefon, um das Zahnradsymbol zu öffnen (Einstellungs -App).
Schritt 2: Tippen Sie in der Einstellungs -App auf Benachrichtigungen.
Schritt 3: Berühren Sie als nächstes, um die Option "Nicht stören" nach unten zu öffnen.
Schritt 4: Verschieben Sie in der Seite "Nicht stören.
Schließen Sie Ihr Telefon nun an Ihre Telefon -App an, und die App sollte jetzt geöffnet werden.
Methode 6: Aktivieren Sie das Teilen über Geräte hinweg
Wenn Ihr PC nicht aktiviert ist, um Daten über Geräte hinweg zu teilen, mit denen er verknüpft ist, kann dies ein Grund sein. Hier erfahren Sie, wie Sie die Option "Freigabegereiten" -Ver Geräte aktivieren können, mit denen Sie Ihre Android -Telefondaten (mit Ihrem PC verknüpft) über das Microsoft -Konto freigeben können:
Schritt 1: Klicken Sie mit der rechten Maustaste auf die Schaltfläche Start in Ihrer Taskleiste und wählen Sie Einstellungen Aus der Speisekarte.
Schritt 2: Klicken Sie in der App -App, die sich öffnet, auf System auf der linken Seite des Scheibe.
Schritt 3: Bewegen Sie als nächstes Ihre Maus nach rechts und klicken Sie auf In der Nähe teilen.

Schritt 4: Gehen Sie im nächsten Fenster zum Abschnitt Naerby Sharing und wählen Sie Meine Geräte nur.
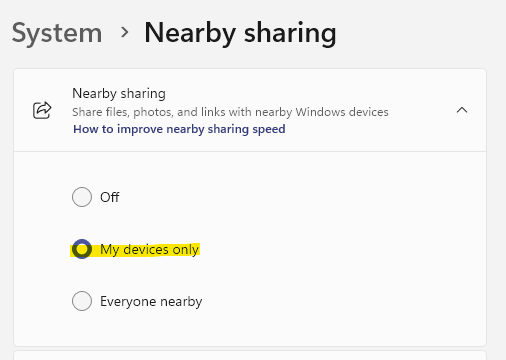
Beenden Sie nun die Einstellungs -App und stellen Sie sicher, dass Sie mit demselben Microsoft -Konto an Ihrem System und Ihrem Android -Telefon angemeldet sind. Das Problem Ihrer Telefon -App sollte jetzt behoben werden.
Methode 7: vorübergehende Deaktivierung der Firewall
Die Firewall Ihres Windows 11/10 -PCs kann manchmal einige Apps blockieren, die es schädlich bedenken, auch wenn dies nicht der Fall ist. Kann also bei der App -App der Fall sein. Die Firewall kann fälschlicherweise ein Flag für die App heben und unsicher markieren, während sie versuchen, Daten von Ihrem Android -Telefon zu übertragen und die App zu Fehlfunktion zu veranlassen. Wenn Sie jedoch sicher sind, dass die Daten, die Sie übertragen möchten, sicher sind, können Sie die Windows -Firewall vorübergehend deaktivieren. Mal sehen, wie:
Schritt 1: Drücken Sie die Abkürzungsschlüssel - Win + i gleichzeitig das Befehlsfenster des Auslaufs öffnen.
Schritt 2: Geben Firewall.cpl und drücken Sie die Eingabetaste.
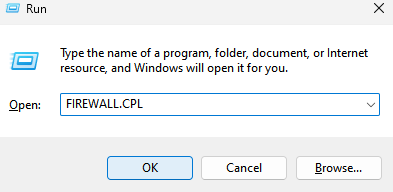
Schritt 3: Dadurch wird die Windows Defender -Firewall im Bedienfeld geöffnet.
Hier klicken Sie auf Schalten Sie Windows Defender Firewall ein oder aus auf der linken Seite.
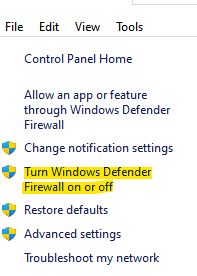
Schritt 4: Sie erreichen jetzt das Fenster Einstellungen anpassen.
Wählen Sie nun zuerst die Einstellungen für jeden Netzwerkabschnitt an die Einstellungen an, die zunächst die auswählen Schalten Sie Windows Defender Firewall aus Option unter privaten Netzwerkeinstellungen.
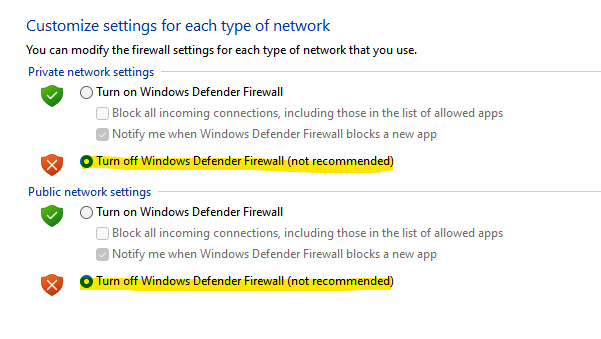
Schritt 5: Wählen Sie in gleicher Weise die aus Schalten Sie Windows Defender Firewall aus Option auch unter Einstellungen für öffentliche Netzwerke.
Drücken Sie OK, um die Änderungen anzuwenden und beenden.
Öffnen Sie nun die Telefon -App auf Ihrem Windows 11/10 PC und schließen Sie sie an Ihr Android -Telefon an, und es sollte jetzt gut funktionieren.
*Notiz - Sobald Ihre Datenübertragung erfolgreich ist.
Darüber hinaus kann das eingebaute Antivirus auf Ihrem PC oder ein Antivirus der Drittanbieter die Datenübertragung von Ihrem Android-Telefon mit der Ihrer Telefon-App unter Berücksichtigung der Daten böswillig auf Ihr Android-Telefon auf Ihr System blockieren. Deaktivieren Sie in einem solchen Fall das Antivirus vorübergehend und sobald Ihre Übertragung abgeschlossen ist, können Sie ihn wieder einschalten.
- « So reparieren Sie Minecraft GLFW ERROR 65542 WGL
- So setzen Sie den Schlafmodus oder schalten die Xbox -Serie x / s aus »

