PHOTOREC - Löschte oder verlorene Dateien unter Linux wiederherstellen
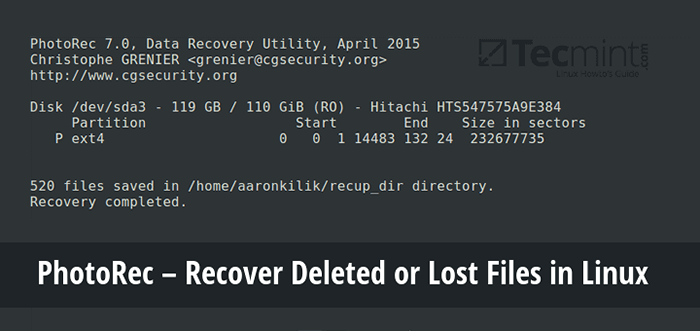
- 4444
- 442
- Marleen Weight
Wenn Sie eine Datei versehentlich oder absichtlich auf Ihrem System löschen, verwenden Sie 'Verschiebung + Löschen'oder löschen Option oder leeren Müll, der Dateiinhalt wird nicht von der Festplatte (oder den Speichermedien) zerstört.
Es wird einfach aus der Verzeichnisstruktur entfernt und Sie können die Datei in dem Verzeichnis, in dem Sie sie gelöscht haben, nicht sehen, aber sie bleibt immer noch irgendwo in Ihrer Festplatte.
Wenn Sie über die entsprechenden Tools und Kenntnisse verfügen, können Sie verlorene Dateien von Ihrem Computer wiederherstellen. Wenn Sie jedoch mehr Dateien auf Ihrer Festplatte speichern, werden die gelöschten Dateien überschrieben, dürfen Sie kürzlich gelöschte Dateien wiederherstellen.
In diesem Tutorial erklären wir, wie Sie verlorene oder gelöschte Dateien auf einer Festplatte in Linux wiederherstellen können Testdisk, ist ein bemerkenswertes Wiederherstellungstool, das mit einem kostenlosen Tool namens namens geliefert wird Photorec.
Photorec Wird verwendet, um verlorene Dateien aus Speichermedien wie Festplatten, Digitalkamera und CDROM wiederherzustellen.
Installieren Sie TestDisk (Photorec) in Linux -Systemen
Installieren Testdisk Durch Ausführen des relevanten Befehls unten für Ihre Verteilung:
------- Auf Debian/Ubuntu/Linux Mint ------- $ sudo apt-get testDisk installieren ------- Auf Centos/rhel/fedora ------- $ sudo yum install TestDisk installieren ------- Auf Fedora 22+ ------- $ sudo dnf install TestDisk installieren ------- Auf Arch Linux ------- $ pacman -s testdisk ------- Auf Gentoo ------- $ Emerge TestDisk
Wenn es auf den Repositorys Ihrer Linux -Distribution nicht verfügbar ist, laden Sie sie von hier aus und führen Sie sie auf einer Live -CD aus.
Es kann auch in der Rettungs -CD wie vorkommen GParted Livecd, Trennte Magie, Ubuntu -Boot -CD, Ubuntu-Rescue-Remix und viele mehr.
Sobald die Installation abgeschlossen ist, starten Sie Photorec In einem Textfenster wie folgt mit Root -Berechtigungen und geben Sie die Partition an, aus der die Dateien gelöscht werden:
$ sudo photorec /dev /sda3
Sie werden die Schnittstelle unten sehen:
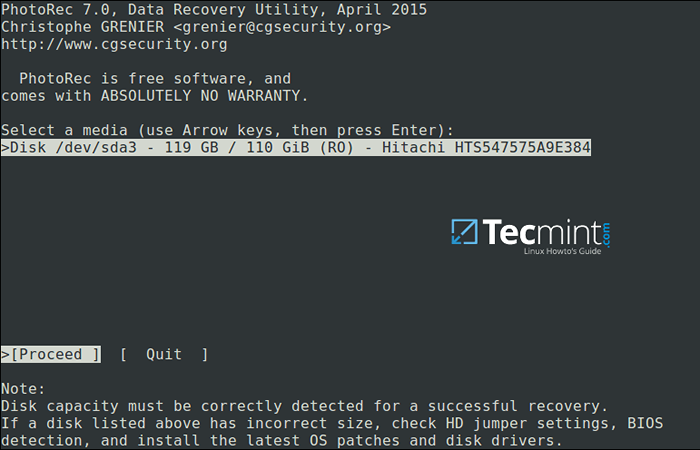 Photorec -Datenwiederherstellungstool für Linux
Photorec -Datenwiederherstellungstool für Linux Benutze die Rechts Und links Pfeiltasten, um einen Menüelement auszuwählen, und drücken Sie Eingeben. Um mit dem Wiederherstellungsvorgang fortzufahren, wählen Sie aus [Fortfahren] und schlagen Eingeben.
Sie werden an der folgenden Schnittstelle sein:
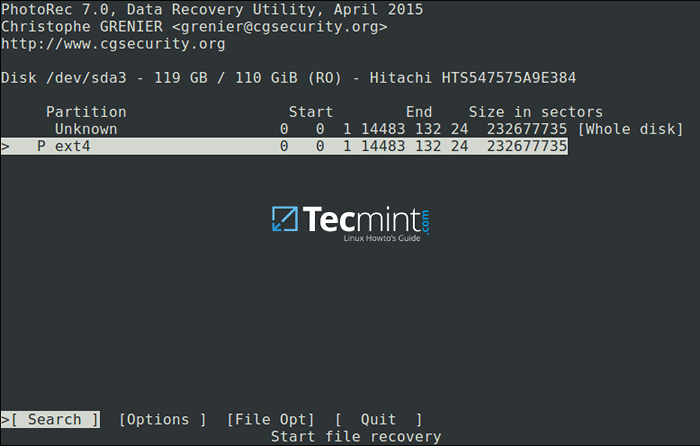 Wählen Sie Partition, um die Dateiwiederherstellung vorzunehmen
Wählen Sie Partition, um die Dateiwiederherstellung vorzunehmen Wählen [Optionen] Um die verfügbaren Optionen zur Wiederherstellungsvorgänge wie in der folgenden Schnittstelle anzuzeigen:
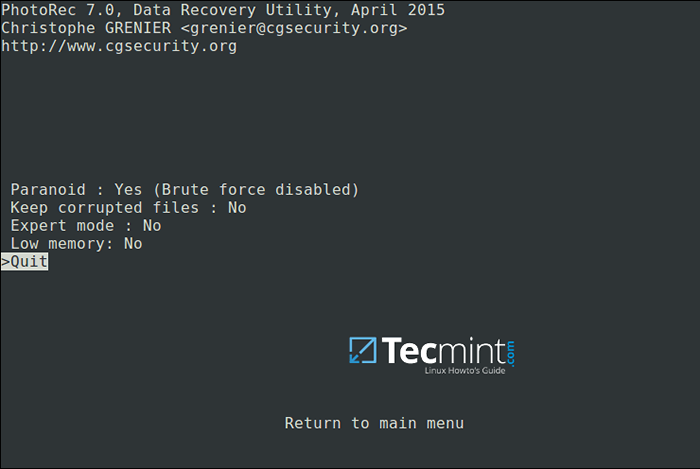 Linux -Dateiwiederherstellungsoptionen
Linux -Dateiwiederherstellungsoptionen Drücken Sie Q Um sich zurückzuziehen, können Sie an der unten stehenden Schnittstelle die Dateierweiterungen angeben, die Sie suchen und wiederherstellen möchten. Wählen Sie daher aus [Datei opt] und drücke Eingeben.
Drücken Sie S So deaktivieren/aktivieren Sie alle Dateierweiterungen und falls Sie alle Dateierweiterungen deaktiviert haben Rechts Pfeiltasten (oder links Pfeilschlüssel zur Auswahl).
Zum Beispiel möchte ich alle erholen .MOV Dateien, die ich an meinem System verloren habe.
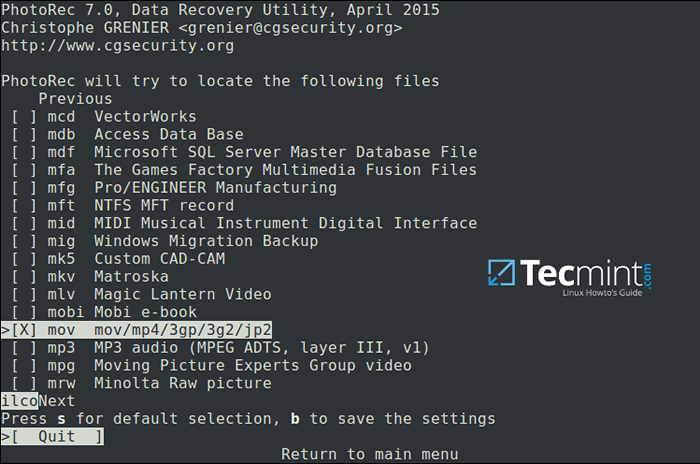 Geben Sie die Wiederherstellungs -Dateityp an
Geben Sie die Wiederherstellungs -Dateityp an Dann drücken B Um die Einstellung zu speichern, sollten Sie die folgende Nachricht nach dem Drücken sehen. Bewegen Sie sich durch Schlagen zurück Eingeben (oder einfach drücken Q Taste) und dann drücken Q Wieder zurück zum Hauptmenü.
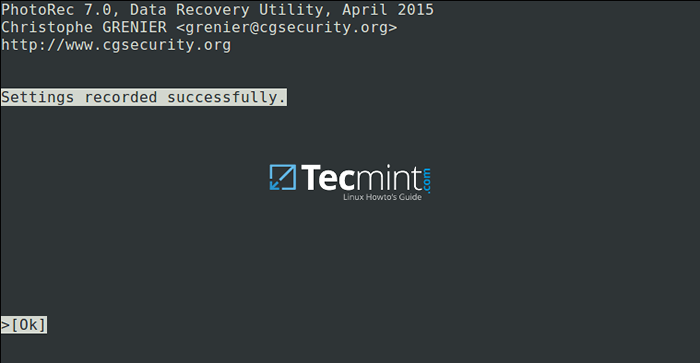 Speichern Sie die Einstellungen zur Wiederherstellung von Dateien
Speichern Sie die Einstellungen zur Wiederherstellung von Dateien Wählen Sie nun aus [Suchen] Um den Wiederherstellungsprozess zu starten. Wählen Sie in der unten stehenden Schnittstelle den Dateisystemtyp, an dem die Dateien gespeichert wurden, und klicken Sie auf Eingeben.
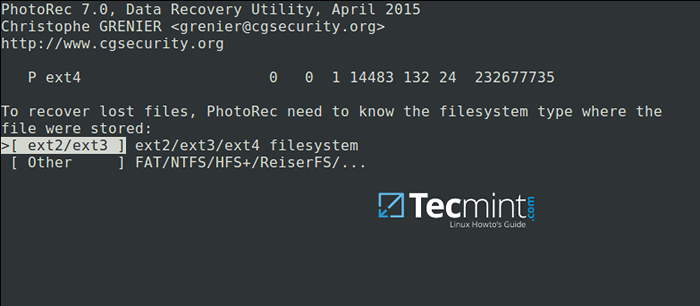 Wählen Sie das Dateisystem aus, um gelöschte Dateien wiederherzustellen
Wählen Sie das Dateisystem aus, um gelöschte Dateien wiederherzustellen Wählen Sie als Nächst. Beachten Sie, dass die Auswahl der gesamten Partition den Vorgang langsamer und länger macht. Sobald Sie die entsprechende Option ausgewählt haben, drücken Sie Eingeben fortfahren.
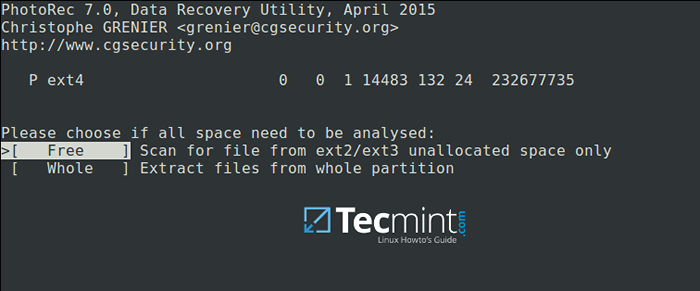 Wählen Sie das Dateisystem, um sie zu analysieren
Wählen Sie das Dateisystem, um sie zu analysieren Wählen Sie ein Verzeichnis genau aus, in dem wiederhergestellte Dateien gespeichert werden, wenn das Ziel korrekt ist C Knopf zum Fortsetzung. Wählen Sie ein Verzeichnis auf einer anderen Partition, um zu vermeiden, dass gelöschte Dateien überschrieben werden, wenn mehr Daten auf der Partition gespeichert werden.
Verwenden Sie das, um bis zur Stammpartition zurückzuziehen, um die links Pfeiltaste.
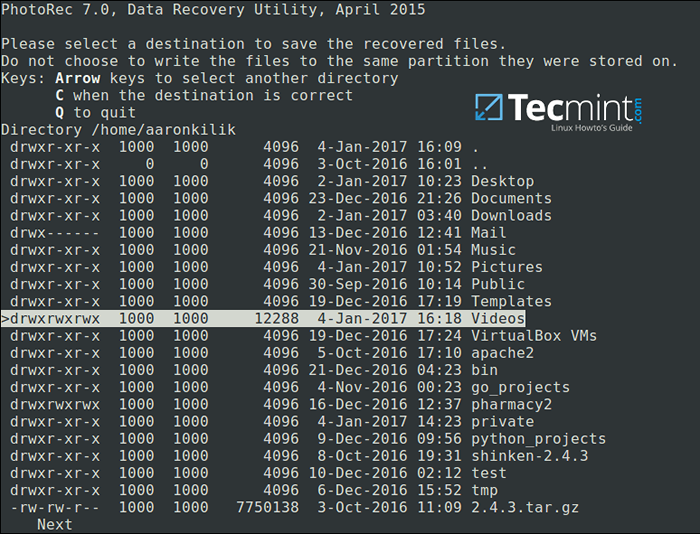 Wählen Sie Verzeichnis, um wiederhergestellte Dateien zu speichern
Wählen Sie Verzeichnis, um wiederhergestellte Dateien zu speichern Der folgende Screenshot zeigt gelöschte Dateien des angegebenen Typs, der wiederhergestellt wurde. Sie können den Betrieb durch Drücken stoppen Eingeben.
Notiz: Ihr System kann langsam werden und möglicherweise in bestimmten Momenten einfrieren, sodass Sie geduldig sein müssen, bis der Prozess abgeschlossen ist.
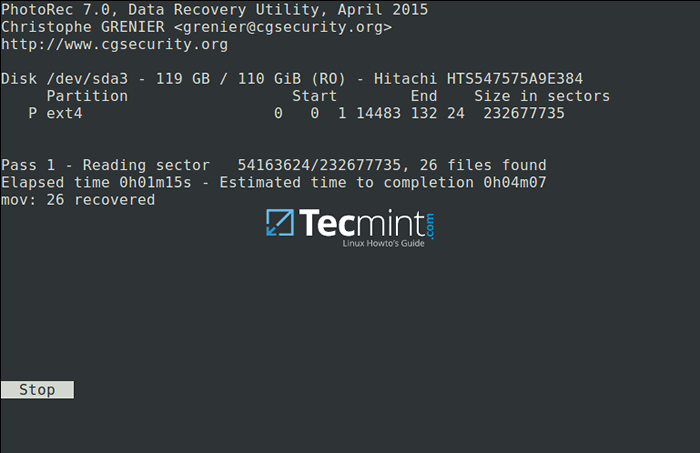 Wiederherstellung gelöschte Dateien unter Linux wiederherstellen
Wiederherstellung gelöschte Dateien unter Linux wiederherstellen Am Ende der Operation, Photorec Zeigen Sie die Nummer und den Speicherort der wiederhergestellten Dateien an.
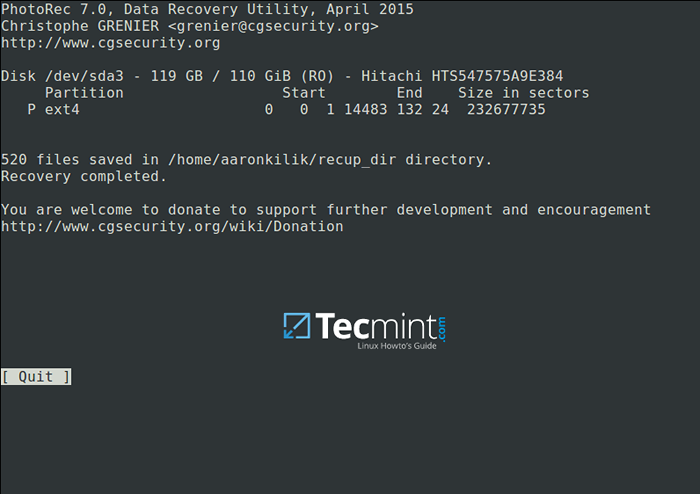 Zusammenfassung der Linux -Dateiwiederherstellung
Zusammenfassung der Linux -Dateiwiederherstellung Die wiederhergestellten Dateien werden standardmäßig mit Root -Berechtigungen gespeichert. Öffnen Sie daher Ihren Dateimanager mit erhöhten Berechtigungen, um auf die Dateien zuzugreifen.
Verwenden Sie den folgenden Befehl (Geben Sie Ihren Dateimanager an):
$ gksudo nemo oder $ gksudo nautilus
Weitere Informationen finden Sie unter Photorec Homepage: http: // www.CGSecurity.org/wiki/photorec.
Das ist alles! In diesem Tutorial haben wir die erforderlichen Schritte zur Wiederherstellung von gelöschten oder verlorenen Dateien von der Festplatte mithilfe von Photorec erläutert. Dies ist bisher das zuverlässigste und effektivste Wiederherstellungstool, das ich je verwendet habe, wenn Sie ein ähnliches Tool kennen, teilen Sie uns in den Kommentaren mit uns weiter.
- « Lassen Sie sich von Sudo beleidigen, wenn Sie ein falsches Passwort eingeben
- 3 Möglichkeiten zum Löschen aller Dateien in einem Verzeichnis mit Ausnahme eines oder wenigen Dateien mit Erweiterungen »

