Photos App -Tastaturverknüpfungen für Windows 10
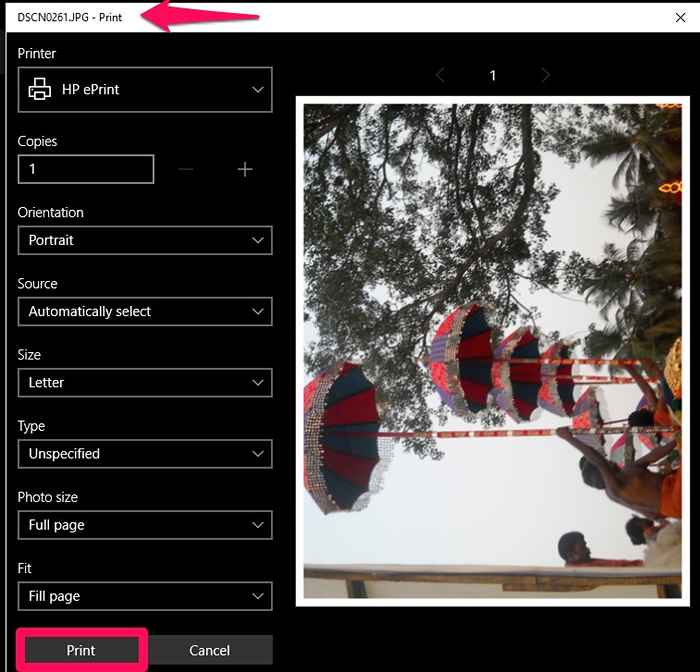
- 3000
- 167
- Tamina Liebach
Der Windows 10 hat uns zahlreiche Anwendungen zur Verfügung gestellt, auf die einfach im Startmenü direkt zugegriffen werden kann. Eine der Ergänzungen zur Reise von Windows ist die Fotos -App. Microsoft hatte es zusammen mit anderen zusätzlichen Funktionen wie dem Windows Store in der Windows 8 -Version gestartet. Der Windows 10 hatte sich als Mischung aus den 7 und 8 Versionen entwickelt, die aus dem Startmenü auf dem Desktop erkennbar sind und darauf klicken, auf der Sie eine Fliese von Anwendungen erhalten. Hier sehen wir einige Tastaturverknüpfungen für die Windows Photos -App. Für alle da draußen, die ihre Schreibpads über die Maus -Pads zur Berechnung bevorzugen, vertrauen Sie mir, dieser Artikel wird Ihnen eine große Hilfe sein. Sobald Sie sich an diese gewöhnt haben, werden Sie es nie zurücklassen.
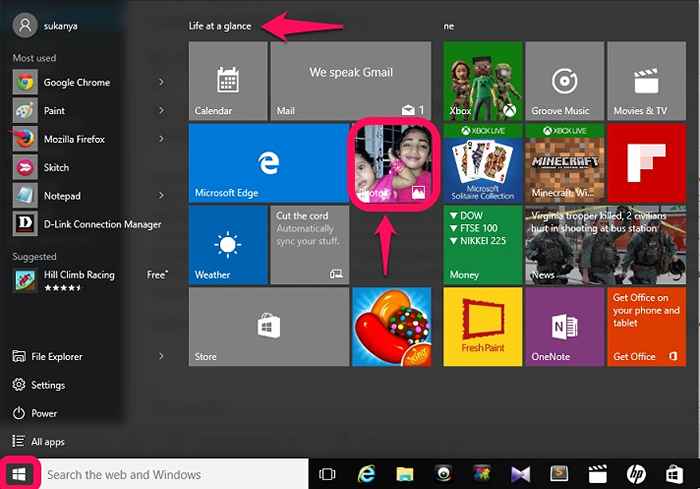
Sobald Sie auf das Windows -Symbol am unteren Rand Ihres Desktops angezeigt werden, finden Sie die Fotos -App unter Leben auf einen Blick. Standardmäßig finden Sie Ihre letzten Fotos, die dort als Diashow angezeigt werden. Wenn Sie dort daneben klicken, werden Sie zur Sammlung aller auf Ihrem System gespeicherten Bilder gelangen. Lesen Sie weiter, um mehr zu erkunden!
Lesen Sie auch: - So schneiden Sie Videos mithilfe der Fotos App ab
Tastaturverknüpfungen für Windows 10 Fotos App
Lassen Sie mich vor dem Start Sie die App vorstellen. Wenn Sie oben auf die 3 horizontalen Linien klicken, finden Sie drei Optionensammlungen, Alben und Ordner. Sammlungen Enthält alle Bilder in Ihrem System nach Datum sortiert, Alben Bringen Sie die Fotos zusammen, die zu einem bestimmten Zeitpunkt aufgenommen werden und Ordner Sortieren Sie sie nach meinen Bildern und einer Fahrt.
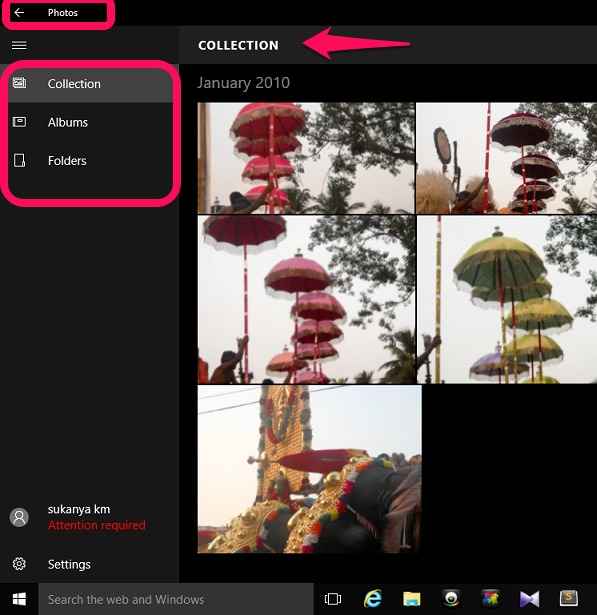
RABEBAR - Nehmen wir an, dass Sie sich derzeit in Ihrem Sammlungsmodus befinden. Das Drücken dieser Hilfsmittel hilft wählen Bilder.
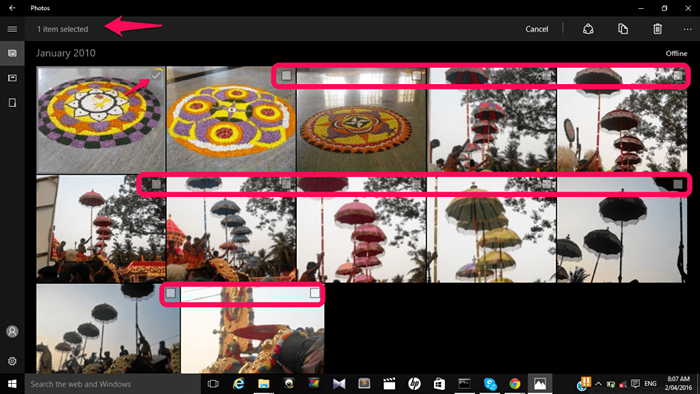
Auf jedem Foto wird ein Kontrollkästchen angezeigt, wie oben gezeigt. Überprüfen Sie sie, um die Bilder auszuwählen.
Enter-Taste- Dieser Wille offen Auf ein Foto von der Sammlung bis zum Betrachtungsmodus.
Strg -Schlüssel + C- Das hilft dir Kopieren ein Foto.
Strg -Schlüssel + o - Das wird helfen Zurücksetzen Foto zu seiner ursprünglichen Größe nach dem Zoomen.
Strg -Schlüssel + P - Dies wird gewohnt drucken Das derzeit ausgewählte Foto.
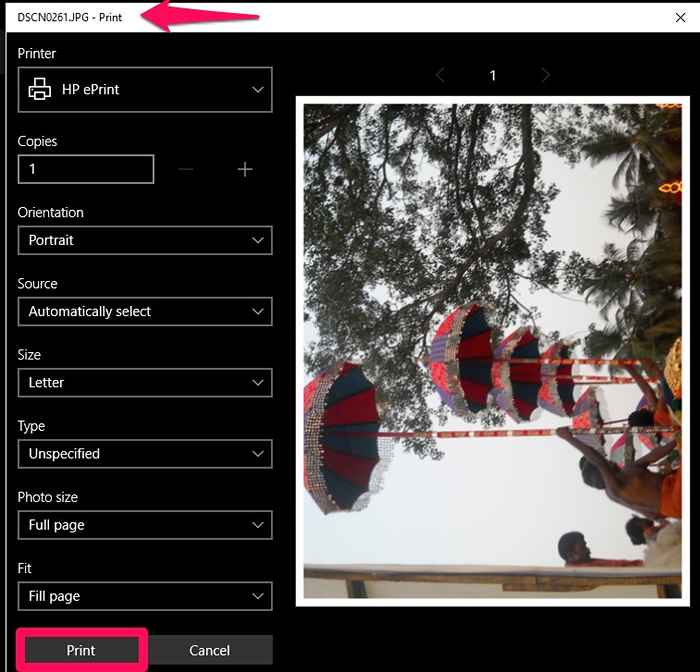
Strg -Schlüssel + " +" - Dies wird verwendet, um ein Foto zu einer größeren Größe zu vergrößern, wenn Sie es anzeigen.
Strg-Schlüssel + "-" - Das ist hilfreich in auszoomen Ein Foto zu einer kleineren Größe.
Leertaste beim Betrachten von Fotos - Dies öffnet die Speisekarte an der Spitze. Das Menü verfügt.
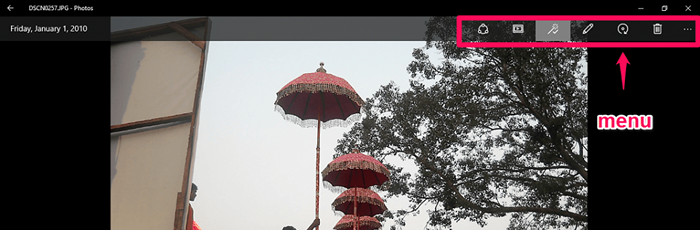
Strg -Schlüssel + s - Wenn Sie das Foto bearbeitet haben, hilft es Ihnen speichern es nach Modifikationen.
Strg -Schlüssel + y - Wenn Sie bei der Bearbeitung der Fotos rückwärts gegangen waren, hilft es Ihnen Wiederholen die Veränderungen.
Strg -Schlüssel + z - Das hilft dir rückgängig machen Änderungen nach dem Bearbeiten.
Strg -Schlüssel + l - Wenn Sie das Foto einstellen müssen, sehen Sie sich derzeit als das an als das Sperrbildschirm, Dann hilft das.
Windows -Schlüssel + H - Dies hilft Ihnen dabei, den Share -Charme oben zu öffnen. Du kannst Aktie Ihr Foto, das Sie über Twitter oder E -Mail anzeigen.
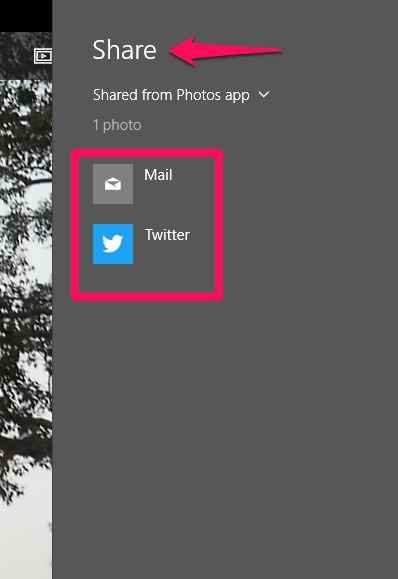
E - Dies wird gewohnt erweitern das Foto in Bezug auf Helligkeit.
ALT + ENTER - Dies wird die öffnen Dateiinformation von links, mit Informationen wie Größe, Abmessungen, Gerät, aus dem es entnommen wurde, Datum usw.
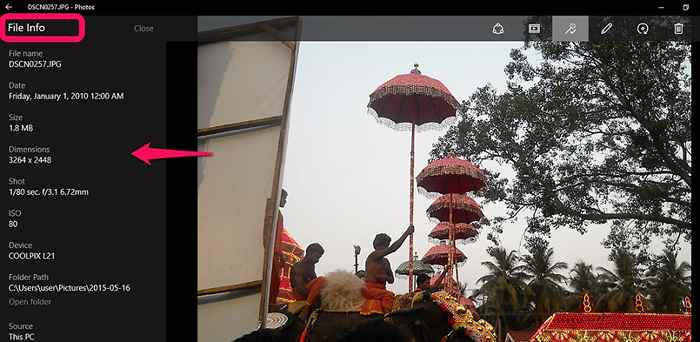
F5 - Dies wird a beginnen Diashow von allen Bildern.
Esc - Es lässt sich zum zur vorherige Bildschirm.
Strg -Schlüssel + r - Dieser Wille drehen Das Bild in allen vier Winkeln bei jeder Presse der Schlüssel.

Das ist es. Probieren Sie alle oben genannten Abkürzungen aus und haben Sie Spaß!.
- « Vergleichen und kombinieren Sie Dokumente in Microsoft Word
- Windows 10 So anzeigen Sie alle Apps im Datei -Explorer an »

