Bilder und Videos, die nicht in der Galerie auf Android angezeigt werden
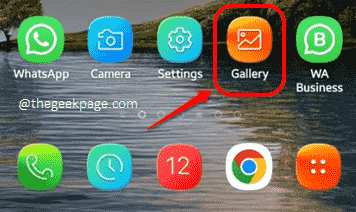
- 3342
- 132
- Aileen Dylus
Die Galerie -Anwendung ist wie ein perfekt organisiertes digitales Album, das eher dem Gesicht Ihres Android -Geräts entspricht. Trotzdem kann es ziemlich frustrierend sein, wenn die Bilder und die Videos, die Sie aufnehmen oder herunterladen, nicht in Ihrer Galerie -Anwendung angezeigt werden. Nun, wir geben zu, dass es sich um ein Problem handelt, das Kopfschmerzen verursachen kann. Aber es gibt gute Nachrichten, Sie können die Ausgabe von Bildern und Videos, die in der Galerie nicht angezeigt werden, leicht beheben, indem Sie einige super einfache Lösungen folgen.
In diesem Artikel erklären wir ausführlich die verschiedenen Gründe, warum Sie möglicherweise nicht in der Lage sind, Ihre Bilder und Videos in Ihrer Galerie anzuzeigen, und die Lösungen, die Sie versuchen können, das Problem in Sekundenschnellen zu lösen. Sollen wir also sofort einspringen, ohne die Zeit mehr zu verschwenden?
Notiz: Die Schritte und Bilder im Artikel können je nach Modell und Betriebssystemversion Ihres Telefons leicht variieren. Bitte versuchen Sie, die richtigen Konfigurationen für Ihr Gerät zu ermitteln. Bitte beachten Sie außerdem, dass die in Ihrem Gerät verwaltete Anwendung in der integrierten Datei möglicherweise einen anderen Namen hat als die Meine Akten Anwendung in diesem Artikel demonstriert.
Inhaltsverzeichnis
- Lösung 1: Das Album verbinden, wenn es versteckt ist
- Lösung 2: Aktivieren Sie die Option Hidden System -Dateien anzeigen
- Lösung 3: Löschen Sie die .Nomedia -Datei/Ordner
- Lösung 4: Überprüfen Sie, ob die Datei im Download -Ordner vorhanden ist
- Lösung 5: Löschen Sie den Cache der Galerie -Anwendung
- Lösung 6: Versuchen Sie, die Datei umzubenennen, die in der Galerie nicht angezeigt wird
Lösung 1: Das Album verbinden, wenn es versteckt ist
Wenn ein Album versteckt ist, können Sie auf jeden Fall seinen Inhalt in Ihrer Galerie -Anwendung nicht sehen. Das allererste sollte man also sicherstellen, dass dein Album nicht versteckt ist. Wenn es versteckt ist, müssen Sie es entlasten. Mach dir keine Sorgen, die Schritte werden unten gut erklärt.
Schritt 1: Klicken Sie in der Anwendungsschublade auf die Galerie App -Symbol zum Starten.
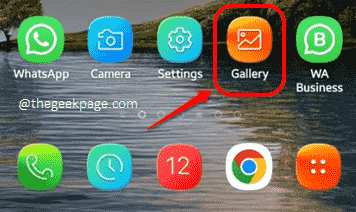
Schritt 2: Stellen Sie sicher, dass Sie bei der sind Alben Registerkarte Ihres Geräts und klicken Sie dann auf die 3 vertikale Punkte Symbol in der oberen rechten Ecke des Bildschirms.
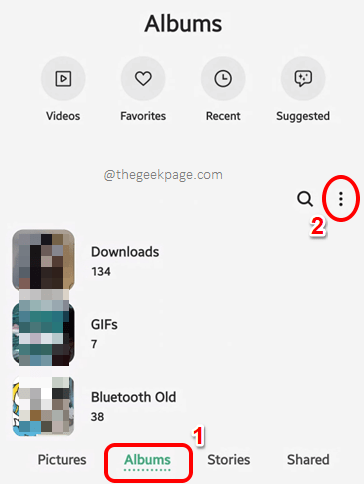
Schritt 3: Als nächstes schlagen Sie die Alben ausblenden oder unhide Option aus dem Menü Weitere Optionen.
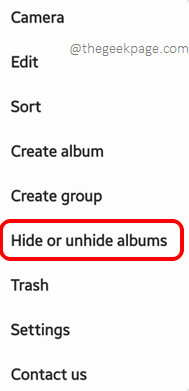
Schritt 4: Stellen Sie sicher, dass Umschalten Button gegen das versteckte Album ist gedreht aus Wie im Screenshot unten gezeigt.
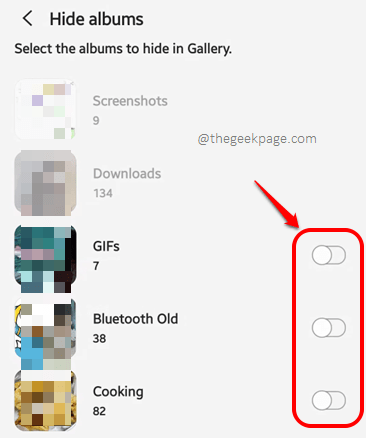
Lösung 2: Aktivieren Sie die Option Hidden System -Dateien anzeigen
Eine andere Lösung, die Sie versuchen können. Mal sehen, wie dies getan werden kann.
Schritt 1: Starte den Meine Akten Anwendung aus der Anwendungsschublade. Basierend auf der Modell- und Betriebssystemversion Ihres Telefons können Sie diese unaufbaute Anwendung beispielsweise unter einem anderen Namen haben, Dateimanager.
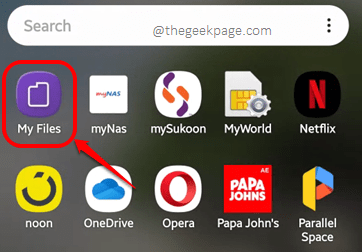
Schritt 2: Auf der Meine Akten Startbildschirm, klicken Sie auf die Mehr Optionen Ikone an der obere rechte Ecke des Bildschirms.
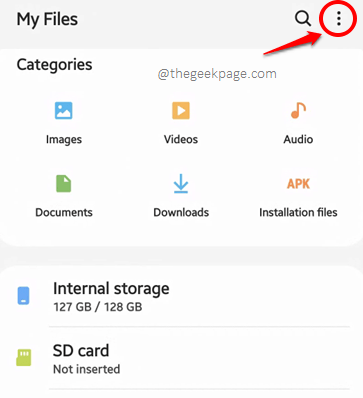
Schritt 3: Klick auf das Einstellungen Option als nächstes.
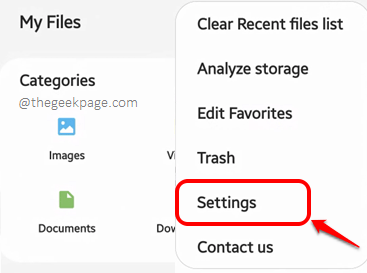
Schritt 4: Jetzt auf der Meine Dateieneinstellungen Bildschirm, anmachen Die Umschalttaste, die der Option entspricht Versteckte Systemdateien anzeigen. Das ist es. Überprüfen Sie, ob Ihr Problem behoben ist oder nicht.
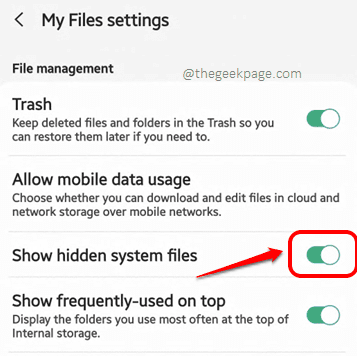
Lösung 3: Löschen Sie die .Nomedia -Datei/Ordner
Wenn keine der oben genannten Methoden den Trick für Sie getan hat, besteht eine hohe Wahrscheinlichkeit, dass Ihr verstecktes Album das hat .keine Medien Ordner in ihm vorhanden. Wenn der .keine Medien Der Ordner ist in einem Ordner vorhanden, keiner seiner Inhalte wird in Ihrer Galerie angezeigt. Die offensichtliche Lösung besteht darin, die zu löschen .keine Medien Ordner aus Ihrem versteckten Ordner.
Notiz: Bitte stellen Sie sicher, dass Sie haben ermöglicht Die zeige versteckte Dateien Option, indem Sie die in den genannten Schritte befolgen in Lösung 2. Nur wenn Sie diese Option aktiviert haben, können Sie die anzeigen .keine Medien Ordner. Also, ja, das ist unsere Voraussetzung für Sie, die folgende Lösung auszuprobieren.
Schritt 1: Klicken Sie in der Anwendungsschublade auf die Meine Akten Anwendungssymbol zum Starten.
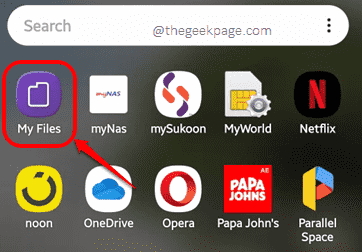
Schritt 2: Jetzt auf der Meine Akten Startbildschirm, klicken Sie auf die Interne Speicher Fliese wie unten gezeigt.
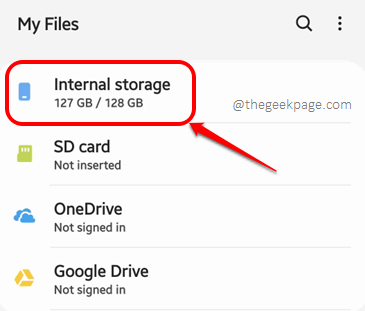
Schritt 3: Navigieren Sie zum Standort des Ordners, der in der nicht angezeigt wird Galerie Anwendung. In meinem Fall ist es das Kamera Ordner, also habe ich auf die geklickt DCIM Ordner zuerst, wie es die enthält Kamera Ordner.
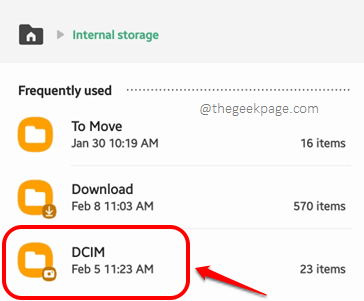
Schritt 4: Klick auf das Kamera Ordner als nächstes.
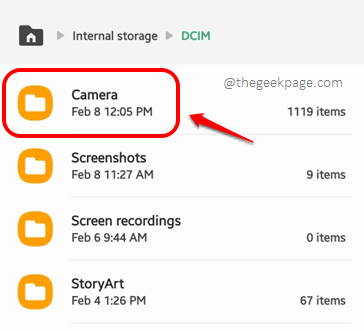
Schritt 5: Nun, wenn Sie das sehen .keine Medien Ordner im Ordner, in dem Sie sich befinden, der in der nicht angezeigt wird Galerie Anwendung haben Sie bereits Ihre Fix gefunden. Sie müssen nur die löschen .keine Medien Ordner, um das Problem zu beheben. Dafür, lange drücken auf der .keine Medien Ordner, um es auszuwählen, und dann auf die klicken Löschen Schaltfläche am unteren Bildschirmrand.
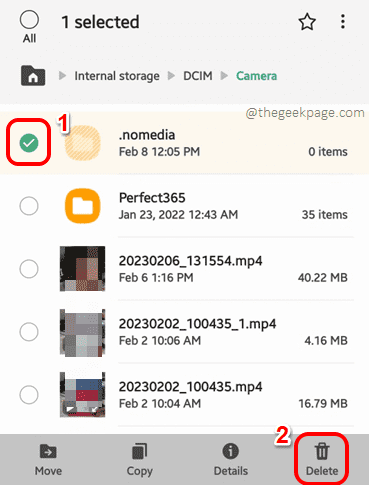
Schritt 6: Wenn das folgende Bestätigungsfenster öffnet, drücken Sie die Umzug entsorgen Option zur Bestätigung des Vorgangs. Das ist es.
Sie können jetzt Ihre öffnen Galerie Anwendung und prüfen Sie, ob der versteckte Ordner jetzt sichtbar ist oder nicht.
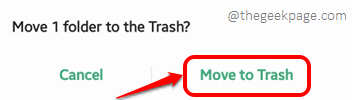
Lösung 4: Überprüfen Sie, ob die Datei im Download -Ordner vorhanden ist
Eine andere mögliche Lösung ist, dass Ihre Datei nicht wirklich versteckt ist, aber sie ist es an einem anderen Ort entgegen derjenigen, in die Sie suchen. Wenn Sie die Datei heruntergeladen haben, ist sie in der vorhanden Downloads Ordner. Versuchen Sie also, in diesem Fall nach der versteckten Datei im Ordner Downloads zu suchen.
Lösung 5: Löschen Sie den Cache der Galerie -Anwendung
Wenn keine der oben genannten Lösungen für Sie funktioniert hat, versuchen wir nun, den Cache Ihres Galerie Anwendung. Die folgenden Schritte detailliert beschreiben, wie.
Schritt 1: Starte den Einstellungen Anwendung aus der App -Schublade.
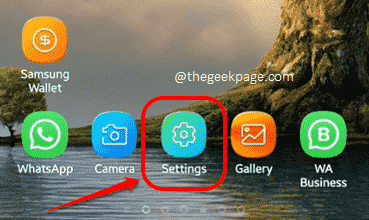
Schritt 2: Klicken Sie als nächstes auf die Apps Option aus dem Einstellungen Optionen.
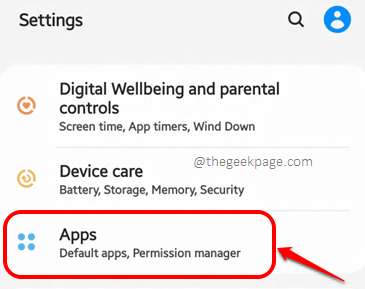
Schritt 3: Aus der Liste der installierten Anwendungen scrollen Sie nach unten, suchen Sie und klicken Sie auf die Galerie Anwendung.
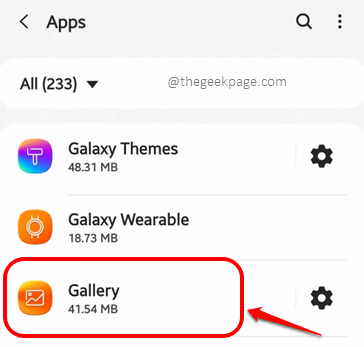
Schritt 4: Dann klicken Sie auf die Lagerung Möglichkeit.
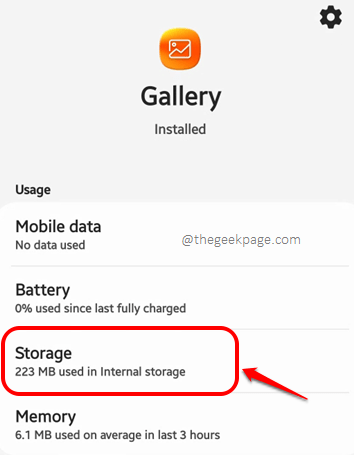
Schritt 5: Klicken Sie jetzt auf dem Speicherbildschirm im unteren Teil auf die Cache leeren Taste, um den Anwendungs -Cache des Galerie App.
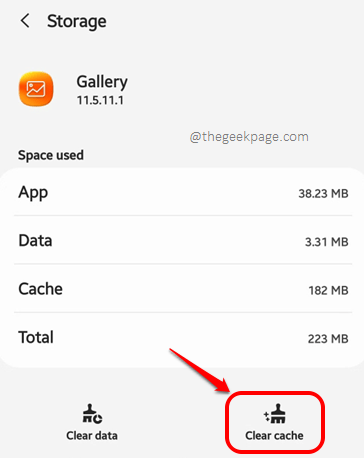
Sobald der Cache abgelöscht ist, versuchen Sie es neu starten Die Galerie Bewerbung und prüfen Sie, ob Ihr Problem behoben ist oder nicht.
Lösung 6: Versuchen Sie, die Datei umzubenennen, die in der Galerie nicht angezeigt wird
Manchmal können Sie möglicherweise keine Dateien aus Ihrer Galerieanwendung angezeigt. Manchmal kann der Name der Datei ungültige Zeichen haben. Manchmal kann der Pfadname der Datei zu lang sein. Versuchen wir in dieser Lösung, wie Sie diese Probleme schnell lösen können.
Schritt 1: Starten Sie noch einmal die Meine Akten Anwendung.
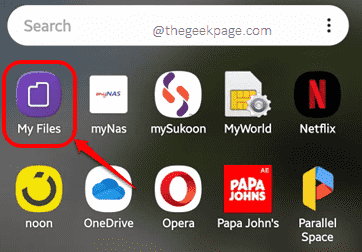
Schritt 2: Schlagen Sie die Interne Speicher Option als nächstes.
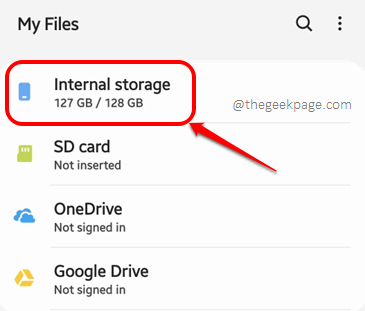
Schritt 3: Als nächstes, Navigieren Sie zum Standort der Datei das wird nicht in der angezeigt Galerie Anwendung. In meinem Fall befindet sich die Datei in der Kamera Ordner, daher habe ich auf die geklickt DCIM Ordner, um dazu zu gelangen.
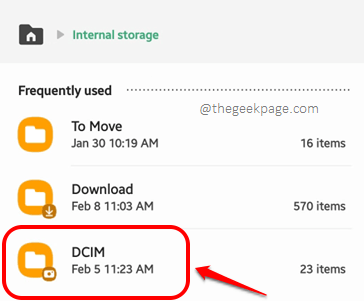
Schritt 4: Jetzt im Inneren der DCIM Ordner klicken Sie auf die Kamera Ordner.
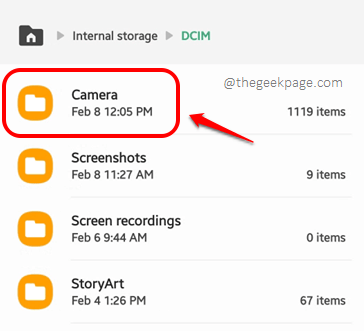
Schritt 5: Als nächstes, lange drücken in der Datei, die in der versteckt ist Galerie App, um es auszuwählen, und klicken Sie dann auf die Mehr Optionen Ikone an der obere linke Ecke des Bildschirms, angezeigt durch 3 vertikale Punkte.
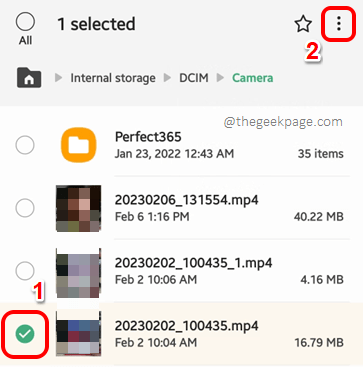
Schritt 6: Klicken Sie als nächstes auf die Umbenennen Option zum Umbenennen der Datei.
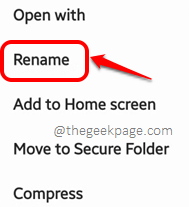
Schritt 7: Sie können die Datei nach Ihrer Präferenz in einen beliebigen neuen Namen umbenennen. Nur Stellen Sie sicher, dass es keine ungültigen Zeichen enthält. Wenn Sie fertig sind, schlagen Sie die Umbenennen Taste.
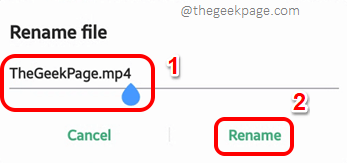
Nachdem Sie die Datei umbenannt haben, starten Sie die Galerie Anwendung und prüfen Sie, ob Sie jetzt die versteckte Datei anzeigen können oder nicht. Wenn Sie können, ist Ihr Problem perfekt behoben. Wenn Sie es noch nicht können, versuchen wir, die umbenannte Datei an einen anderen Ort zu verschieben.
Schritt 8: Lange drücken auf der umbenannte Datei und schlage die Umzug Taste am unteren Teil des Bildschirms.
Notiz: Für einige Telefone die Umzug Option kann in der enthalten sein Mehr Optionen Menü, das durch Drücken der Ansichten angesehen werden kann 3 vertikale Punkte Ikone an der vorhandenen obere rechte Ecke des Bildschirms.
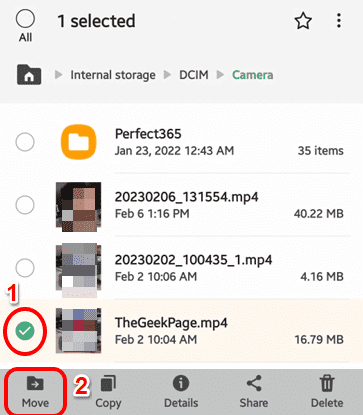
Schritt 9: Jetzt, navigieren zu einem anderen Ort und auf die Komm her Schaltfläche unten, um Ihre Datei an den Ort zu verschieben, an dem Sie sich derzeit befinden.
Sobald die Datei verschoben ist, überprüfen Sie bitte, ob Ihr Problem behoben ist oder nicht.
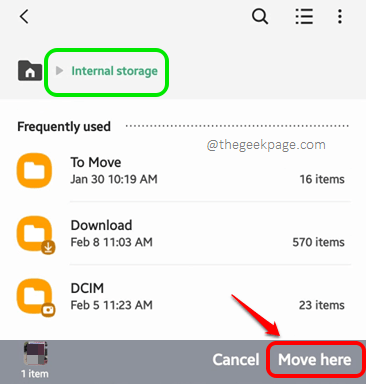
Wir freuen uns, alles über die Methode zu hören, die den Trick für Sie gemacht hat. Wenn Sie immer noch Probleme haben, erzählen Sie uns auch davon, wir sind alle Ohren.
Seien Sie gespannt auf immer mehr erstaunliche Tricks, Tipps, Lösungen, How-tos und Hacks!
- « Samsung Galaxy S22 Ultra -Kamera verschwommen und nicht konzentriert
- So finden und löschen Sie versteckte Apps aus Ihrem iPhone -Startbildschirm »

