PIP wird nicht als interner oder externer Befehlsfix erkannt
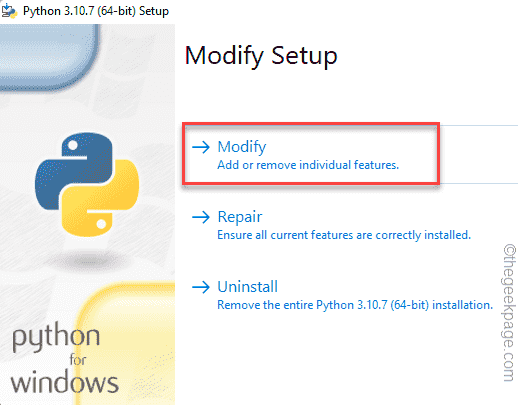
- 3882
- 9
- Lana Saumweber
Python -Pakete können ebenso wie andere App -Pakete auch mit dem nativen CMD -Terminal installiert werden. PIP oder PIP -Installationspaket ist ein System, das Python -Pakete und Bibliotheken behandelt. Wenn der PIP -Pfad nicht als Systemvariable auf Ihrem Gerät geklärt wird, sehen Sie die “PIP 'wird nicht als interner oder externer Befehl erkannt”Auf dem Terminalbildschirm. Erstellen Sie einfach eine neue Systemvariable zusammen mit dem Installationspfad und CMD erkennen sie.
Inhaltsverzeichnis
- Fix 1 - Überprüfen Sie, ob die Variable existiert
- Fix 2 - Fügen Sie eine Systemvariable hinzu
- Fix 3 - Fügen Sie die Umgebungsvariable mit CMD hinzu
- Fix 4 - Verwenden Sie einen anderen Befehl
- Fix 5 - Ändern Sie die Python -Installation
- Fix 6 -uninstall Python und installieren Sie es neu
Fix 1 - Überprüfen Sie, ob die Variable existiert
Zuerst sollten Sie einen kleinen Test durchführen, um festzustellen, ob die PIP -Installationsvariable bereits auf Ihrem Computer vorhanden ist.
1. Tippen Sie zunächst auf die Windows -Schlüssel einmal einmal von Ihrer Tastatur.
2. Dann schreiben Sie auf "CMDDort in der Suchleiste. Danach klicken Sie nur mit der rechten Maustaste auf die “Eingabeaufforderung"Suchergebnisse und tippen"Als Administrator ausführen“.
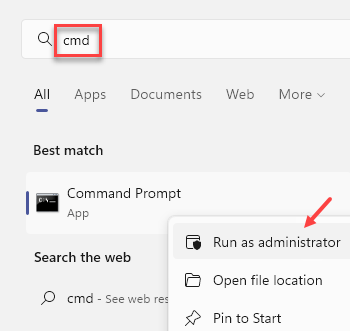
3. Führen Sie diesen Befehl aus, wenn Sie das CMD -Terminal erreichen, um die spezifischen Installationspfade aufzulisten, die auf Ihrem System vorhanden sind.
Echo %Path %
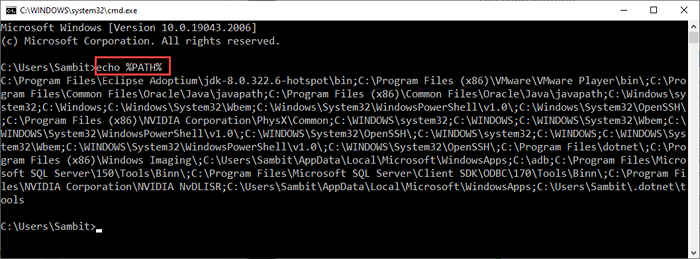
Gehen Sie das Ergebnis der Abfrage sehr sorgfältig durch und überprüfen Sie, ob Sie einen solchen Pfad identifizieren können -
C: \ Programme \ Python310 \ Skripte
Wenn Sie keinen solchen pythonbezogenen Pfad identifizieren können, gehen Sie einfach zu Fix 2, um eine neue Systemvariable entlang des Installationspfades hinzuzufügen.
Die meisten Benutzer würden den zugehörigen Weg nicht finden. Aber diejenigen, die dies tun, verstehen, dass es einige Probleme mit der Integrität des Installationspfads gibt. Gehe zum
Fix 2 - Fügen Sie eine Systemvariable hinzu
Sie können Ihrem System eine neue Systemvariable hinzufügen, die zum Installationspfad von Python leitet.
1. Sie müssen die Seite Systemeigenschaften öffnen. Also drücken Sie die Windows -Schlüssel+r Schlüssel zusammen.
2. Geben Sie dann dies dort in das Feld aus und klicken Sie auf “OK“.
sysdm.cpl
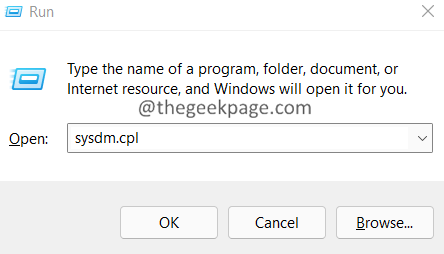
3. Wenn Sie die Seite der Systemeigenschaften erreichen, gehen Sie weiter zum “Fortschrittlich" Abschnitt.
4. Dort klicken Sie auf “Umgebungsvariablen“.
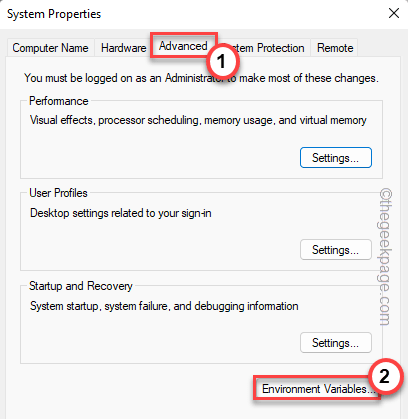
5. Hier sehen Sie hier zwei verschiedene Arten von Variablen. Einer ist das Benutzervariable Und Systemvariablen.
6. Wählen Sie in der Registerkarte Systemvariablen die ausWeg”Variable.
7. Klicken Sie danach auf ““Bearbeiten… Option, damit Sie den Pfad bearbeiten können.
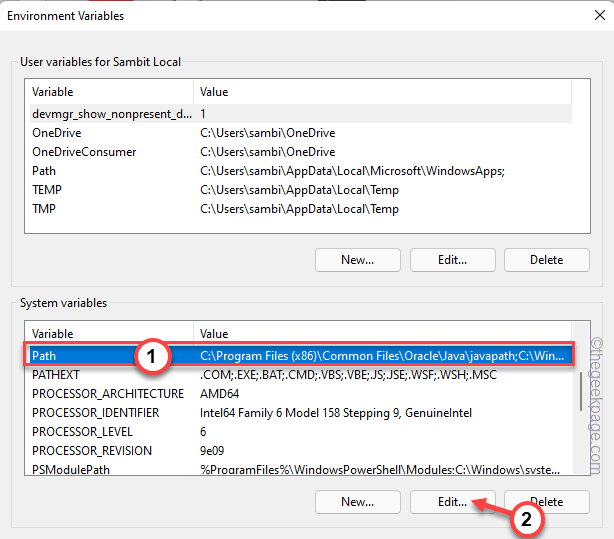
8. Klicken Sie auf die Seite "Umgebungsumgebungsvariable", Klicken Sie auf “Neu”Um eine neue Systemvariable hinzuzufügen.
9. Jetzt, Paste die Adresse der PIP -Installation. Normalerweise der Standardstandort von Python 3.10 ist das -
C: \ Programme \ Python310 \
10. Schließlich klicken Sie auf “OK”Um den Prozess zu beenden.
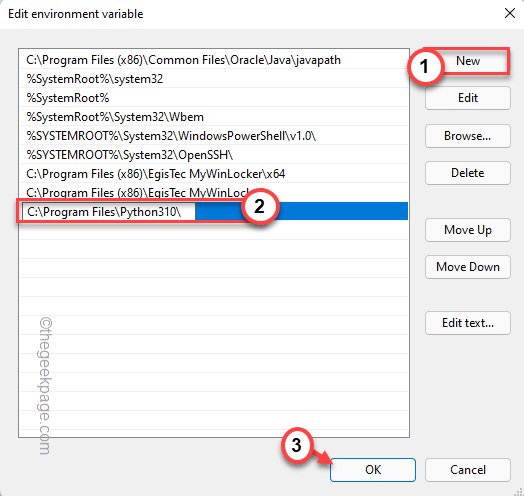
11. Klicken Sie auf der Seite Umgebungsvariablen auf “OK”Um die Einstellungen zu speichern.
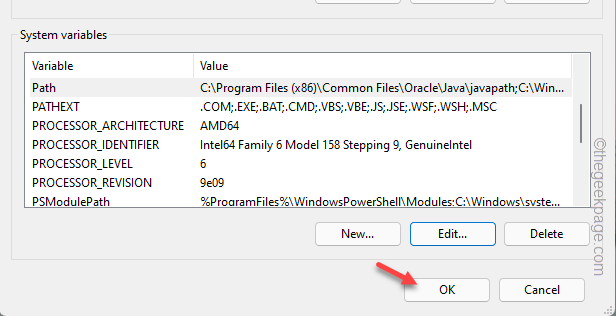
12. Schließlich klicken Sie auf “Anwenden" Und "OKUm die neue Variable auf Ihrem Computer zu speichern.
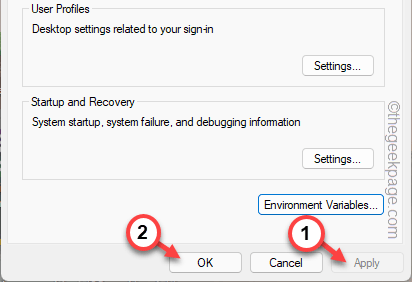
Sobald Sie diese neue Variable hinzugefügt haben, schließen Sie alles. Dann, Neustart Ihr Computer danach.
Versuchen Sie nach dem Neustart des Systems noch einmal, den PIP -Befehl auszuführen. Überprüfen Sie, ob dies Ihnen hilft, das Problem zu lösen.
Fix 3 - Fügen Sie die Umgebungsvariable mit CMD hinzu
Wenn Sie Probleme mit dem Hinzufügen einer neuen Systemvariablen entlang des PIP -Installationspfads haben, können Sie dasselbe mit einem CMD -Befehl tun.
1. Drücken Sie zunächst die Windows -Schlüssel und schreibe "CMD" Dort.
2. Dann, wie Sie das sehen “Eingabeaufforderung"In den Suchergebnissen und tippen"Als Administrator ausführen“.
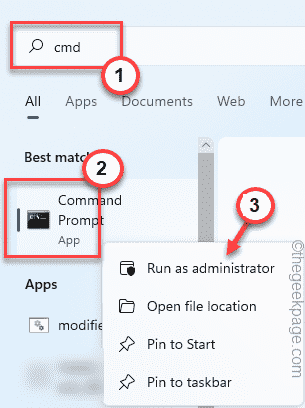
3. Sobald Sie das CMD -Terminal als Administrator geöffnet haben, fügen Sie dies ein
setx path "%path%;Pythoninstallationspath"
NOTIZ - Ersetze das "PythoninstallationspathMit dem Weg, auf dem Python auf Ihrem Computer installiert ist.
In unserem Computer ist der Installationspfad dies - C: \ Programme \ Python310 \ Skripte
Der Befehl ist also -
setx path "%path%; c: \ Programme \ python310 \ scripts"

Schließen Sie das Terminal nach der Ausführung dieses Pfades.
Dann, Neustart dein Computer. Versuchen Sie nach der Neustart des Systems ein Paket mit dem PIP -Befehl installieren.
Fix 4 - Verwenden Sie einen anderen Befehl
Sie können zum Python -Paketordner navigieren und die PIP -Datei direkt aus der Befehlszeile verwenden.
1. Anfangs, Rechtsklick Die Windows -Symbol und tippen “Laufen“.
2. Dann, Typ Dies und drücken Sie die CTLR+Shift+ESC Drei Schlüssel zusammen, um das Terminal als Administrator zu öffnen.
CMD
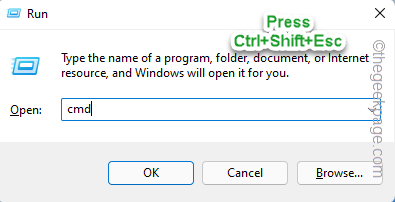
3. Wenn Sie das CMD -Terminal erreichen, navigieren Sie zum Ordner, der das Python -Paket enthält.
CD PackageFolder
Hier das "PackageFolder”Gibt den Ordner mit dem Python -Paket auf dem System an. Ersetzen Sie dies durch den Ordner, der aus den Python -Paketen auf Ihrem Computer besteht.
Beispiel - In unserem System befindet sich das Python -Paket in der “Pythonpackages" Ordner. Der Code ist also -
CD C: \ Pythonpackages
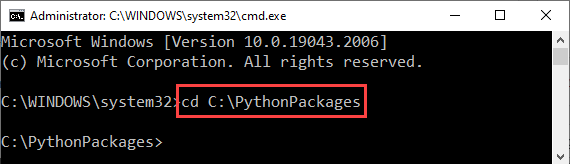
4. Jetzt, Kopieren Einfügen Dieser Befehl und ändern es und schlage Eingeben.
C: \ Programme \ Python310 \ Skripte \ PIP.exe install [nameOfthepackage].WHL
[NOTIZ - Ersetze das "nameOfthepackage”Mit dem Namen des Python -Pakets, das Sie installieren möchten.]
Beispiel - Wir versuchen, das zu installierenglaubwürdig-1.0.6.WHLPaket, so wird der Befehl sein -
C: \ Programme \ Python310 \ Skripte \ PIP.exe millig-1 installieren.0.6.WHL

Auf diese Weise können Sie das Paket problemlos mit PIP installieren.exe. Es ist eine Problemumgehung, aber es wird sicher auf Ihrem System funktionieren.
Fix 5 - Ändern Sie die Python -Installation
Reparatur der Python -Installation in Ihrem System, um das PIP -Paket erneut hinzuzufügen.
1. Öffnen Sie die Laufbox. Drücken Sie dazu die Key gewinnen mit dem R Taste.
2. Dann, schreiben Dies in der Run -Box und klingelt Eingeben.
Appwiz.cpl
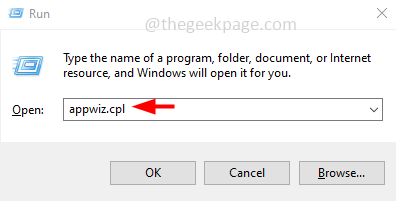
3. Dies führt Sie zu den Einstellungen und Funktionen auf Ihrem Computer auf die Programme und Funktionen.
4. Hier finden Sie die vollständige Liste der installierten Apps. Finden Sie die "heraus"Python”Anwendung hier.
5. Sobald Sie es gefunden haben, tippen Sie auf das rechts und klicken Sie auf “Ändern”Um die App auf Ihrem Computer zu ändern.
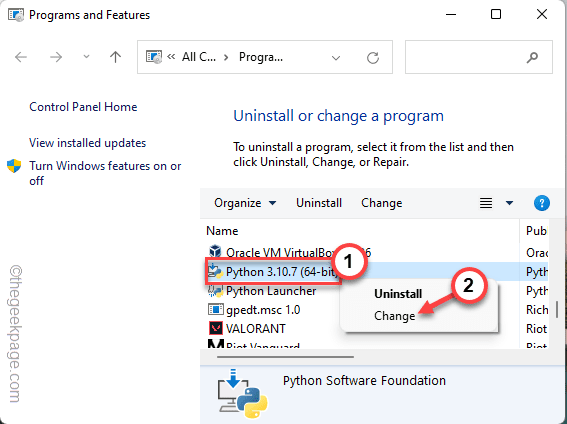
6. Dadurch wird der Python -Setup -Bildschirm geöffnet. Klopfen "Ändern”Aus der Liste der Optionen.
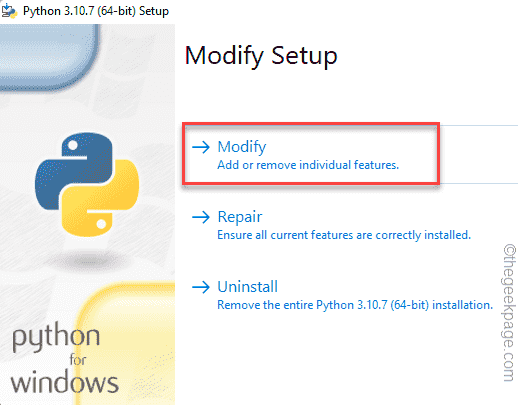
7. Stellen Sie auf der Seite der optionalen Funktionen sicher, dass Sie die „überprüft haben“PipKontrollkästchen.
8. Dann tippen Sie “Nächste" fortfahren.
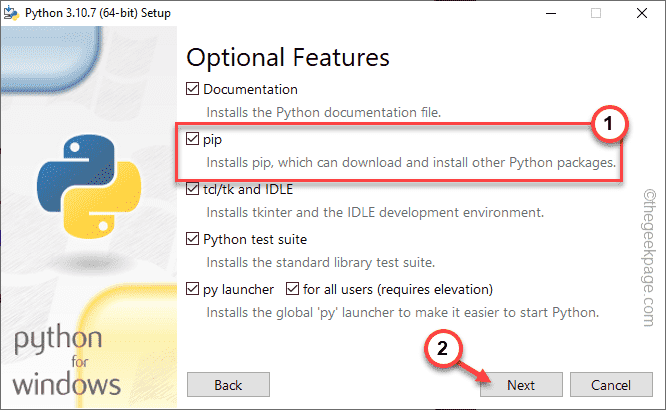
9. Schließlich klicken Sie auf “Installieren”So ändern Sie den Installationsprozess und installieren Sie das Python -Paket auf Ihrem Computer.
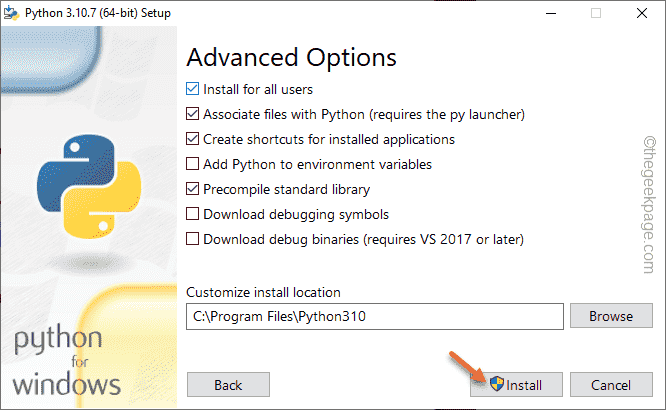
Öffnen Sie danach ein erhöhtes CMD -Terminal und verwenden Sie den PIP -Befehl, um ein Python -Paket zu installieren.
Überprüfen Sie, ob Sie die Fehlermeldung noch sehen oder nicht.
Fix 6 -uninstall Python und installieren Sie es neu
Wenn nichts funktioniert, können Sie das Hauptpython -Paket deinstallieren und Python zusammen mit den Komponenten auf Ihrem Computer neu installieren.
Schritt 1 - Deinstallieren Sie alle pythonbezogenen Apps
1. Drücken Sie die Windows -Schlüssel zusammen mit X Schlüssel zusammen.
2. Dann tippen Sie “Apps und FunktionenSo öffnen Sie die Seite von Apps und Funktionen.
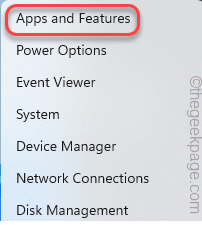
3. Suchen Sie auf der Seite von Apps & Features im rechten Bereich nach “nach“Python 3.10.7”Oder pythonbezogene Apps.
4. Klicken Sie dann auf ⋮ Menü und klicken Sie auf “Deinstallieren”Um die App zu deinstallieren.
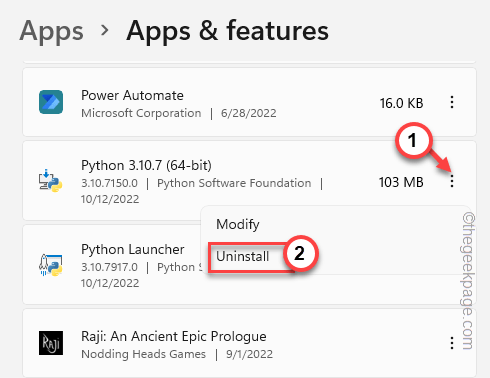
5. Sie werden erneut gefragt. Also tippen Sie “Deinstallieren“.
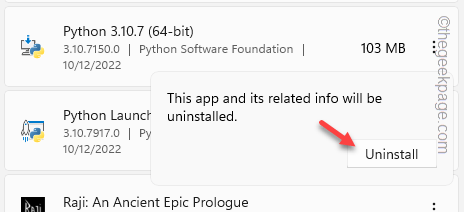
Warten Sie einfach, bis das Python -Setup alle Komponenten von Ihrem Computer deinstalliert.
Sobald Sie es deinstalliert haben, beenden Sie die Einstellungsseite.
Schritt 2 - Verwenden Sie die ausführbare Python -Datei
Jetzt können Sie die neueste ausführbare Python -Datei herunterladen, um die Python -Pakete mithilfe der neuesten Python ausführbaren Datei zu installieren.
1. Gehen Sie zu Python -Release -Listen.
2. Hier sehen Sie zwei Arten von Release -Kanälen. Suchen Sie in der Option "Stable Releases" nach dem neuesten Build mit Optionen zum Herunterladen von Paketen.
3. Also tippen Sie “Windows Installer (64-Bit)So laden Sie die Installationsprogrammdatei herunter.
[Wenn Sie ein 32-Bit-Benutzer sind, müssen Sie das 32-Bit-Windows-Installationsprogramm herunterladen.]
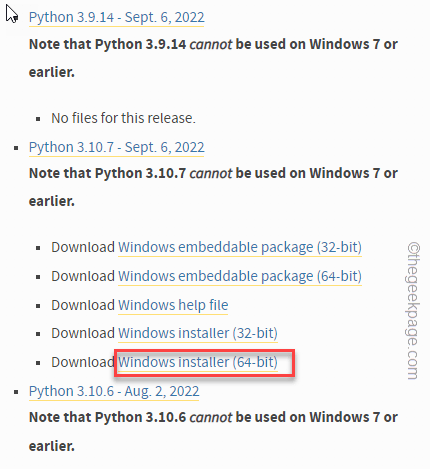
4. Danach gehen Sie zum Download -Standort und Doppelauftastung Die ausführbare Python -Datei zum Ausführen des Installationsprogramms.
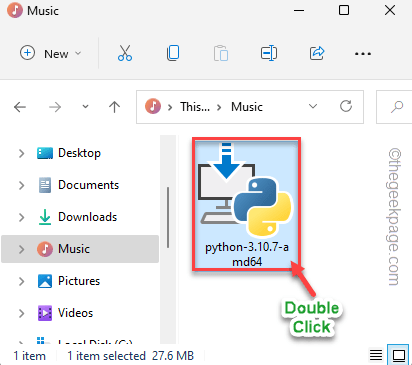
5. Auf der ersten Seite des Installationsprogramms, Tick Markiere die "Fügen Sie Python 3 hinzu.10 zu PfadKontrollkästchen.
6. Dann tippen Sie “Installation anpassenSo können Sie die Steuerung über die Installation übernehmen.
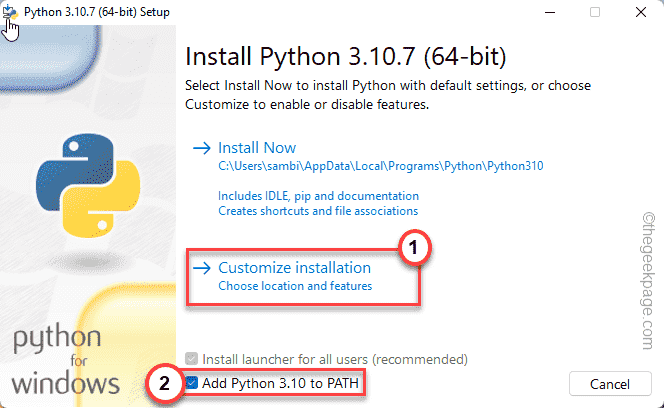
7. Danach, überprüfen Die "Pip”Box auf der folgenden Seite.
8. Als nächstes tippen Sie “Nächste" fortfahren.
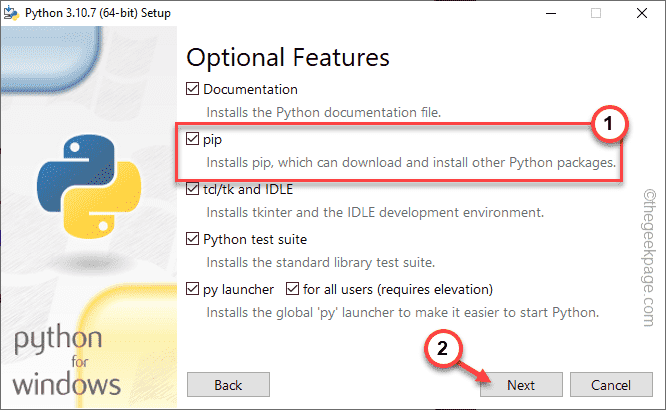
9. Ändern Sie nun keine der Einstellungen oder stören Sie den Installationsort.
10. Klopfen "Installieren”So installieren Sie alle Komponenten der Python -Komponenten.
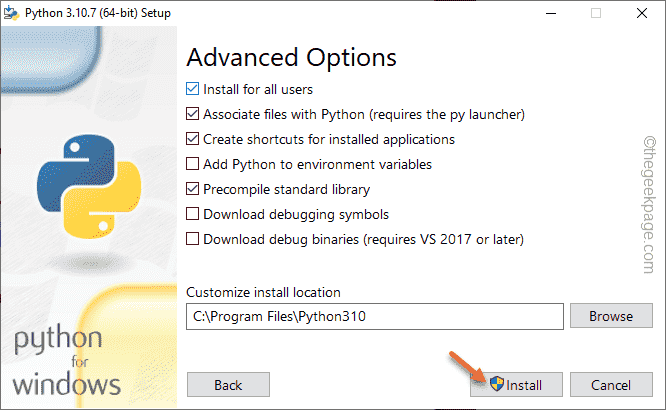
Warten Sie nun nur darauf, dass der Python -Installationsprogramm alle Komponenten des Pakets installiert.
Nach der Installation von Python öffnen Sie die erhöhte Eingabeaufforderungsseite und versuchen Sie, ein Python -Paket mit der “zu ladenPip" Befehl. Wenn Sie immer noch das sehen “PIP wird nicht als interner oder externer Befehl erkanntFehlermeldung befolgen Sie diese Schritte -
1. Sie müssen das CMD -Terminal öffnen. Klicken Sie einfach darauf Windows -Schlüssel und Typ “CMD“.
2. Dann rechts "Eingabeaufforderung"In den Suchergebnissen und tippen"Als Administrator ausführen“.
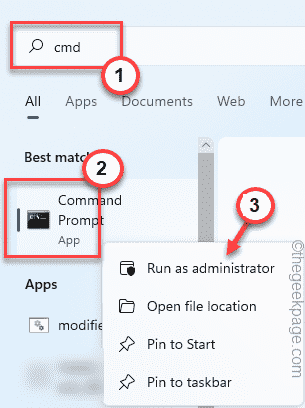
3. Wenn die CMD -Terminalseite angezeigt wird, schreiben Sie diese Zeile auf und klicken Sie auf Eingeben Um sicherzustellen, dass PIP installiert ist.
python -m sorgenpip -Default -Pip
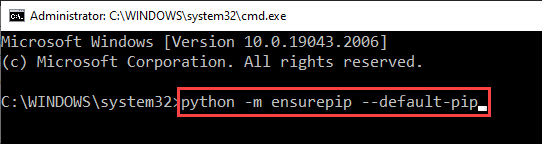
Schließen Sie danach das CMD -Terminal. Versuchen Sie dann, auf derselben Terminalseite ein beliebiges Paket Ihrer Wahl mit dem PIP -Befehl zu installieren.
Ihr Problem wird mit Sicherheit gelöst.
- « So aktivieren oder deaktivieren Sie den Leistungsmodus in Microsoft Edge
- So zeigen oder ausblenden Sie Fensterinhalte beim Ziehen in Windows 10 »

