Playonlinux - Führen Sie Windows -Software und Spiele unter Linux aus
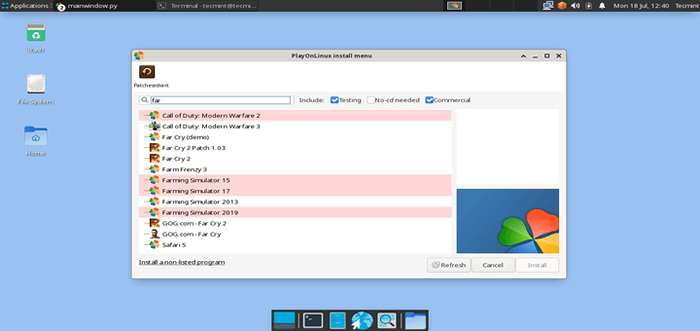
- 3874
- 96
- Matteo Möllinger
In unseren früheren Artikeln in diesem Blog haben wir das Weinprogramm verwendet, um Windows-basierte Anwendungen auf Debian-basierten und anderen Red Hat-basierten Linux-Distributionen zu installieren und auszuführen.
Es gibt eine andere Open -Source -Software mit dem Namen namens Playonlinux das verwendet Wein als Basis und gibt featurenreiche Funktionen und eine benutzerfreundliche Schnittstelle zur Installation und Ausführung von Windows-Anwendungen ein Linux.
Der Zweck von Playonlinux Die Software kann den Prozess der Installation und Ausführung von Windows -Anwendungen vereinfachen und automatisieren Linux Plattformen. Es verfügt über eine Liste von Anwendungen, in denen Sie jeden Installationsprozess so weit wie möglich automatisieren können.
Was ist Playonlinux??
Playonlinux (Pol) ist ein Open-Source Gaming Framework (Software) basierend auf Wein, Dadurch können Sie alle Windows-basierten Anwendungen und Spiele auf Linux-Betriebssystemen über die Verwendung von einfach installieren Wein als Front-End-Schnittstelle.
Das Folgende finden Sie die Liste einiger interessanter Funktionen, die Sie wissen sollten.
- Playonlinux ist lizenzfrei, ohne dass ein Windows-Lizenz erforderlich ist.
- Playonlinux verwendet Basis als Wein.
- Playonlinux ist Open-Source- und kostenlose Software.
- Playonlinux ist geschrieben in Verprügeln Und Python.
In diesem Artikel werde ich Sie zur Installation, Einrichtung und Verwendung führen Playonlinux auf rhelbasierte Verteilungen wie z Fedora, CentOS Stream, Rocky Linux, Almalinux, und debianbasierte Verteilungen wie z Ubuntu Und Linux Mint
So installieren Sie Playonlinux in Linux -Verteilungen
Installieren Playonlinux, Sie müssen ein Software -Repository hinzufügen und die installieren Playonlinux Software verwendet die folgenden Befehle.
Auf rhelbasierten Systemen
Installieren Playonlinux An Rhel-basierte Verteilungen wie z Fedora, CentOS Stream, Rocky Linux, Und Almalinux Verwenden Sie die folgenden Befehle.
$ cd /etc /yum.Repos.D/$ sudo wget http: // rpm.Playonlinux.com/Playonlinux.Repo $ sudo yum installieren Sie Playonlinux
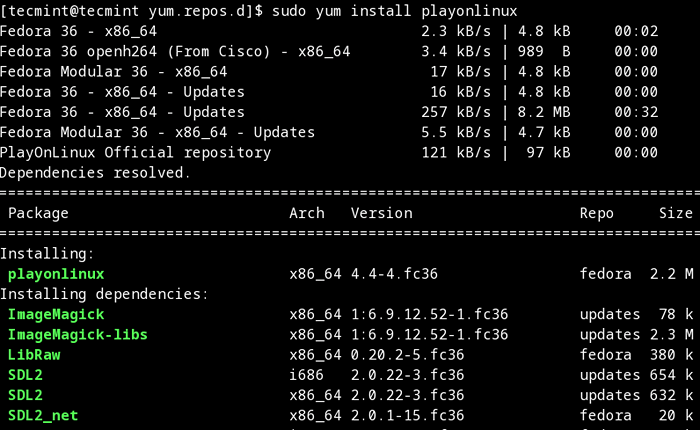 Installieren Sie Playonlinux in Fedora
Installieren Sie Playonlinux in Fedora Auf Debian Systems
Für die Debian Bullseye 11 Und Debian Buster 10 Versionen.
$ sudo apt update $ sudo Apt installieren Sie Playonlinux
Mit dem Debian 9 Stretch Repository
# WGet -q "http: // deb.Playonlinux.com/öffentlich.GPG "-O- | APT -Key Add - # WGet http: // deb.Playonlinux.com/playonlinux_tretch.LISTE -O/ETC/APT/Quellen.Liste.D/Playonlinux.Liste # APT-Get Update # APT-Get Installieren Sie Playonlinux
Mit dem Debian 8 Jessie Repository
# WGet -q "http: // deb.Playonlinux.com/öffentlich.GPG "-O- | APT -Key Add - # WGet http: // deb.Playonlinux.com/playonlinux_jessie.LISTE -O/ETC/APT/Quellen.Liste.D/Playonlinux.Liste # APT-Get Update # APT-Get Installieren Sie Playonlinux
Auf Ubuntu -Systemen
Für die Ubuntu 22.04 Und Ubuntu 20.04 Versionen.
$ sudo apt update $ sudo Apt installieren Sie Playonlinux
Für die Ubuntu 18.04 Ausführung.
$ sudo wget -q "http: // deb.Playonlinux.com/öffentlich.gpg "-O- | sudo apt -key add - $ sudo wGet http: // deb.Playonlinux.com/playonlinux_bionic.LISTE -O/ETC/APT/Quellen.Liste.D/Playonlinux.Listen Sie $ sudo apt-get update $ sudo apt-Get Installieren Sie Playonlinux
Wie beginne ich Playonlinux?
Sobald es installiert ist, können Sie das starten Playonlinux als normal Benutzer im Anwendungsmenü oder verwenden Sie den folgenden Befehl, um ihn zu starten.
# Playonlinux oder $ Playonlinux
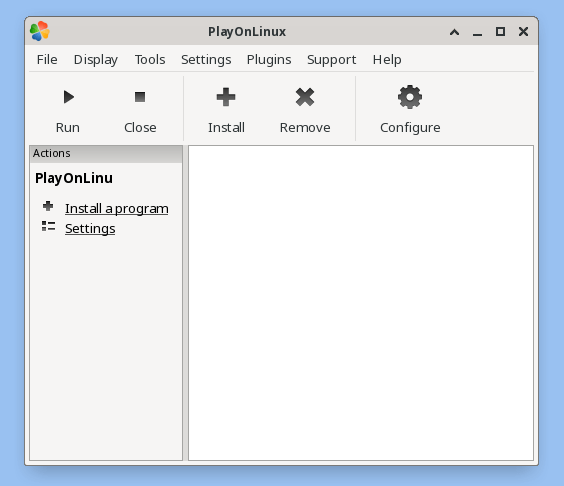 Running Playonlinux in Fedora
Running Playonlinux in Fedora Sobald es fertig ist, klicken Sie auf die 'InstallierenSchaltfläche zur Erkundung der verfügbaren Software oder der Suche nach Software. Playonlinux Bietet einige unterstützte Spiele, Sie können sie mit der 'durchsuchenSuchen'Registerkarte wie unten gezeigt.
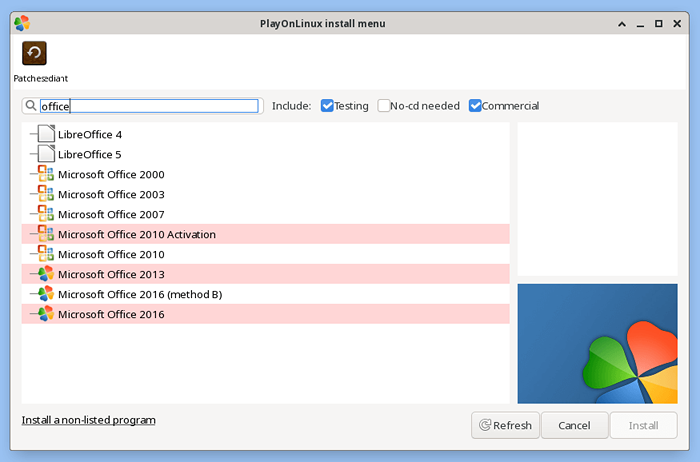 Installieren Sie Windows -Apps unter Linux
Installieren Sie Windows -Apps unter Linux 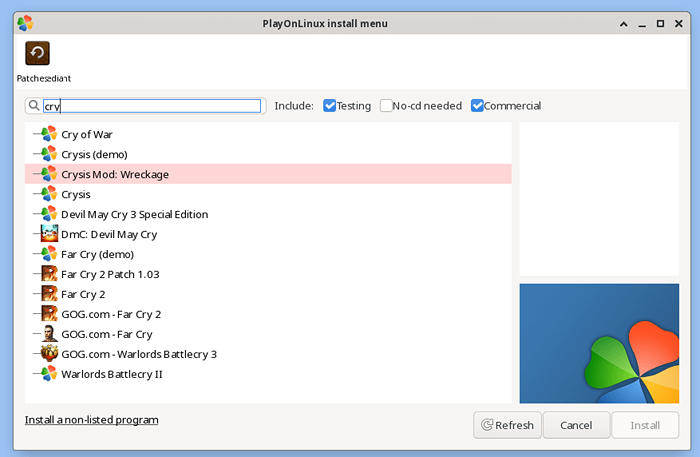 Installieren Sie Windows Games unter Linux
Installieren Sie Windows Games unter Linux Auf diese Weise können Sie so viele wie Windows-unterstützte Anwendungen und Spiele auf Ihrem Linux durchsuchen und installieren.
- « 8 Praktische Beispiele für den Befehl „Touch“ von Linux
- IPTRAF-NG-Ein Konsolenbasis-Netzwerküberwachungstool »

