PlayStation Network Anmeldung ist fehlgeschlagen? Probieren Sie diese 13 Korrekturen aus

- 2770
- 619
- Henry Liebold
Erhalten Sie weiter? Hier sind einige Tipps zur Fehlerbehebung und Behebung des Problems.
Ihre PlayStation kann Sie aus mehreren Gründen nicht in das PlayStation -Netzwerk anmelden. Dies könnte beispielsweise auf einen Serverausfall oder ein falsch konfiguriertes Netzwerk -Setup zurückzuführen sein.
Inhaltsverzeichnis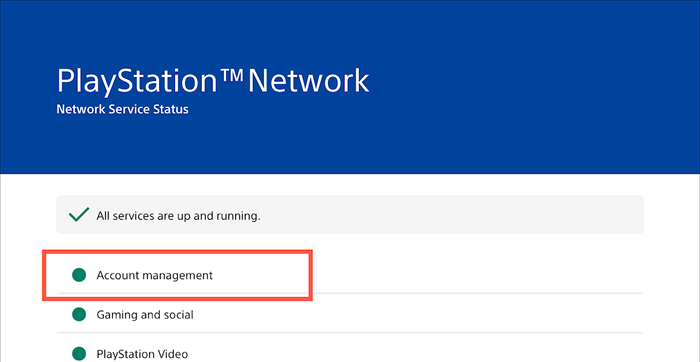
Wenn es anscheinend Serverwartung oder ein anderes Problem vorliegt (insbesondere mit der Kategorie der Kontoverwaltung), müssen Sie warten, bis Sony damit fertig ist. Übergehen Sie zum nächsten Fix, wenn alle PSN -Dienste in Betrieb sind.
2. Melden Sie sich an/melden Sie sich wieder an
Anmeldung in Ihr lokales Spielerprofil kann unerwartete Probleme schnell beheben, die Ihre PlayStation 5 oder PlayStation 4 daran hindern, sich mit Ihrem PSN -Konto zu verbinden.
Wählen Sie dazu Ihr Profilbild auf dem Startbildschirm aus und wählen Sie die Option Anmeldeablagerung aus. Melden Sie sich dann erneut in Ihr Profil an.
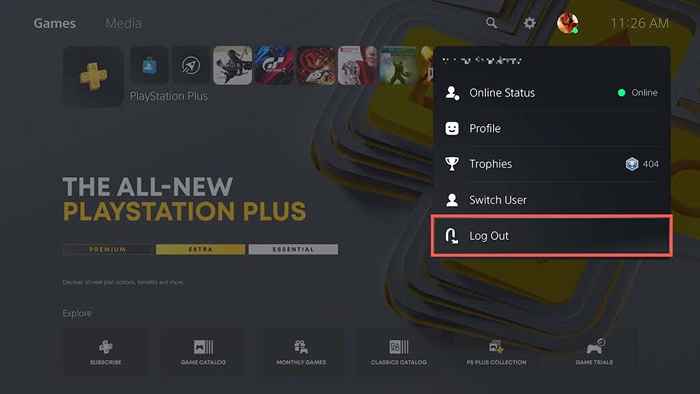
3. Neustart PS5/PS4 neu starten
Wenn das Problem weiterhin besteht, starten Sie Ihre PS5/PS4 neu. Drücken Sie die PS -Taste, wählen Sie das Symbol für Stromversorgungen und wählen Sie PS5/PS4 neu starten.
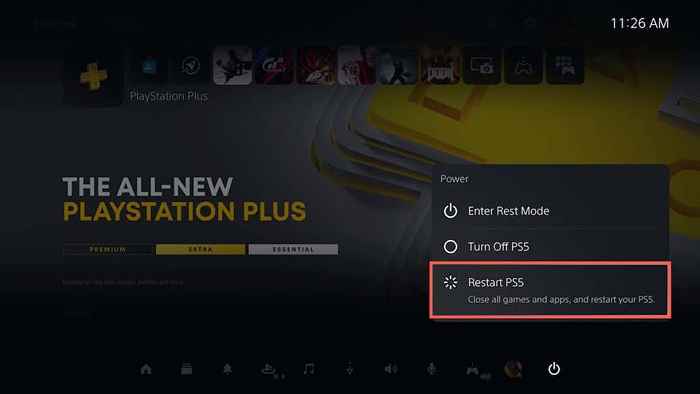
4. Starten Sie Router oder Modem neu
Kleinere Probleme mit der Router-Seite sind ein weiterer Grund, warum Ihre PS5/PS4 davon abhält, mit dem PS-Netzwerk zu kommunizieren. Versuchen Sie es neu zu starten. Wenn das nicht hilft, reservieren Sie Ihren Router weich.
5. Löschen und neu eingerichteter registriertes Netzwerk löschen
Löschen Sie Ihre registrierte Netzwerkverbindung aus Ihrem PS5/PS4 und können Sie erneut angeben. Sie kann auch anhaltende Konnektivitätsprobleme beheben. Das zu tun:
1. Wählen Sie Einstellungen oben im Startbildschirm aus.
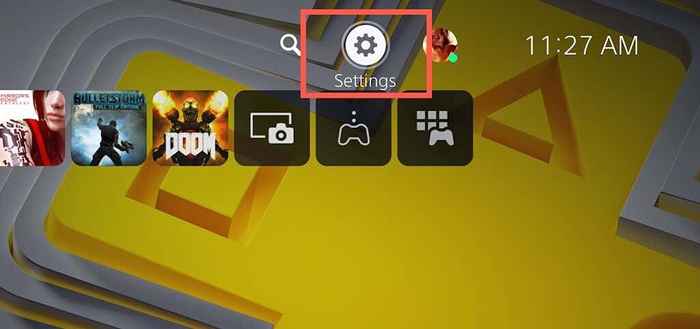
2. Wählen Sie Netzwerk.
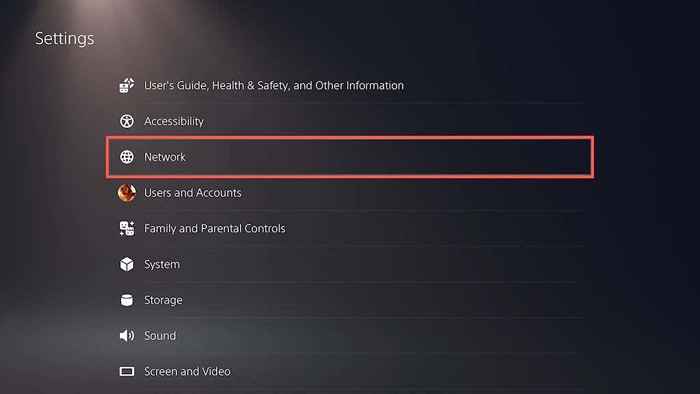
3. Wählen Sie Einstellungen> Internetverbindung ein.
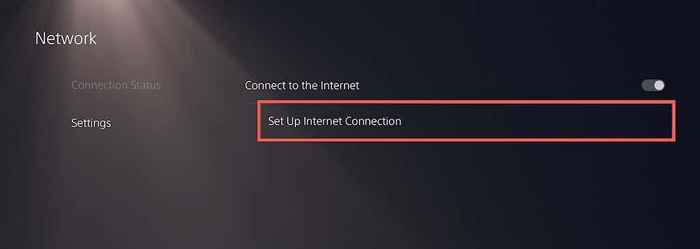
4. Markieren Sie Ihre Internetverbindung und drücken Sie die Optionen -Taste. Wählen Sie dann vergessen.
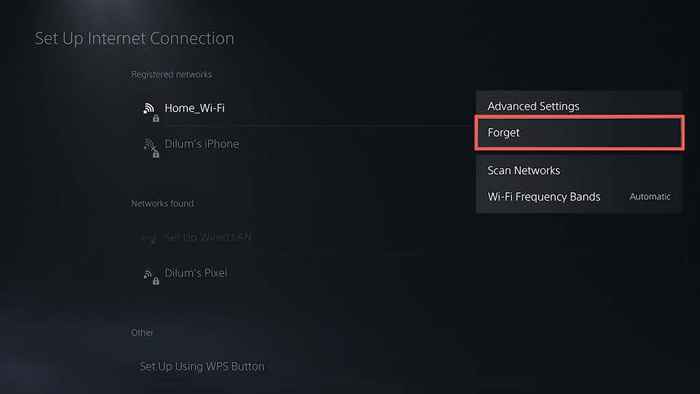
5. Wählen Sie das Netzwerk aus den gefundenen Netzwerken und stellen Sie sie erneut ein.
6. Wechseln Sie zu Ethernet oder einem anderen drahtlosen Netzwerk
Wenn Sie Wi-Fi verwenden, wechseln Sie zu Ethernet und überprüfen Sie, ob dies einen Unterschied macht. Wenn das nicht möglich ist, versuchen Sie, eine Verbindung zu einem anderen Wi-Fi-Netzwerk herzustellen. Zum Beispiel können Sie jederzeit einen drahtlosen Hotspot auf Ihrem Android oder iPhone einrichten.
Um eine neue Kabel- oder Wi-Fi-Verbindung auf Ihrem PS5/PS4 herzustellen, wählen Sie Einstellungen auf dem Startbildschirm aus und gehen Sie zu Netzwerk> Einstellungen> Einstellungen für die Internetverbindung ein.
7. Automatische Anmeldung einrichten
Das Einstellen Ihrer PS5/PS4, um Sie automatisch in Ihr Profil bei Start zu protokollieren. Das zu tun:
1. Öffnen Sie den Bildschirm "Einstellungen" und wählen Sie Benutzer und Konten aus.
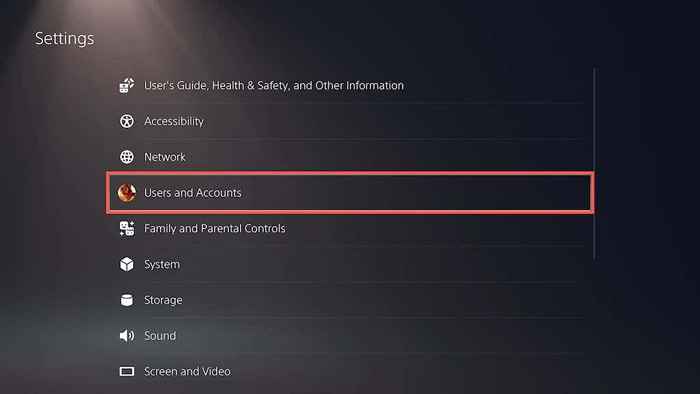
2. Wählen Sie Anmeldeinstellungen.
3. Aktivieren Sie den Schalter neben der automatischen Anmeldung bei PS5/PS4.
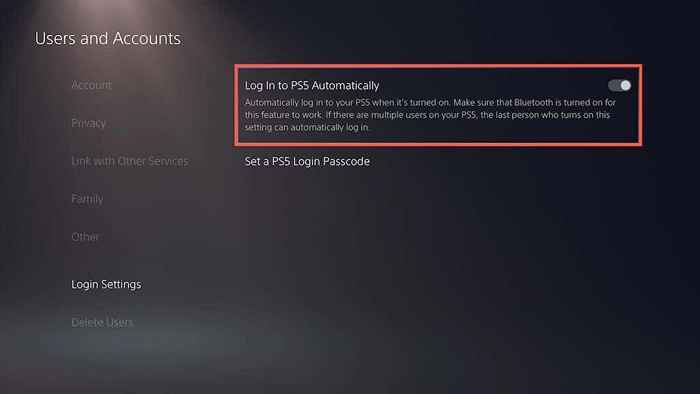
8. Wechseln Sie zu Google DNS
Die DNS -Server (Domain Name System) Ihres ISP -Servers zugunsten eines beliebten DNS -Dienstes verbessert, verbessert die Online -Konnektivität. Hier erfahren Sie, wie Sie Ihre PS5/PS4 für die Verwendung von Google DNS einrichten.
1. Besuchen Sie den Bildschirm "Internetverbindungs" auf Ihrer PS5/PS4.
2. Wählen Sie Ihre Internetverbindung aus und drücken Sie die Optionen -Taste. Wählen Sie im Menü, das angezeigt wird, die Option Erweiterte Einstellungen aus.
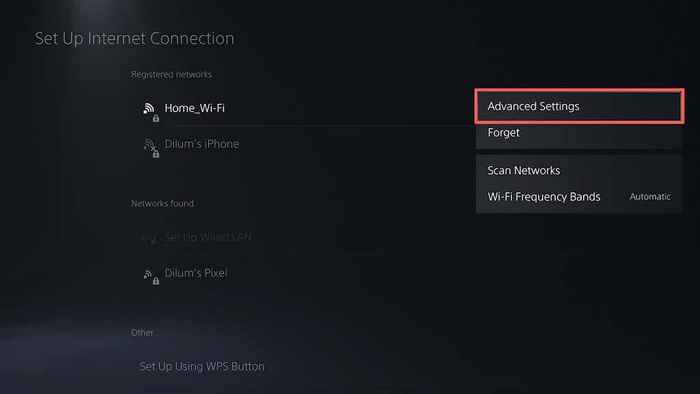
3. Wählen Sie DNS -Einstellungen und stellen Sie sie auf Handbuch ein.
4. Fügen Sie Folgendes als primäre DNS und sekundäre DNS hinzu:
8.8.8.8
8.8.4.4
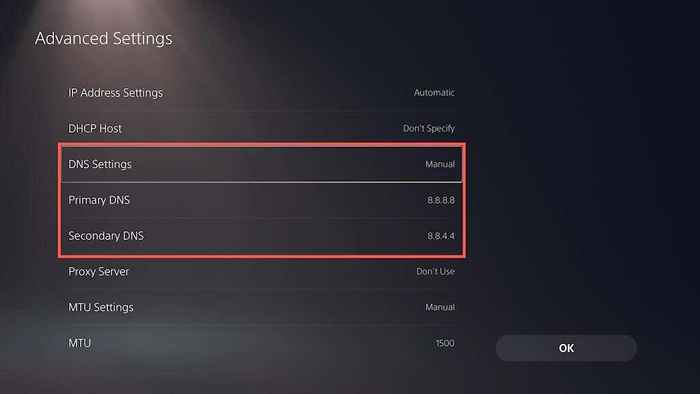
5. Wählen Sie OK, um Ihre Änderungen zu speichern.
6. Kehren Sie zum vorherigen Bildschirm zurück, wählen Sie Verbindungsstatus> Internetverbindung testen und prüfen, ob sich das Netzwerk-Anmeldungsfehler wiederholt.
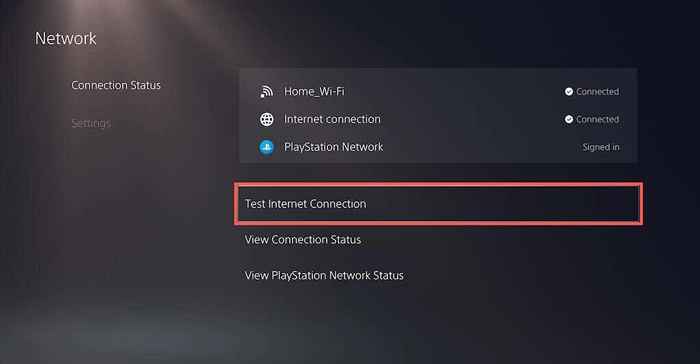
9. Ändern Sie die MTU -Einstellung
Eine andere Möglichkeit, Anmeldeprobleme in PlayStation-Konsolen zu beheben.
1. Besuchen Sie den Bildschirm "Internetverbindungs" einrichten.
2. Wählen Sie Ihre Internetverbindung aus und drücken Sie die Optionen -Taste. Wählen Sie dann erweiterte Einstellungen aus.
3. Wählen Sie MTU und stellen Sie es auf Handbuch ein.
4. Ändern Sie den Standard -MTU -Wert von 1500 auf 1473 oder 1475.
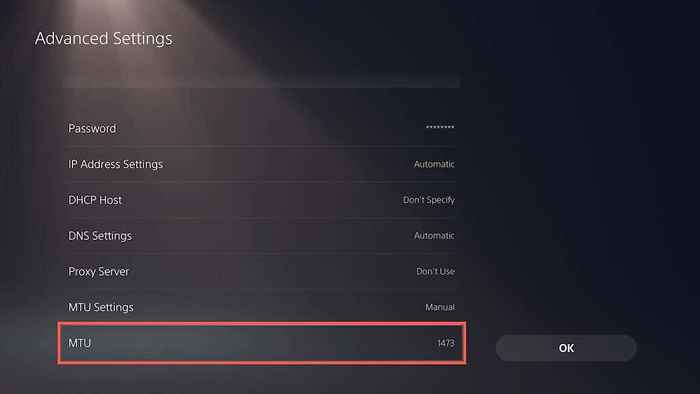
5. Wählen Sie OK, um Ihre Änderungen zu speichern.
10. Nehmen Sie zusätzliche Netzwerkänderungen vor
Besuchen Sie den Bildschirm "Internetverbindungs -Setup" auf Ihrer PlayStation 5 oder PlayStation 4 und stellen Sie sicher, dass die folgenden Einstellungen für Ihr registriertes Netzwerk wie folgt festgelegt sind:
- IP -Adresse: Automatisch
- DHCP -Hostname: Nicht angeben
- Proxy -Server: Verwenden Sie nicht
11. Systemsoftware aktualisieren
Das Aktualisieren der Systemsoftware Ihrer PS5/PS4 ist die beste Möglichkeit, alle systembezogenen Fehler oder Störungen zu beheben, die Sie daran hindern, sich in Ihr PlayStation-Konto anzumelden. Das zu tun:
1. Öffnen Sie Einstellungen und wählen Sie System.
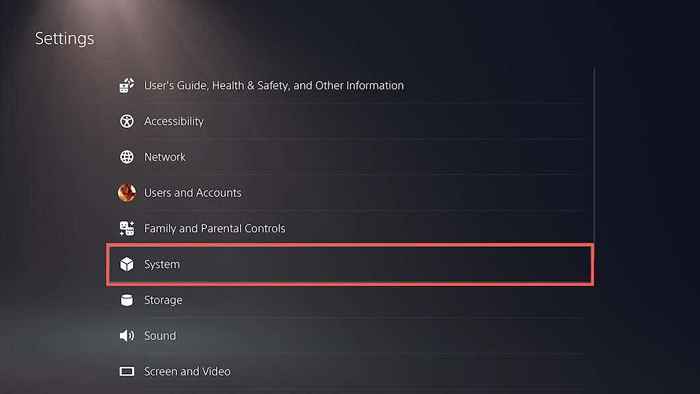
2. Wählen Sie die Option "Systemsoftware -Update" und "Einstellungen" aus
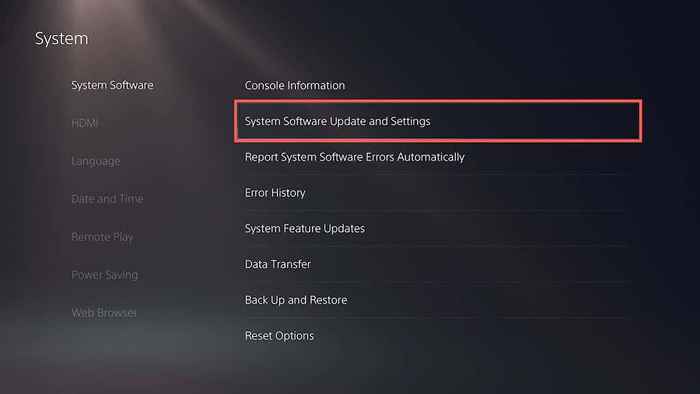
3. Wählen Sie die Systemsoftware aktualisieren.
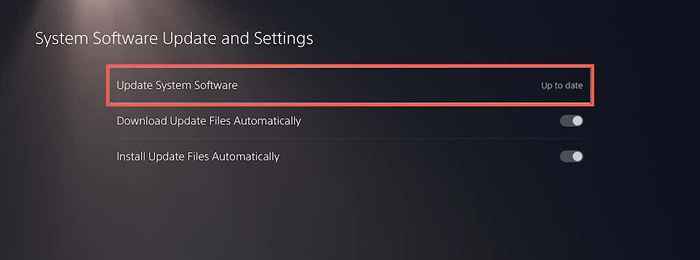
4. Wählen Sie das Internet aktualisieren.
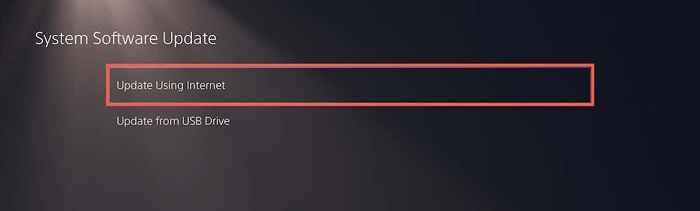
5. Wählen Sie jetzt Aktualisierung aus, um alle ausstehenden Updates zu installieren
Wenn Ihre Konsole über das Internet nicht aktualisiert wird, können Sie sie stattdessen über USB aktualisieren. Das zu tun:
1. Formatieren Sie ein Flash -Laufwerk im FAT32 -Format über einen PC oder Mac.
2. Erstellen Sie einen Ordner mit der Bezeichnung PS5 oder PS4 im Stamm.
3. Laden Sie die neueste PS5- oder PS4 -Update -Datei herunter.
4. Kopieren Sie die Aktualisierung der Datei in den Unterordner des USB -Flash -Laufwerks in den Unterordner.
5. Schließen Sie das Flash -Laufwerk mit Ihrem PS/PS4 an.
6. Wiederholen Sie die obigen Schritte, wählen Sie jedoch das Aktualisieren der Option USB -Geräte -Option aus.
12. Bauen Sie die PS5/PS4 -Datenbank wieder auf
Löschen Sie den Systemcache und bauen Sie die Datenbank in Ihrer PS5/PS4 -Konsole im abgesicherten Modus neu auf, wenn das Problem bestehen bleibt. Das zu tun:
1. Schalten Sie Ihre PS5/PS4 aus.
2. Schließen Sie Ihren DualSense/DualShock -Controller über sein Ladekabel an die Konsole an.
3. Starten Sie Ihre PlayStation wieder hoch, halten Sie jedoch den Netzschalter gedrückt, bis Sie die Konsole zum zweiten Mal hören.
4. Warten Sie, bis die Konsole in den abgesicherten Modus stammt.
5. Wählen Sie die Option Clear Cache und Datenbank wieder auf.
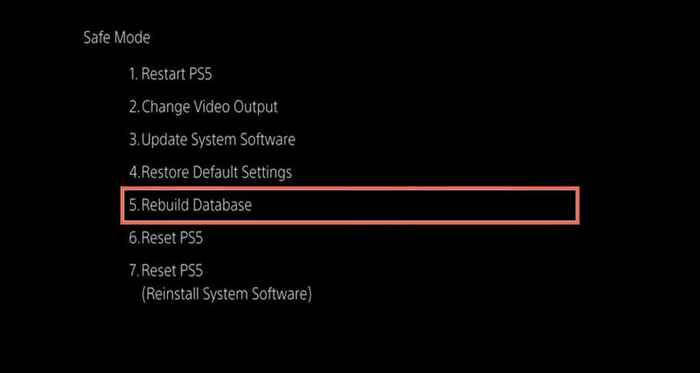
13. Fabrikreset PS5 -Einstellungen
Sie können auch versuchen, Ihre PlayStation 5 oder PlayStation 4 in den Fabrik -Standardeinstellungen im abgesicherten Modus wiederherzustellen. Dies sollte ein widersprüchliches Netzwerk oder andere Einstellungen hinter dem „Network Anmeldes-Fehligfehler“ zurücksetzen.„Ihre Spiele und Speicherdaten bleiben intakt.
1. Starten Sie Ihre Konsole in den abgesicherten Modus.
2. Wählen Sie die Standardeinstellungen wiederherstellen.
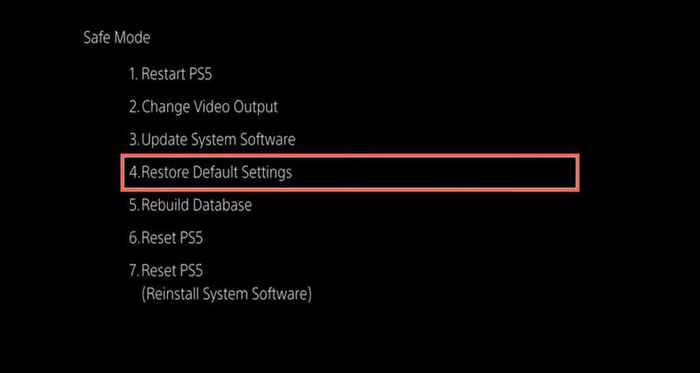
3. Starten Sie Ihre Konsole normal neu. Richten Sie dann Ihre Internetverbindung von Grund auf neu ein und versuchen Sie, sich mit Ihren PSN -Anmeldeinformationen in Ihre Konsole anzumelden.
Kontakt PS5 Support
Wenn keiner der oben genannten Korrekturen beim Fehlern von PlayStation Network fehlgeschlagen hilft, verwenden Sie das Fix & Connect-Tool von Sony, um Konsolenprobleme zu diagnostizieren und zu beheben. Wenn dies auch nicht funktioniert, wenden Sie sich an PlayStation Support.
- « So beheben
- Warum Ihr Android -Telefon immer wieder neu startet (und 9 Möglichkeiten, um zu reparieren) »

