Bitte überprüfen Sie Ihre Netzwerkverbindung in YouTube Fix
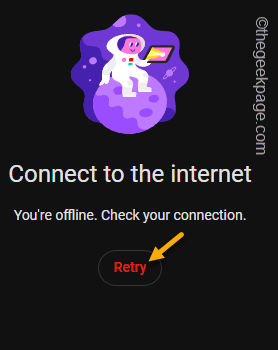
- 1498
- 102
- Marleen Weight
Ist der YouTube -Videoplayer, der das zeigt “Bitte überprüfen Sie Ihre NetzwerkverbindungMeldung auch wenn Ihr Computer mit dem Netzwerk verbunden ist? Ausgehend von einigen schnellen Auflösungen bis zum Zurücksetzen des Browsers können Sie viele Dinge tun, um dieses Problem zu beheben. Wir haben die am meisten empfohlenen Lösungen anhand ihrer Effektivität eingetragen. Verwenden Sie diese, um YouTube -Videos erneut unter Ihren Fenstern zu streamen.
Problemumgehungen -
1. Das erste, was Sie tun sollten, ist auf das zu tippen “WiederholenSchaltfläche, die mit der Eingabeaufforderung Ihrer Verbindung angezeigt wird.
Auf jeden Fall können Sie die Seite auch manuell mit der Seite neu laden F5 Schlüssel oder die Schaltfläche neu laden ↻ in der Adressleiste, um die Seite neu zu laden.
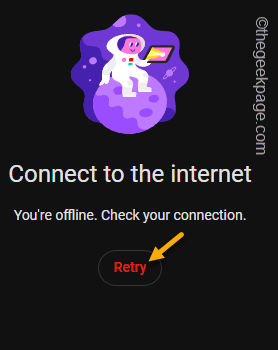
2. Wenn im Browser viele Registerkarten geöffnet sind, sehen Sie diese Fehlermeldung möglicherweise. Schließen Sie alle Registerkarten mit Ausnahme der Registerkarte "YouTube Player". Dann, Aktualisierung die Seite und Test.
3. Schließen Sie den Browser und eröffnen Sie ihn erneut. Versuchen Sie dann, YouTube aus einer neuen Registerkarte zu öffnen.
Inhaltsverzeichnis
- Fix 1 - Überprüfen Sie die Netzwerkgeschwindigkeit
- Fix 2 - Starten Sie den Router neu
- Fix 3 - Löschen Sie den Chrome -Erweiterungs -Flash -Player
- Fix 4 - Spülung der DNS -Konfiguration
- Beheben Sie 5 - Browser -Cache und Cookies löschen
- Fix 6 - Setzen Sie das Netzwerk zurück
Fix 1 - Überprüfen Sie die Netzwerkgeschwindigkeit
Eine ausreichende Netzwerkbandbreite ist erforderlich, um YouTube -Videos zu streamen. Wenn Sie also in einem instabilen Netzwerk befinden, sehen Sie, dass das Video puffern und Ihnen eine "anzeigen"Bitte überprüfen Sie Ihre Netzwerkverbindung" Nachricht. Dies ist die vollständige Liste der empfohlenen Netzwerkgeschwindigkeit mit der Auflösung des Videos -
| Video Auflösung | Empfohlene anhaltende Geschwindigkeit |
|---|---|
| 4K UHD | 20 Mbit / s |
| HD 1080p | 5 Mbit / s |
| HD 720p | 2.5 Mbit / s |
| SD 480p | 1.1 Mbit / s |
| SD 360p | 0.7 Mbit / s |
Fix 2 - Starten Sie den Router neu
Sie sollten den Router und Ihr System einmal neu starten.
1. Schalten Sie das System aus und ziehen Sie das Stromkabel aus der Steckdose aus.
2. Schalten Sie nun den Router aus und ziehen Sie ihn aus der Stromquelle aus.
3. Nun, der Tod alle externen Geräte, die Sie mit Ihrem System angeschlossen haben (wie - Drucker, externe Lautsprecher, Monitore usw.)
4. Lassen Sie das System als nächstes 5-10 Minuten in Ruhe.
5. Stecken Sie dann den Router ein und schalten Sie ihn ein.
6. Das System einschließen und neu starten. Melden Sie sich dann in Ihrem Konto an.
Öffnen Sie jetzt einfach Chrome und versuchen Sie ein zufälliges YouTube -Video zu spielen.
Fix 3 - Löschen Sie den Chrome -Erweiterungs -Flash -Player
Wenn Sie ein älteres Google -Chrome verwenden, ist es möglich, dass der Browser immer noch die Flash Player -Erweiterung verwendet. Da die Unterstützung für den Flash -Player beendet ist, sollten Sie es gut mithalten
1. Offen Google Chrome.
2. Klicken Sie dann auf die Drei-Punkt Menü in der Ecke und tippen “Weitere Werkzeuge>“.
3. Danach klicken Sie auf “Erweiterungen“.
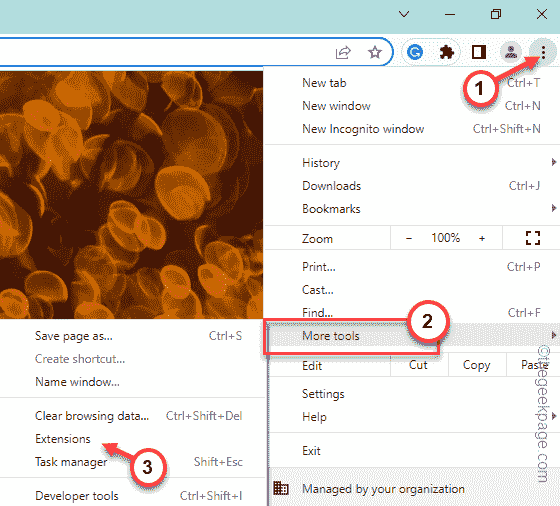
4. Scrollen Sie nun nach unten, um die Erweiterung von Flash Player zu finden.
5. Schalten Sie das aus und tippen Sie “EntfernenUm es aus dem Browser zu entfernen.
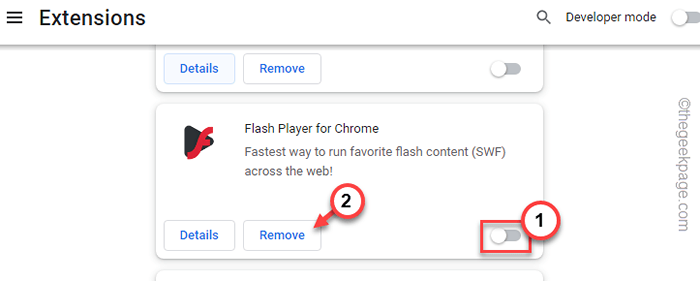
6. Als nächstes tippen Sie “Entfernen”Um endlich die Erweiterung zu entfernen.
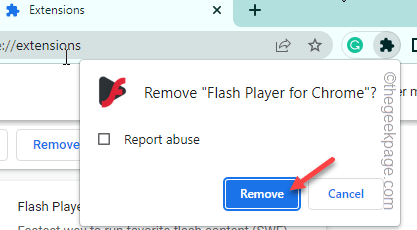
Danach schließen und relaunch Google Chrome und streamen YouTube -Videos erneut. Test, wenn dies funktioniert.
Fix 4 - Spülung der DNS -Konfiguration
Ein beschädigter DNS -Cache kann eine ordnungsgemäße Netzwerkverbindung verbieten.
1. Geben Sie mit dem Suchfeld ein “CMD”In der Suchleiste.
2. Klicken Sie in den Dropdown-Suchergebnissen mit der rechten Maustaste auf “Eingabeaufforderung"Und tippen"Als Administrator ausführen“.
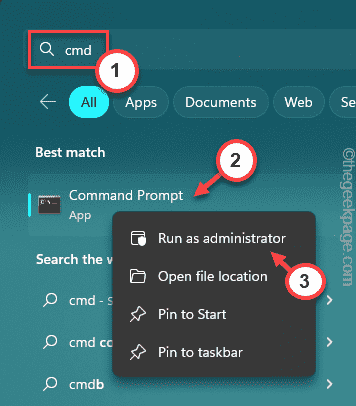
3. Im Eingabeaufforderungbildschirm, Kopieren Einfügen Dieser Befehl und Hit Eingeben. Dieser Befehl spült die aktuelle IP -Konfiguration Ihres Netzwerks.
ipconfig /flushdns
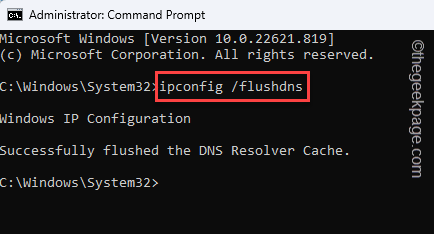
4. Wenn der Befehl ausgeführt wird, dann, laufen Dieser zweite Code zum Zurücksetzen des Winsock -Katalogs.
Netsh Winsock -Katalog
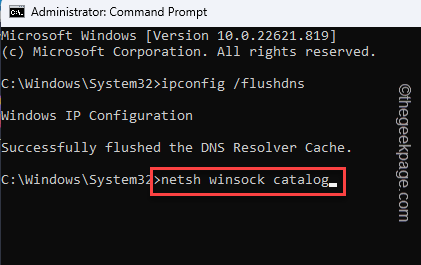
Sobald der Vorgang abgeschlossen ist, werden Sie die folgende Nachricht auf dem Terminal feststellen -
Den Winsock -Katalog erfolgreich zurücksetzen. Sie müssen den Computer neu starten, um den Reset abzuschließen.
Verlassen Sie danach das CMD -Terminal und starten Sie Ihren Computer neu.
Wenn Sie das System neu gestartet haben,
Beheben Sie 5 - Browser -Cache und Cookies löschen
Manchmal können gespeicherte Browser -Cache- und Cookie -Daten das Problem verursachen.
1. Es gibt zwei Möglichkeiten, wie Sie die Browsing -Dateneinstellungen erreichen können.
2. Sie können die drücken Strg+Verschiebung+Löschen Drei Schlüssel zusammen
3. Andernfalls können Sie auf das tippen Drei-Punkt Menü und tippen “Weitere Werkzeuge>”
4. Tippen Sie im Menü "Seitenkontext" auf “Browserdaten löschen" Möglichkeit.
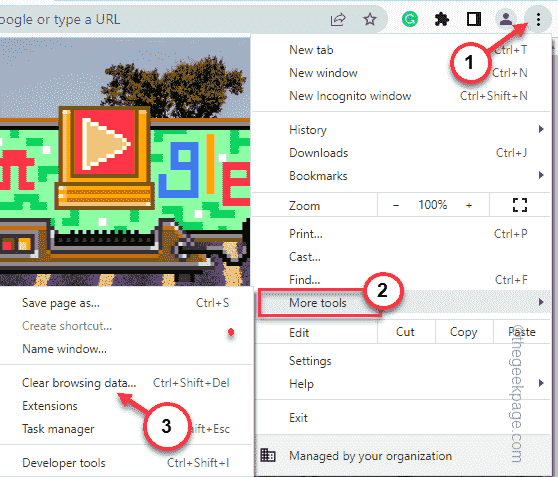
5. Jetzt wählen Sie “Fortschrittlich“.
6. Einfach die Zeitspanne Zu "Alle Zeit”Aus der Dropdown-Liste.
7. Überprüfen Sie als nächstes einfach diese Marken nacheinander.
Durchsuchen von Cookies und anderen Site -Daten zwischengespeicherten Bilder und Dateien
8. Nur, tippen Sie “Daten löschenUm alle beschädigten Dateien zu entfernen.
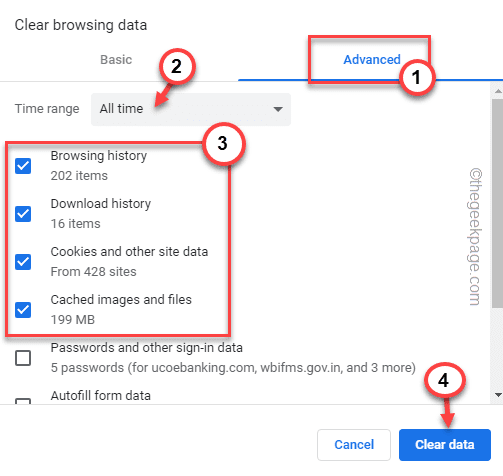
Versuchen Sie danach erneut, die Website zu erreichen.
Fix 6 - Setzen Sie das Netzwerk zurück
Das Zurücksetzen der Netzwerkeinstellungen funktioniert sicher, wenn bisher nichts funktioniert hat.
1. Wenn Sie die drücken Gewinnen Sie Schlüssel+s Sie können das Suchfeld öffnen.
2. Dann tippen Sie “Netzwerk Reset" Dort.
3. Klicken Sie danach auf ““Netzwerk Reset”Im Suchergebnis.
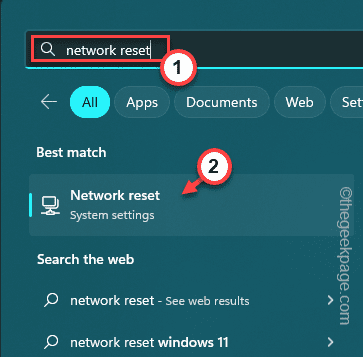
4. Dadurch werden Sie direkt zur Netzwerk -Reset -Seite gesendet.
5. Anschließend klicken Sie auf “Jetzt zurücksetzenNeben dem Netzwerk zurücksetzen, um die Netzwerkeinstellungen zurückzusetzen.
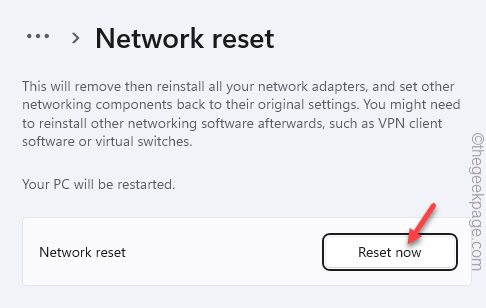
6. Wenn Sie die Bestätigungsaufforderung sehen, tippen Sie auf “Ja“.
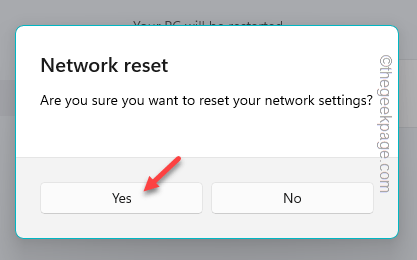
Danach schließen Sie Einstellungen. Überprüfen Sie, ob dies das Problem löst.
- « So reparieren Sie das ESC -Schlüssel zum Öffnen des Startmenüs unter Windows
- Flackernde weiße Punkte, die über den gesamten Display -Screen -Fix erscheinen »

