PNP erkannte einen tödlichen Fehler BSOD Blue Screen Fix in Windows 10

- 5057
- 850
- Levke Harnapp
Wenn ein bestimmter Treiber auf einem Computer 'PNP_DETECTECED_FATAL_ERROR' angibt, ist er abgestürzt und Ihr System hat sich daher gestört, was zum Abschluss des Systems gesteuert wurde Bluescreen des Todes. Es kann viele Gründe geben, warum dieser Fehler in erster Linie auftritt. PNP -Geräte sind der Hauptgrund für dieses tödliche Problem. Gehen Sie diese einfachen Korrekturen durch und führen Sie diese entsprechend in Ihrem System aus, um das Problem schnell zu klären.
Inhaltsverzeichnis
- Fix 1 - Verwenden Sie die Startreparatur
- Fix 2 - Führen Sie CHKDSK aus
- Fix 3 - Rollback/ Deinstallationstreiber -Updates
- Fix 4 - System -Wiederherstellung ausführen
Fix 1 - Verwenden Sie die Startreparatur
Es gibt eine ausgewiesene Reparatur von Windows -Startups, um diese Absturzprobleme in Ihrem System anzugehen.
1. Stellen Sie zunächst sicher, dass Ihr Computer vollständig ausgeschaltet ist.
2. Sobald Ihr System vollständig ausgeschaltet ist, drücken Sie einfach für ein paar WHILE den Netzschalter.
Sobald Sie das Logo des Herstellers auf dem Computerbildschirm sehen können, drücken Sie einfach den Netzschalter für 5 Sekunden, um Ihr Gerät vollständig auszuschalten.
3. Auf diese Weise wiederholen Sie diesen Vorgang weiter Start-Force-Shutdown-Start mindestens 3 mal.
Lassen Sie Ihre Maschine zum 4. Mal normal beginnen.
Jetzt starten Ihre Fenster auf die automatische Reparatur Bildschirm.
4. Dann klicken Sie auf “Erweiterte Optionen“.

5. Einmal Windows Re Klicken Sie auf die “Fehlerbehebung“.

6. Klicken Sie einfach auf “Erweiterte Optionen“.

7. Klicken Sie im Bildschirm Erweiterte Optionen auf die “Startup RepaIR ”.
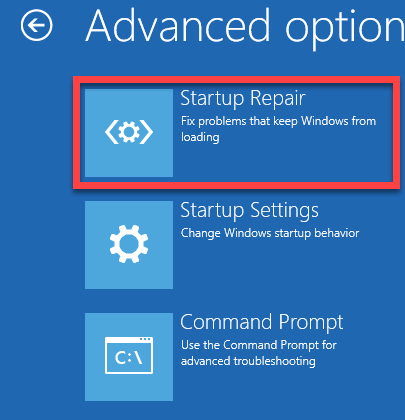
Fix 2 - Führen Sie CHKDSK aus
Versuchen Sie, eine Scheckdiskette auszuführen, kann die Korruption in der Festplatte erkennen und festlegen.
1. Öffnen Sie die Windows RE auf Ihrem Computer.
2. Sie müssen auf “klicken“Erweiterte Optionen“.

3. Als nächstes müssen Sie auf die “klicken“Fehlerbehebung“.

4. Dann müssen Sie auf die “klicken“Erweiterte Optionen“.

5. Um die zu öffnen Eingabeaufforderung Fenster, klicken Sie auf “Eingabeaufforderung“.
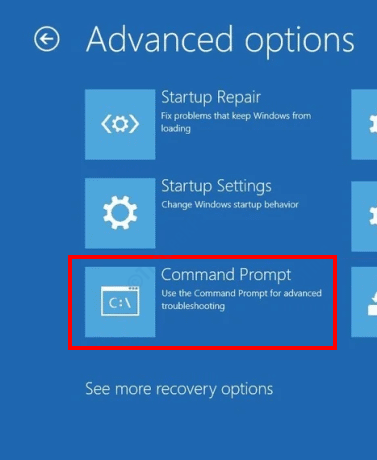
6. Wählen Sie hier Ihr Verwaltungskonto aus.
7. Setzen Sie danach Ihr Konto Passwort in das Feld.
8. Dann klicken Sie auf “Weitermachen“.
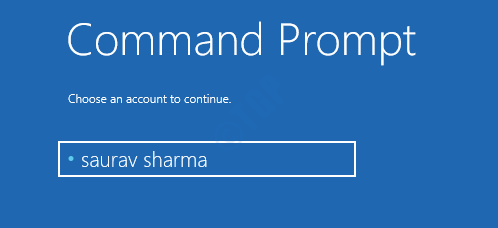
9. Einmal der Eingabeaufforderung Das Fenster öffnet sich, geben Sie diesen Code ein und klicken Sie auf das 'Eingeben' Taste.
chkdsk c: /f /r
Der Überprüfungsvorgang wird Ihr System auf jede Beschädigung ein- und scannen. Es kann eine Weile dauern.
Fix 3 - Rollback/ Deinstallationstreiber -Updates
Wenn Sie kürzlich ein Treiber -Update für ein Gerät erhalten haben, kann dieses Problem auftreten.
1. Gehen Sie zum automatischen Reparaturmodus auf Ihrem Computer.
2. Klicken Sie einfach auf die “Erweiterte Optionen“.
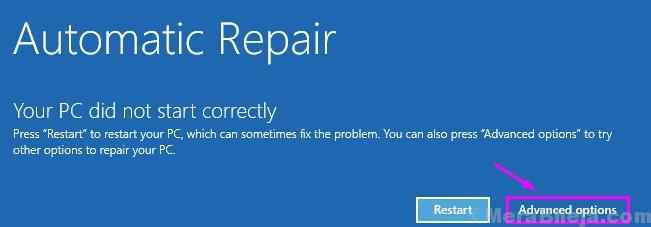
3. Klicken Sie auf “, um die Einstellungen zur Fehlerbehebung zu öffnenFehlerbehebung“.
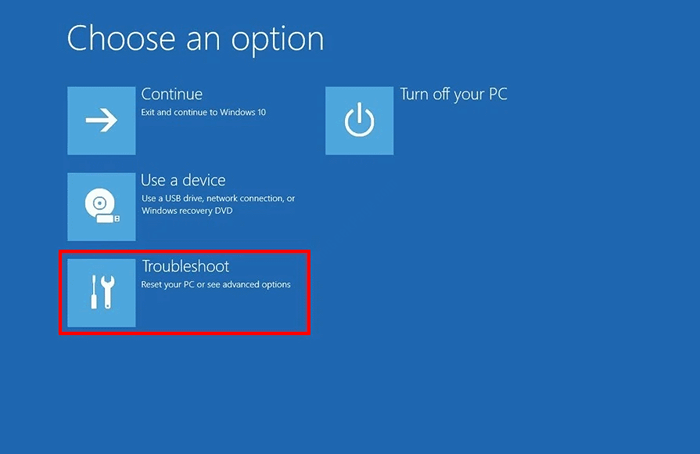
4. Wenn das Fenster zur Fehlerbehebung vorherrscht, muss einfach klicken “Erweiterte Optionen“.
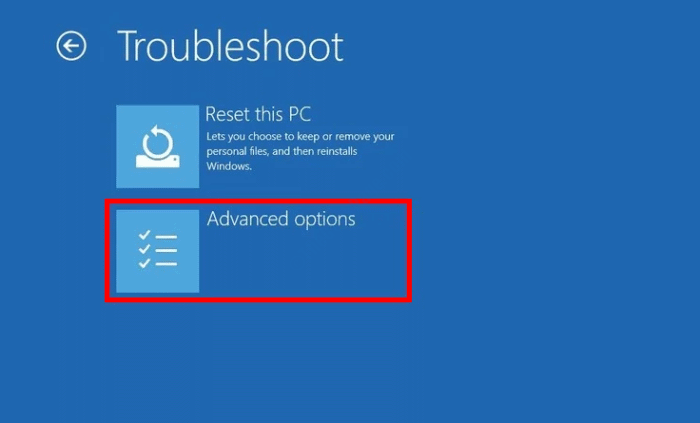
5. Anschließend klicken Sie auf die “Starteinstellungen“.
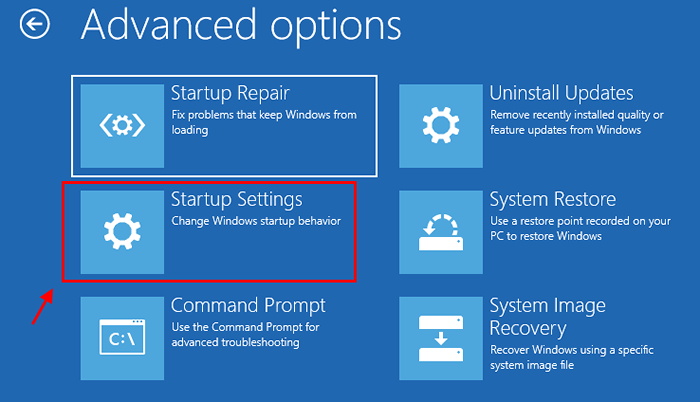
6. Klicken Sie einfach auf “Neu starten”An der unteren linken Ecke der Ecke.
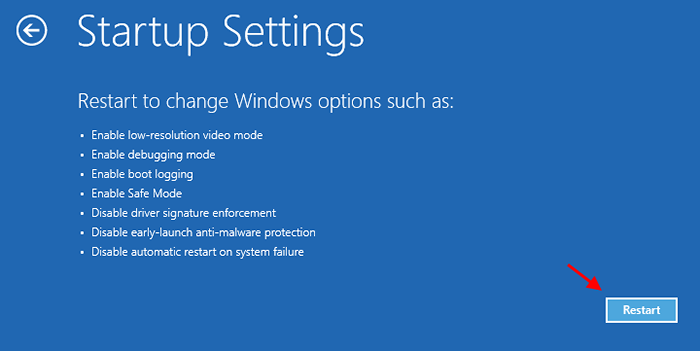
7. Sie müssen die 'drücken'F5' Schlüssel zu "Aktivieren Sie den abgesicherten Modus mit Networking“.
Sobald Sie diese Taste drücken, startet Ihr System in den abgesicherten Modus.
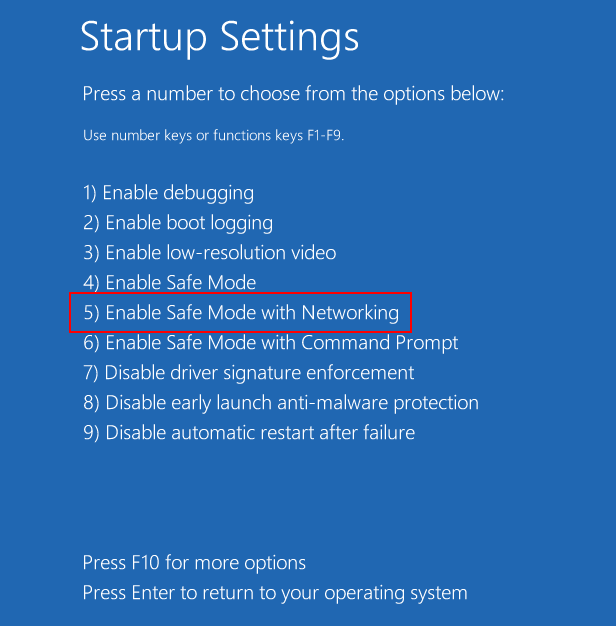
[Der abgesicherte Modus sollte einen schwarzen Desktop mit dem „abgesicherten Modus“ haben, der an vier Ecken des Desktops geschrieben wurde.]
8. Wenn Ihr Computer in die Stiefel in steigt Sicherheitsmodus, Klicken Sie mit der rechten Maustaste auf das Windows-Symbol.
9. Dann müssen Sie auf die “klicken“Gerätemanager“.
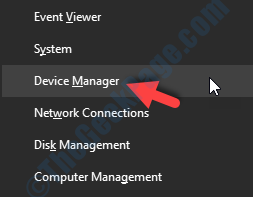
10. Sobald der Geräte -Manager geöffnet ist, klicken Sie auf “Anzeigeadapter“.
11. Doppelklicken Sie auf den Display -Treiber, um darauf zuzugreifen.
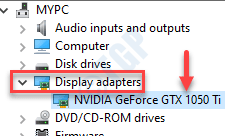
12. Klicken Sie hier auf die “TreiberTab.
13. Wenn das Eigenschaftenfenster, klicken Sie auf die “Rollback -Treiber“.
(Oder, wenn Sie möchten, können Sie das Gerät deinstallieren können. Klick auf das "Devic deinstallierenE ”, um es zu deinstallieren.)
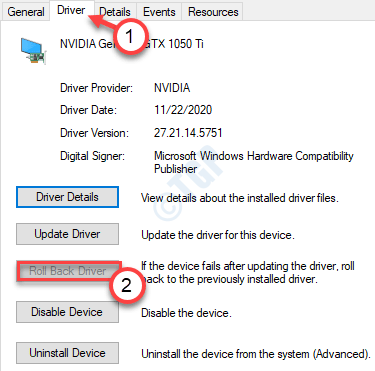
Starten Sie Ihren Computer normal, nachdem Sie den Treiber zurückgerollt oder deinstalliert haben. Überprüfen Sie, ob dies funktioniert.
Fix 4 - System -Wiederherstellung ausführen
Wenn nichts für Sie funktioniert, versuchen Sie, Ihr System auf eine frühere Zeit wiederherzustellen, in der alles normal lief.
1. Force-Shutdown in Ihrem System, um die Windows RE zu öffnen.
2. Im Automatische Reparatur Einstellungsfenster, klicken Sie auf “Fortschrittlich Optionen“.

3. Ihr Computer wird aufgebootet Windows Re Modus. Im Wähle eine Option'Fenster, du musst auf "klicken"Fehlerbehebung“.

4. Im Fehlerbehebung Fenster, klicken Sie auf “Erweiterte Optionen“.

5. Im Erweiterte Optionen Fenster, klicken Sie auf “Systemwiederherstellung”So starten Sie den Systemwiederherstellungsprozess auf Ihrem Computer.
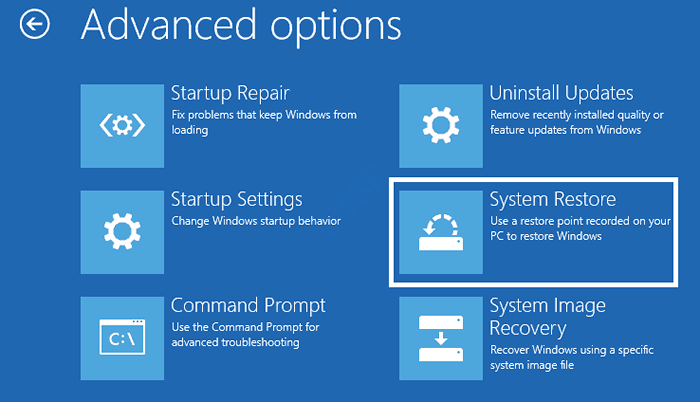
Jetzt bringt die Systemwiederherstellung Ihren Computer in die richtige Form.
6. Im Systemwiederherstellung Bildschirm, klicken Sie auf “Nächste“.
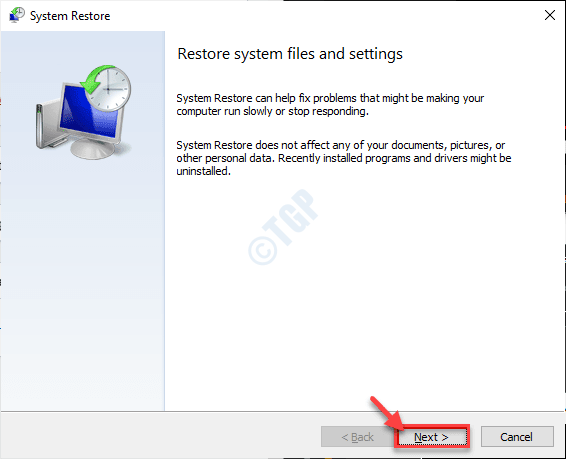
7. Wählen Sie den Wiederherstellungspunkt aus der Liste der Wiederherstellungspunkte aus und klicken Sie dann auf “Nächste“.
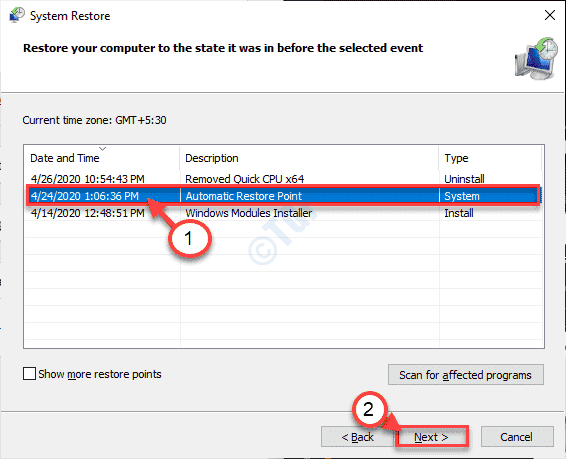
8. Klicke auf "Beenden”Um den Prozess zu beenden.
Ihr Computer startet neu und der Wiederherstellungsprozess beginnt. Dieser Vorgang entfernen einige der neueren Updates und Apps von Ihrem System.
Überprüfen Sie, ob dies funktioniert.
- « So löschen Sie einen Dienst vollständig in Windows 10
- Anpassungsmeldung in Windows 10 mit dem Registrierungseditor anpassen »

