Der Einsatz von PowerShell ist mit HResult 0x80073D02 -Problemfix fehlgeschlagen
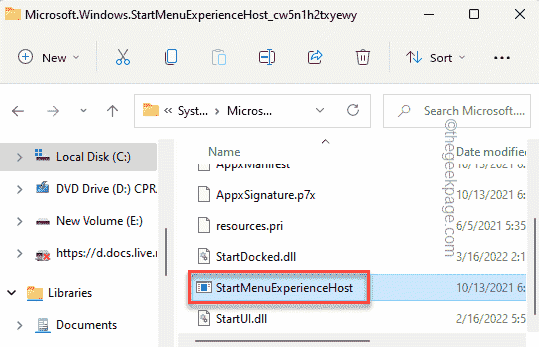
- 926
- 10
- Janin Pletsch
Sehen Sie diese Fehlermeldung beim Ausführen eines Skripts?Add-AppXPackage: Die Bereitstellung ist mit HRESULT fehlgeschlagen: 0x80073D02, das Paket konnte aufgrund der von ihm geänderten Ressourcen nicht installiert werden. Fehler 0x80073D02… ”In Powershell? Dies tritt, wie die Fehlermeldung darstellt. Wir haben ein paar einfache Lösungen eingetragen, um dieses Problem schnell zu lösen.
Inhaltsverzeichnis
- Fix 1 - Töten Sie den Experience -Host -Prozess
- Fix 2 - Verschieben Sie die EXE -Datei
- Fix 3 - Installieren Sie die ausstehenden Windows -Updates
Fix 1 - Töten Sie den Experience -Host -Prozess
Sie müssen den Windows Experience -Hostprozess kurz bevor Sie den Befehl PowerShell ausführen.
1. Zuerst müssen Sie die PowerShell -Seite öffnen. Also drücken Sie die Key gewinnen und Typ “Power Shell”Im Suchfeld.
2. Dann rechtzeitig die “Windows PowerShell"Und klicken Sie auf"Als Administrator ausführen“.
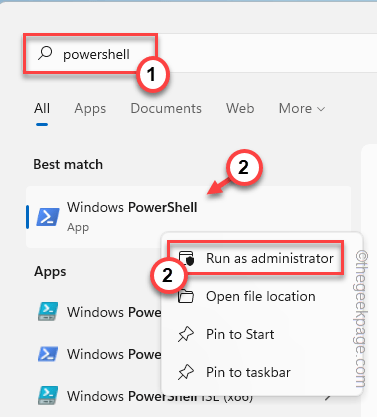
3. Schreiben Sie nun den Code auf dem Terminal auf. Aber, unterlassen Sie drücken Sie die Eingeben Taste.
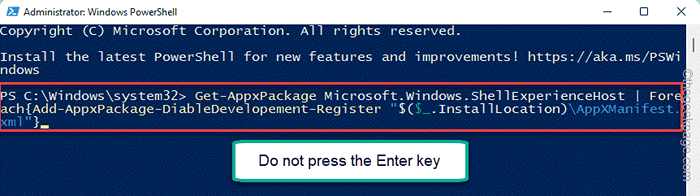
Minimieren Sie das Terminal nicht.
1. Jetzt müssen Sie den Task -Manager öffnen.
Sie können es mit einem Rechtsheiler auf dem tun Windows -Symbol und klicken auf “Taskmanager“.
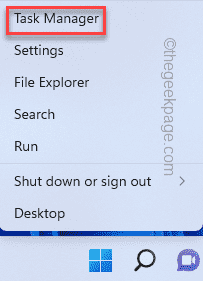
2. Schnell zum “gehenProzesseRegisterkarte "und scrollen Sie nach unten, um die zu finden"Windows Shell Experience Host" Verfahren.
3. Sobald Sie es gefunden haben, tippen Sie nach rechts und tippen Sie auf “Task beenden“.
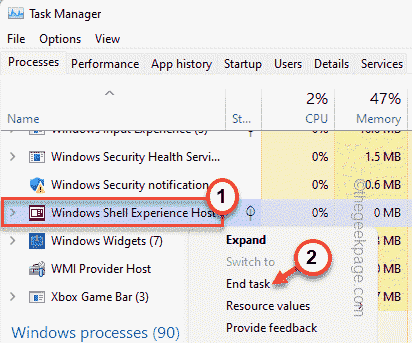
[
Zusätzlich können Sie zum "gehen"Einzelheiten"Registerkarte", um das zu finden "StartMeenexperienceHost.exeVerarbeiten und töten Sie es auch.
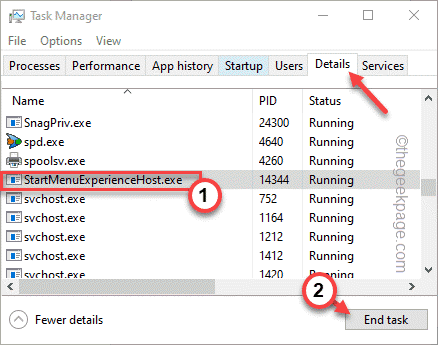
]
4. Gehen Sie nun schnell zum PowerShell -Terminal und schlagen Sie die Eingeben Schlüssel zur Ausführung des Code.
Dadurch wird der Windows Shell Experience -Hostprozess neu installiert.
Fix 2 - Verschieben Sie die EXE -Datei
Wenn die erste Fix nicht funktioniert, müssen Sie die ausführbare Datei verschieben.
1. Drücken Sie die Gewinntaste+x Tasten zusammen und tippen “Taskmanager“.
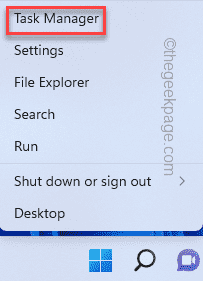
2. Gehen Sie auf der Seite "Task -Manager" einfach zum "Einzelheiten" Abschnitt.
3. Scrollen Sie langsam nach unten, um das rechts zu finden und mitzuteilen “StartMeenexperienceHost.exe”Prozess und Tippen Sie“Dateispeicherort öffnen“.
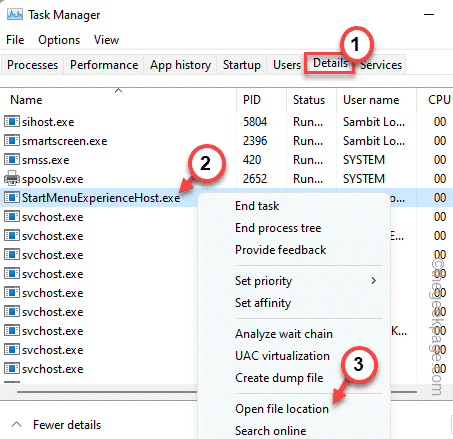
Dies führt Sie direkt zum tatsächlichen Speicherort der Anwendungsdatei.
4. Wählen Sie danach die "StartMeenexperienceHost.exeUnd tippen Sie auf die Ikone schneiden (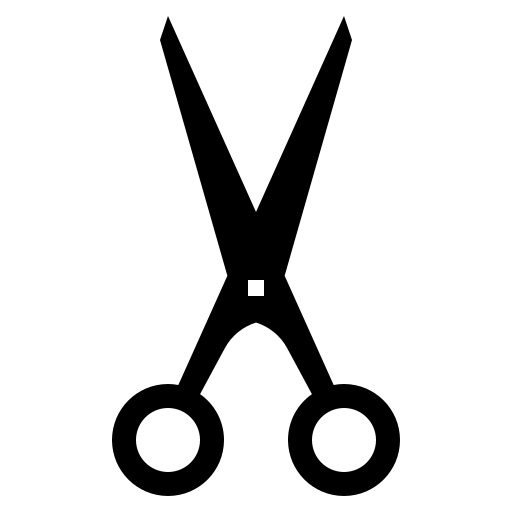 ) um es zu schneiden.
) um es zu schneiden.
5. Danach können Sie es überall einfügen, wo Sie wollen (wie - Desktop).
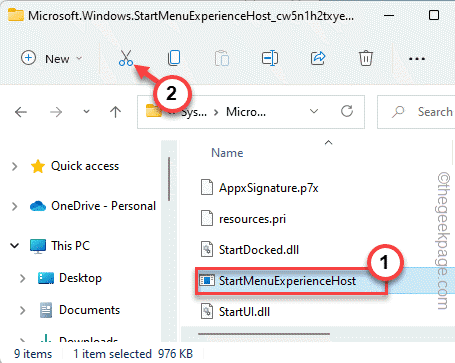
Danach minimieren Sie einfach den Datei -Explorer.
Jetzt können Sie Windows PowerShell öffnen und den Code erneut ausführen. Es sollte gut funktionieren.
6. Sobald der Code erfolgreich ausgeführt wird, kehren Sie zur Paste zurück, wo Sie das geschnitten habenStartMeenexperienceHost.exe”Im Datei Explorer.
7. Schneiden Sie es von dort aus und gehen Sie zu diesem Ort -
C: \ Windows \ SystemApps \ Microsoft.Fenster.StartMeenexperienceHost_cw5n1h2txyewy
8. Danach, Paste es dort.
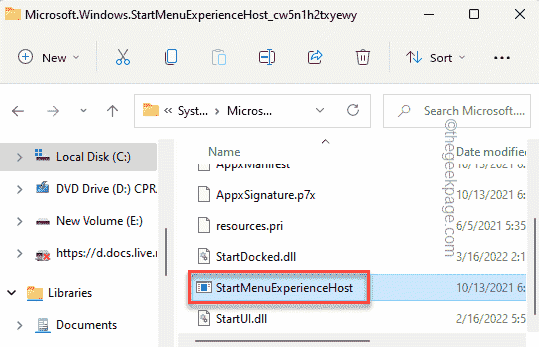
Auf diese Weise haben Sie die Anwendungsdatei an ihren ursprünglichen Speicherort zurückgezogen.
Fix 3 - Installieren Sie die ausstehenden Windows -Updates
Überprüfen Sie, ob einige Windows -Updates ausstehend sind, diese installieren und den Code ausführen.
1. Drücken Sie die Gewinnen Sie Key+i Tasten zusammen sollten die Einstellungsseite öffnen.
2. Wenn die Einstellungen angezeigt werden, klicken Sie auf die “Windows Update”Im linken Bereich.
3. Sie können prüfen, ob ein Update für Ihr Gerät mit einem Tipp an anhängig ist “Auf Updates prüfen“.
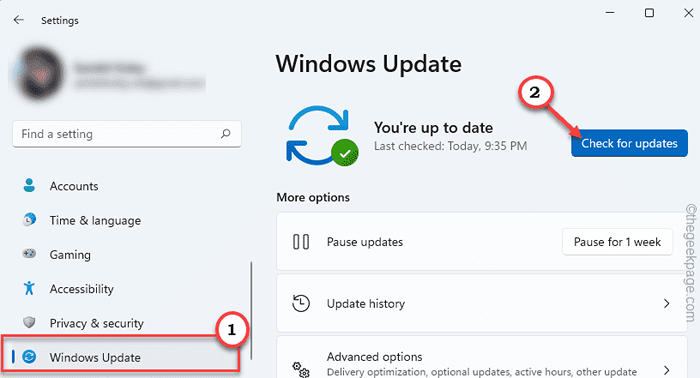
Windows erfasst das neueste Patch- oder Feature -Update für Ihr System.
4. Normalerweise müssen Sie nichts klicken, wenn Windows automatisch mit dem Herunterladen des Update -Pakets beginnt.
5. Wenn das nicht tippt “jetzt downloaden”Um das Update -Paket herunterzuladen.
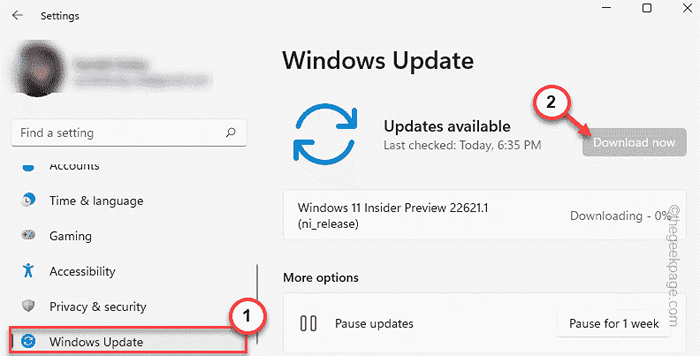
Windows lädt die ausstehenden Updates herunter und installiert sie.
Sobald Windows die anstehenden Updates heruntergeladen und auf Ihrem System installiert hat.
6. Tippen Sie auf "Jetzt neustarten”Um das System neu zu starten.
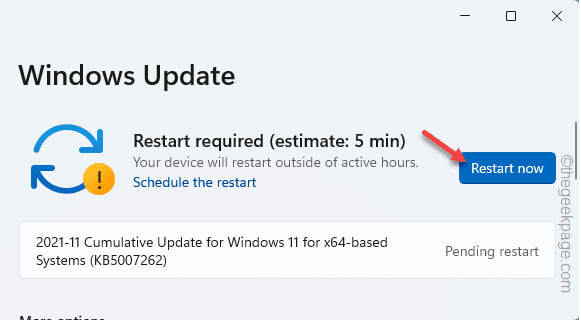
Sobald Ihr System startet, können Sie den Code aus dem PowerShell -Terminal ausführen.
- « So verwenden Sie den Immersive Leser im Edge -Browser
- So fügen Sie ein Bild in das Kommentarfeld in Microsoft Excel ein »

