PowerShell Get-AppxPackage funktioniert nicht in Windows 11/10
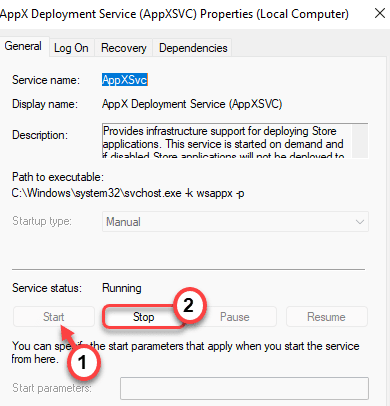
- 1315
- 346
- Madleen Vater
Ist der 'Get-Appxpackage'Befehl arbeitet nicht an Ihrem PowerShell -Terminal? Laut einigen Benutzern erhalten sie einfach eine große Fehlermeldung, die zu “zusammenfasstDer Dienst kann nicht gestartet werden, entweder weil er deaktiviert ist oder weil er keine aktivierten Geräte zugeordnet ist.„Wenn Sie also mit ähnlichen Problemen auf Ihrem Computer konfrontiert sind, befolgen Sie diese Korrekturen, um das Problem zu lösen.
Problemumgehungen -
1. Überprüfen Sie, ob Sie den Windows PowerShell als Administrator öffnen.
2. Wenn Sie versuchen, den Befehl für alle Benutzer auszuführen, probieren Sie stattdessen dieses CMDLET aus -
Get -AppXpackage -Aluser | Wählen Sie den Namen, Paketfullname
Und wenn Sie versuchen, den Befehl für Ihr geltendes Konto auszuführen, wird dies den Befehl bilden -
Get -AppXpackage -Aluser | Wählen Sie den Namen, Paketfullname
Inhaltsverzeichnis
- Fix 1 - Bearbeiten Sie die Registrierung
- Fix 2 - Starten Sie bestimmte Dienste neu
- Fix 3 - SFC- und DISM -Scans ausführen
Fix 1 - Bearbeiten Sie die Registrierung
Sie können die Registrierung ändern, um den Schlüssel 'appxsvc' zu bearbeiten, um dieses spezielle Problem zu beheben.
1. Drücken Sie zunächst die Windows -Schlüssel+r Schlüssel zusammen.
2. Dann tippen Sie “reflikt"Und klicken Sie auf"OK“.
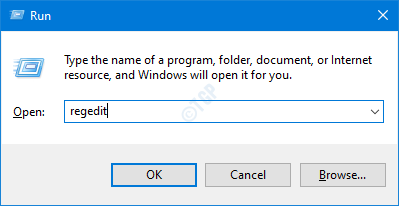
WICHTIG-
Bevor Sie bestimmte Änderungen im Registrierungsredakteur vornehmen, empfehlen wir Ihnen, die Registrierungsschlüssel zu sichern.
A. Sobald Sie den Registrierungsredakteur geöffnet haben, müssen Sie auf die “klickenDatei"Und dann klicken Sie auf"Export“.
B. Speichern Sie die Sicherung an einem sicheren Ort.
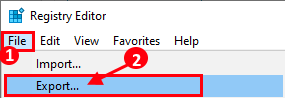
Wenn etwas schief geht, können Sie die Registrierung leicht in ihren ursprünglichen Zustand wiederherstellen.
3. Wenn sich der Registrierungsredakteur öffnet, gehen Sie auf diese Weise
Computer \ hkey_local_maachine \ system \ currentControlset \ Services \ Appxsvc
4. Auf der rechten Seite, Doppelklick auf der "StartSchlüssel, um es zu ändern.
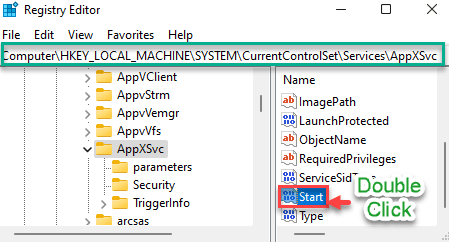
5. Stellen Sie dann den Wert auf “ein“2“.
6. Danach klicken Sie auf “OKUm diese Änderung zu speichern.
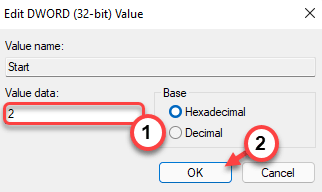
Schließen Sie den Registrierungsredakteur. Dann, Neustart Ihr Computer, damit diese Änderung wirksam wird.
Versuchen Sie nach dem Neustart Ihres Computers erneut den Befehl "Get-AppXpackage" im Shell-Terminal. Dies sollte das Problem lösen.
Fix 2 - Starten Sie bestimmte Dienste neu
Sie benötigen zwei bestimmte Dienste für die Verwendung von Windows Store -UWP -Anwendungen auf Ihrem Computer.
- Client -Lizenzdienst (Clipsvc)
- APPX -Bereitstellungsdienst (AppXSVC)
1. Drücken Sie zunächst die Windows -Schlüssel+r Schlüssel zusammen.
2. Dann tippen Sie “Dienstleistungen.MSCUnd schlage Eingeben.
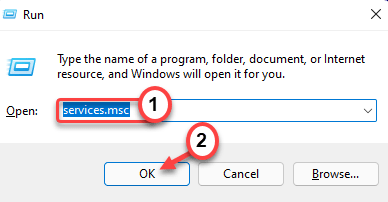
3. Suchen Sie im Bereich der Dienste nach dem “Appx Development Service (Appxsvc)“.
4. Dann, Doppelklick auf dem Service, um es zu öffnen.
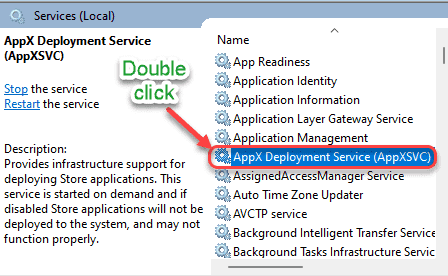
5. Überprüfen Sie nun den "Service Status": des jeweiligen Dienstes und prüfen Sie, ob er "ausgeführt" ist oder nicht.
6. Wenn der Status "Laufen" heißt, tippen Sie auf "Stoppen”Um den Service sofort zu stoppen.
(Wenn Sie feststellen, dass der Service sagt, er sei "gestoppt", klicken Sie einfach auf "Start”Um den Service zu starten. )
7. Dann klicken Sie auf “StartUm den Service wieder aufzunehmen.
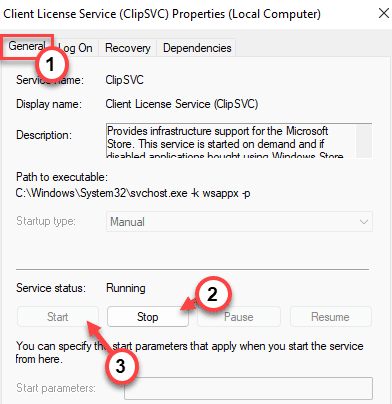
8. Scrollen Sie nun nach unten, um das zu findenClient Lizenzdienst (CLIPSVC) ” Service.
9. Genau wie vorher, Doppelklick auf dem Service, um darauf zuzugreifen.
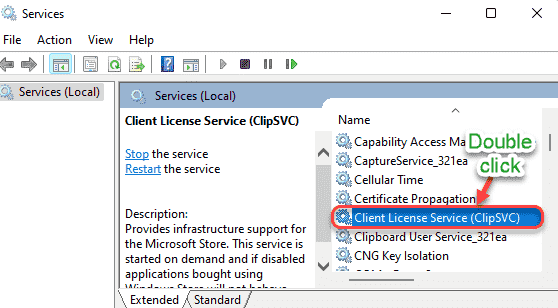
10. Lesen Sie nun den "Service Status" -Teil in der "AllgemeinTab.
11. Wenn der Status "ausgeführt" zu sein scheint, klicken Sie auf "Stoppen”Um den Service sofort zu stoppen.
12. Dann klicken Sie auf “StartUm den Service erneut zu starten.
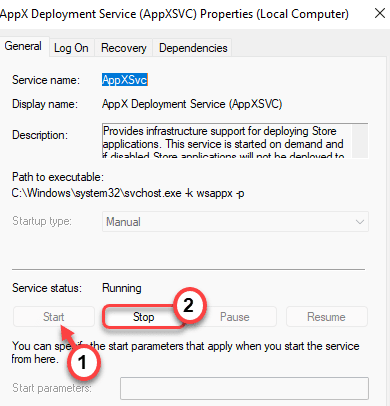
Schließen Sie das Fenster Services und versuchen Sie, einen Befehl "Get-Appxpackage" in der Shell auszuführen.
Fix 3 - SFC- und DISM -Scans ausführen
Sie können zusätzlich die SFC- und DISM -Scans ausführen, um dieses Problem zu beheben.
1. Sie können das leicht öffnen Laufen Terminal durch Drücken Windows -Schlüssel+r.
2. Im Laufen Fenster, Typ “CMD"Und dann klicken Sie auf"OK“.
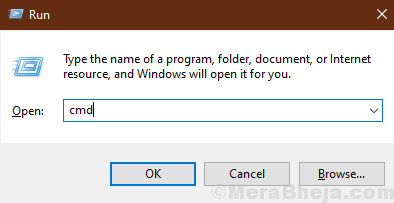
2. Um die zu laufen Dism Sie müssen Kopieren Und Paste Dieser Befehl und drücken Sie Eingeben es laufen.
SFC /Scannow
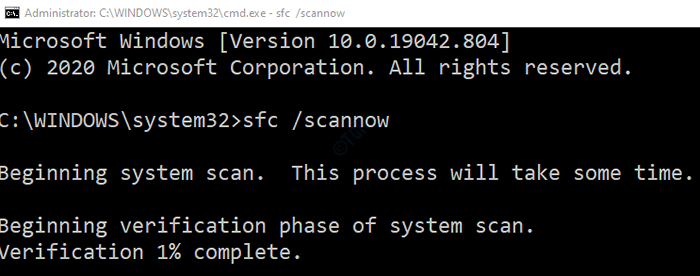
Warten Sie eine Weile, um den Prozess zu beenden.
3. Jetzt, Kopieren Und Paste Dieser Befehl in der Eingabeaufforderung Fenster wieder und drücke Eingeben.
Dism.Exe /Online /Cleanup-Image /Restorehealth
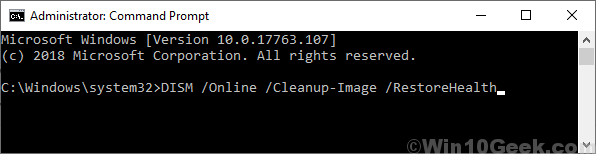
Schließen Sie das Eingabeaufforderungfenster.
Versuchen Sie nun, das PowerShell-Terminal zu verwenden, um den Befehl "Get-appxpacakag" auf Ihrem System auszuführen.
- « Beheben Sie Microsoft Excel, das leeres Dokument anstelle des gespeicherten Dokuments öffnen.
- So installieren Sie Windows 11 auf fast jedem nicht unterstützten PC »

