Powertoys für Windows 10 und wie man sie benutzt
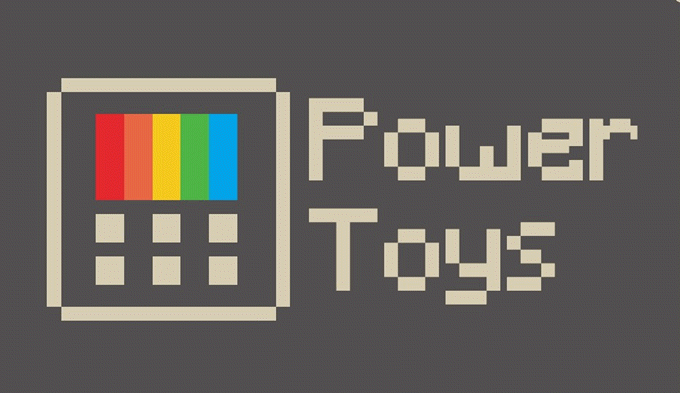
- 1814
- 25
- Ilja Köpernick
Mit dem coolsten Namen für Systemversorgungsunternehmen aller Zeiten haben Powertoys eine lange Geschichte mit Windows. Powertoys für Windows feierte ihr Debüt in Windows 95, um die Optimierung und Anpassung Ihres Windows -Betriebssystems (Betriebssystems) zu unterstützen.
Damals waren diese Merkmale High-Tech-Zaubererie. Möglicherweise haben Sie Tweakui verwendet, um die Windows XP -Schnittstelle oder Flexicd anzupassen, damit Sie eine Musik -CD von der Taskleiste abspielen können. Jetzt sind die traditionellen Powertoys aus den 90ern so ziemlich alle in Fenster gebacken oder durch verschiedene Apps leicht hinzugefügt.
Inhaltsverzeichnis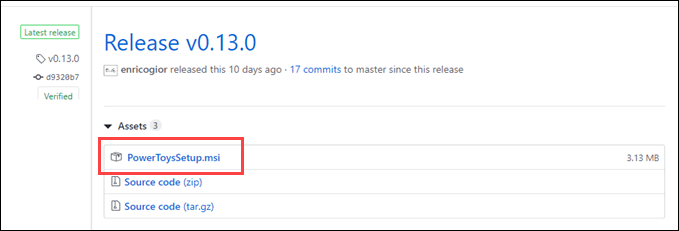
Einmal PowertoysSetup.MSI wird heruntergeladen, doppelklicken Sie, um es wie jedes andere Programm zu installieren. Es gibt Optionen darüber, wo es installiert werden kann, eine Desktop -Verknüpfung erstellen und beim Start von Windows ausgeführt werden. Die Standardoptionen sollten für die meisten Menschen gut sein.
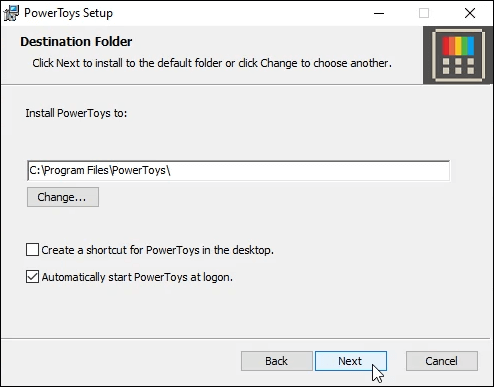
Beim Installieren und Ausführen wird Powertoys im Systemfach auf der Uhr ausgeführt. Klicken Sie auf das Symbol, um die allgemeinen Einstellungen von Powertoys zu öffnen.

Mit den ersten Einstellungen, die Sie sehen, können Sie die einzelnen Powertoys ein- oder ausschalten. Auf der linken Seite des Fensters der allgemeinen Einstellungen können Sie auf die spezifischen Einstellungen von Powertoy zugreifen.
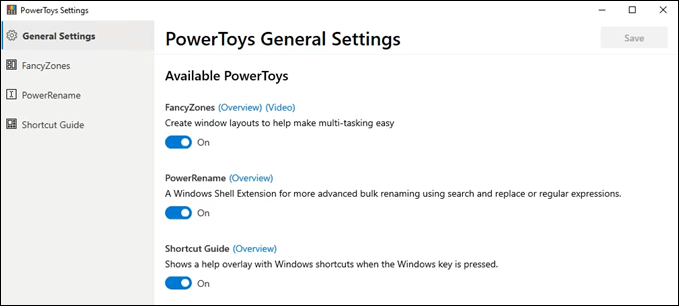
Powertoy Fancy Zones
Fancy-Zonen werden in Rechnung gestellt, um „Fensterlayouts zu erstellen, um Multitasking einfach zu machen.„Wenn Sie in einigen Programmen arbeiten, müssen Sie dazwischen hin und her springen, dies könnte Ihr Leben ein wenig einfacher machen.
- Starten Sie den Editor mit der Kombination aus der Verknüpfungsschlüsselkombination, um Fancy -Zonen zu verwenden, um den Editor zu verwenden Gewinnen Sie Key + ~. Das ist der Tildeschlüssel nahe der oberen Links der meisten Tastaturen.
- Wählen Sie eine Zonenvorlage. In diesem Beispiel haben wir drei gleiche Spalten ausgewählt. Wenn Sie ein Layout auswählen, wird die Vorschau auf Ihrem Bildschirm vorschauen, wie dies aussehen wird.
- Siehe im Hintergrund, dass es drei transparente Zonen gibt? Das ist die Vorschau. Klick auf das Anwenden Taste, um das Layout einzustellen.
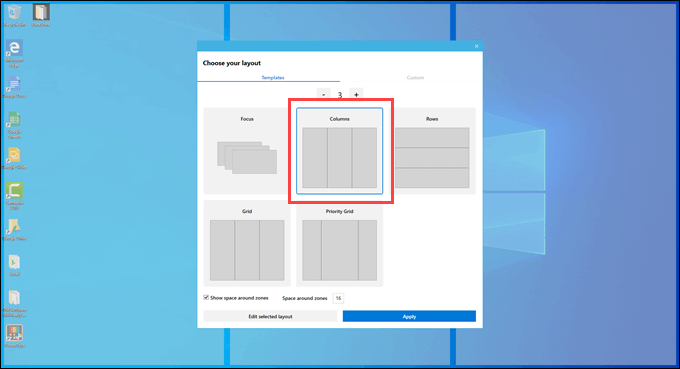
- Halten Sie die Schalttaste gedrückt und klicken Sie und halten Sie die obere Stange eines beliebigen Programms fest. Ziehen Sie es über den Bildschirm. Wenn Sie in die verschiedenen Zonen übergehen, entspricht es dieser Zone. Lassen Sie die Maustaste los, um sie in die gewünschte Zone fallen zu lassen.
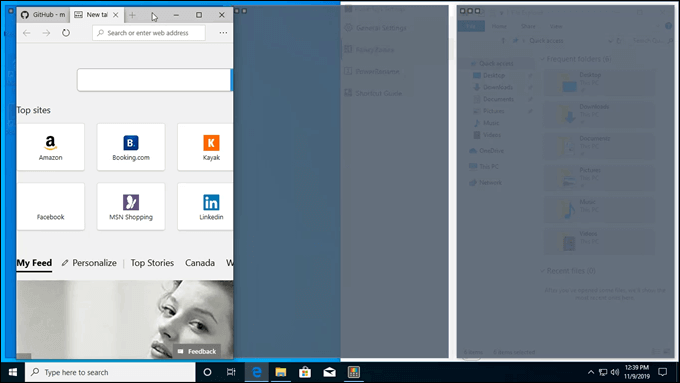
- Tun Sie dies mit drei verschiedenen Programmen und Sie werden sehen, wie Zonen funktionieren.
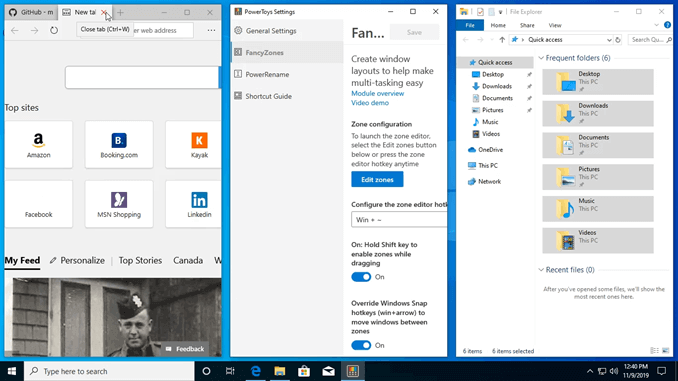
Powerrename
Durch PowerRename fügen Sie eine Funktion zu Ihrem Rechtsklickmenü hinzu, um Dateien oder Ordner in Masse umzubenennen. Sie können dies durch einfache Find-and-Replace oder noch leistungsfähigere reguläre Ausdrücke tun.
Im Bild unten können Sie sehen, wie einfach es wäre, alle Dateien in einer Reihe von Kapiteln eines Buches umzubenennen.
- Wählen Sie zunächst alle Dateien aus, die umbenannt werden müssen. Dann klicken Sie mit der rechten Maustaste und wählen Sie Powerrename Im Kontextmenü.
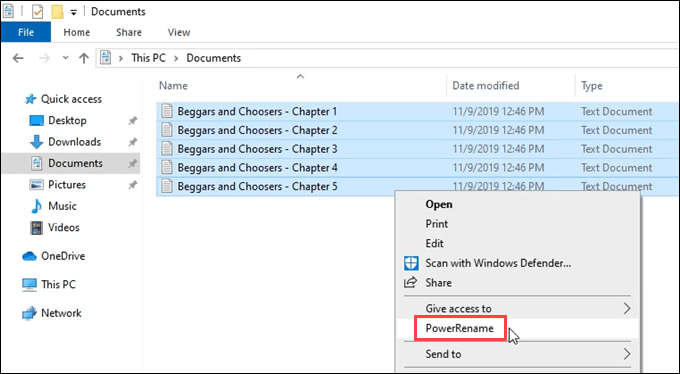
- Das PowerRename -Fenster wird geöffnet. Es werden mehrere Optionen zur Verfügung gestellt. In diesem Beispiel bleiben wir an der Basis Übereinstimmen alle Ereignisse. Die leistungsstärkste Option ist die Verwenden Sie reguläre Ausdrücke.
- Wenn Sie regelmäßige Ausdrücke kennen oder lernen, können Sie nahezu jede Umbenennungsaufgabe erledigen, die Sie jemals mit diesem Tool vorstellen können. Regelmäßige Ausdrücke sind großartig zu lernen, wenn Sie in jeder Sprache überhaupt Programmierung durchführen, wenn Sie mit Texten jeglicher Art arbeiten.
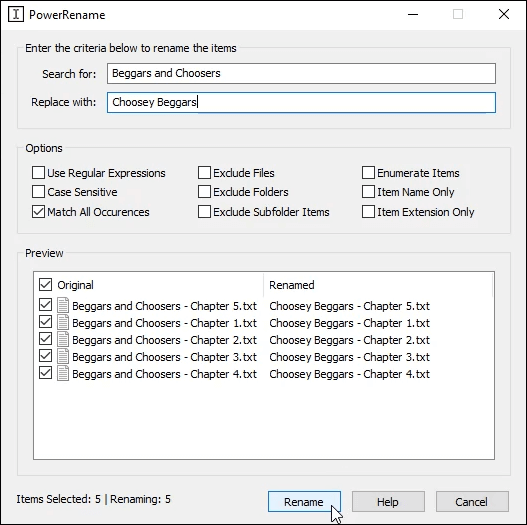
- Wie Sie in die eingeben Suchen nach: Und Ersetzen mit: Felder sehen eine Vorschau der Änderungen im unteren Teil des Fensters. Dies ist eine großartige Möglichkeit, Fehler zu verhindern, bevor Sie sich zur Änderung einsetzen, indem Sie auf die klicken Umbenennen Taste. Sobald Sie auf die Schaltfläche klicken, werden die Änderungen sofort vorgenommen.
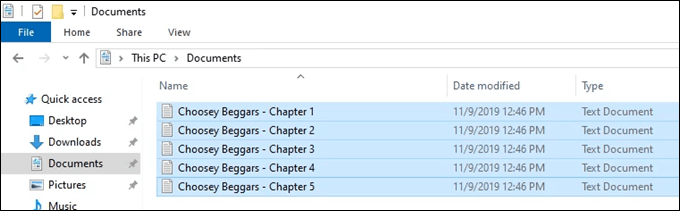
Verknüpfungsführer
Von den drei Powertools für Windows ist die Verknüpfungshandbuch derjenige, der definitiv zu einem regelmäßigen Teil von Windows hergestellt werden sollte. Es ist ein sofortiges Cheat -Blatt für die häufigsten Windows -Verknüpfungen. Wenn Sie aktiviert sind, müssen Sie nur die Windows -Taste für etwa eine Sekunde lang gedrückt halten. Auf Ihrem Bildschirm wird ein transparentes Overlay angezeigt, das Ihnen Windows -Verknüpfungen zeigt.
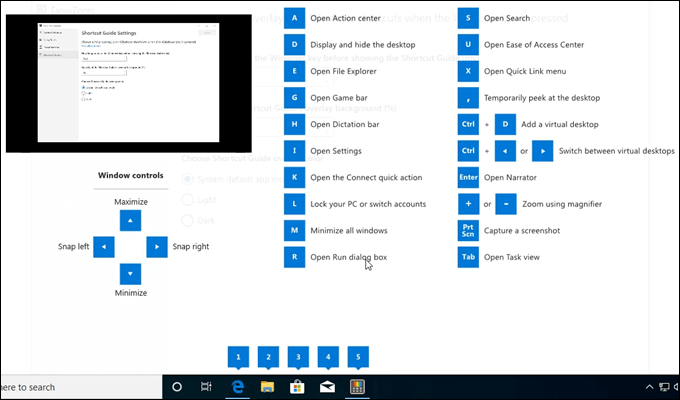
- Halten Sie die Windows -Taste gedrückt und drücken Sie die entsprechende Abkürzungstast. Wenn Sie beispielsweise Windows Explorer öffnen möchten, drücken Sie die Windows -Taste und drücken Sie dann die D -Taste.
Achten Sie genau auf den Boden des Verknüpfungshandbuchs. Sehen Sie, wie sich die Zahlen mit den derzeit geöffneten Programmen entsprechen? Es zeigt Sie, dass Sie mit der Windows -Taste plus der entsprechenden Zahlenschlüssel zwischen diesen Programmen springen können.
Im folgenden Beispiel öffnet 1 den Edge -Webbrowser, 2 öffnet den Datei -Explorer, 3 Windows Store usw.

Mehr Powertoys?
Im Moment gibt es nur drei Powertoys. Die viel älteren Versionen hatten jedoch über 20 Werkzeuge. Außerdem ist dies ein Open-Source.
Derzeit sind noch drei weitere in der Entwicklung Maximieren, Und Animierter GIF -Bildschirmrekorder.
Maximieren Sie den neuen Desktop mit einem neuen Desktop, können Sie einen neuen Desktop erstellen und diese App an den neuen Desktop senden, der vollständig maximiert ist. Es gibt keine Vorschau darauf, wie das momentan aussehen kann.
PTT (Process Terminate Tool (PTT). Verwenden der Schlüsselkombination Alt + F4 Kann dies bereits für das Programm tun, das derzeit den Fokus hat. Was ist also der Sinn von PTT??
Es wird funktionieren, wenn das Programm nicht reagiert und nicht mit regelmäßigen Mitteln oder über Task -Manager geschlossen werden kann. Es wird viel einfacher sein, als einen Prozess aus der Befehlszeile zu töten.
Der Vorschlag ist, dass der Benutzer mit der auf PTT zugreifen wird ALT + Shift + x Schlüsselkombination. Im PTT -Fenster klickt der Benutzer und hält die linke Maustaste und zieht sie über das Programm, das er töten möchte.
Ein Sind Sie sicher, dass Sie dieses Programm töten möchten?? Die Eingabeaufforderung wird geöffnet und der Benutzer kann wählen Ja oder NEIN. Das folgende Bild zeigt einen Prototyp auf der Seite "TOOL -TOOL ANTRAGENDE ANGEBOT) auf GitHub.
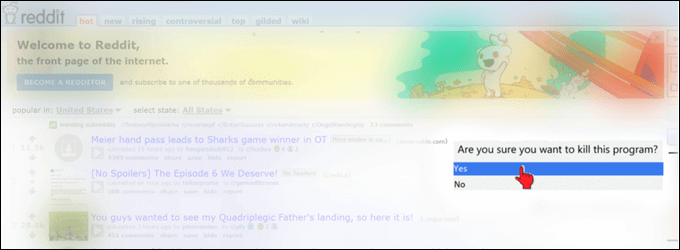
Der animierte GIF -Bildschirmrekorder macht das, was Sie denken, dass er wird. Das Tool wird verwendet, um jeden Bereich des Bildschirms zu erfassen und ein animiertes GIF von dem zu generieren, was dort passiert.
Abgesehen von einer einfacheren Meme -Erstellung sind die Animations -GIFs eine gute Möglichkeit, den Menschen zu zeigen, wie man Dinge auf einem Computer tut, ohne viel schreiben zu müssen. Das Bild unten zeigt einen Prototyp des Bildschirmrekorders. Dies ist von der animierten GIF Maker -Spezifikationsseite auf GitHub.
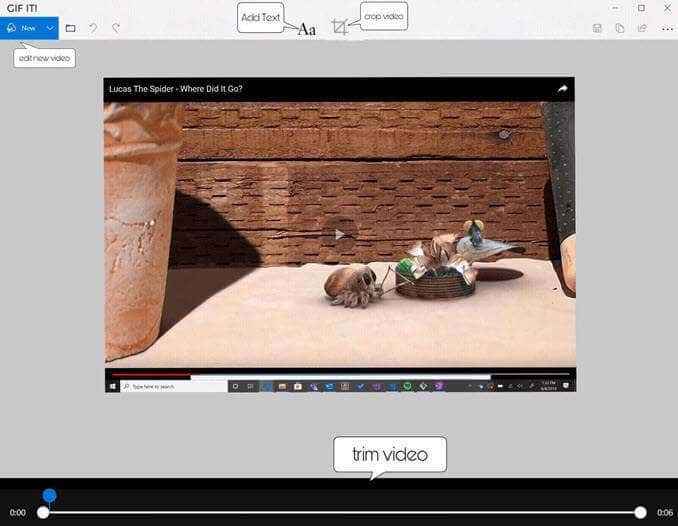
Ist das alles?
Wenn man bedenkt, dass Microsoft in der Open-Source-Philosophie neu ist, umarmen sie es wirklich. Zusätzlich zu den drei bereits veröffentlichten Tools und den drei in der Pipeline befinden sich weitere zehn Werkzeuge in ihrem Rückstand.
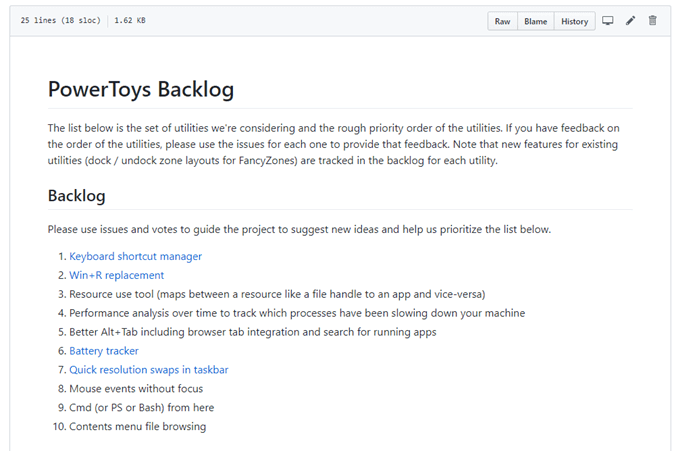
16 freie Powertoys für Windows sind also wirklich etwas zu schätzen, und alles, was Ihre Arbeit erleichtert, ist immer begrüßt.
- « So beheben Sie den Fehler „DNS -Server nicht verfügbar“
- So erstellen Sie eine XML -Sitemap für Ihre Website »

