Das PPP -Link -Steuerungsprotokoll wurde beendet Fehlercode 734 Fix
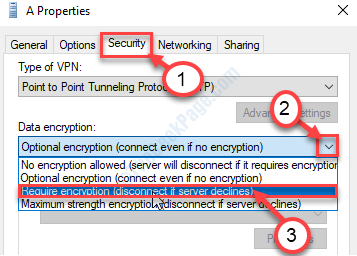
- 4411
- 177
- Janin Pletsch
VPNs sind ziemlich gut darin, die Identität der IP -Adresse des Besuchers zu verbergen. Aber manchmal kann es einen Fehler aufwerfen 'Fehler 734: Das PPP -Link -Steuerungsprotokoll wurde beendet' Nachricht. Sie können auf dieses Problem stoßen, wenn Sie Ihren Computer kürzlich aktualisiert haben. Schauen Sie sich diese einfachen Lösungen auf Ihrem Computer an.
Inhaltsverzeichnis
- Fix 1-Deaktivieren Sie Multi-Link für eine Single-Link-Verbindung
- Fix 2 - Optionseinstellungen ändern
- Fix 3 - Microsoft CHAP -Version in VPN -Einstellungen zulassen
- Fix 4 - Setzen Sie die "Datenverschlüsselung" auf erforderlich
- Fix 5 - Schalten Sie die Windows -Firewall aus
Fix 1-Deaktivieren Sie Multi-Link für eine Single-Link-Verbindung
Das Problem kann aufgrund eines Fehlers in PPP -Einstellungen auftreten.
1. Sie müssen auf die zugreifen Netzwerkverbindungen Fenster. Greifen Sie darauf auf die zu Laufen Terminal durch Drücken Windows -Schlüssel+r.
2. Wenn sich das Terminal öffnet, tippen Sie “NCPA.cpl"Und dann klicken Sie auf"OK“.
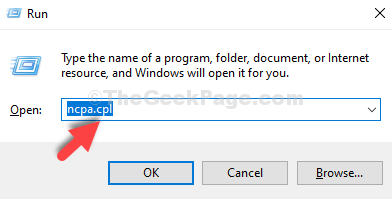
3. Wenn sich dieses Fenster öffnet, klicken Sie mit der rechten Maustaste auf die problematische Verbindung. Dann müssen Sie auf die “klicken“Eigenschaften“.
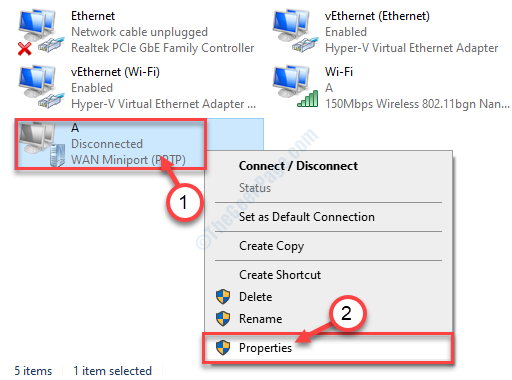
4. Gehen Sie zum “OptionenFenster, sobald Sie sich im Eigenschaftenfenster befinden.
5. Klicken Sie dann auf die “PPP -Einstellungen… “.
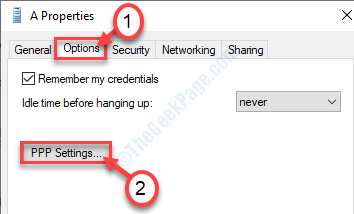
6. Im PPP -Einstellungen Panel, Deaktivieren die Option "Verhandeln“.
7. Danach klicken Sie auf “OK“.
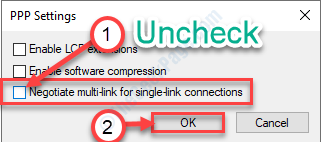
8. Vergessen Sie nicht, auf zu klicken “OK" im Eigenschaften Fenster.
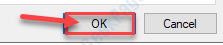
Schließe das Fenster. Versuchen Sie erneut, eine Verbindung zur VPN -Verbindung herzustellen.
Fix 2 - Optionseinstellungen ändern
Dieser Fehler tritt manchmal aufgrund der für Ihr Netzwerk gespeicherten falschen Anmeldeinformationen auf.
1. Klicken Sie auf das Suchfeld und geben Sie ein “ein“Netzwerkverbindungen“.
2. Klicken Sie dann auf die “Netzwerkverbindungen anzeigen“.
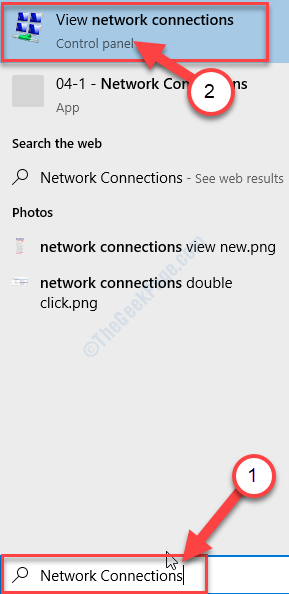
3. Danach, Rechtsklick Auf Ihrer VPN -Verbindung.
4. Klicken Sie dann auf die “Eigenschaften“.
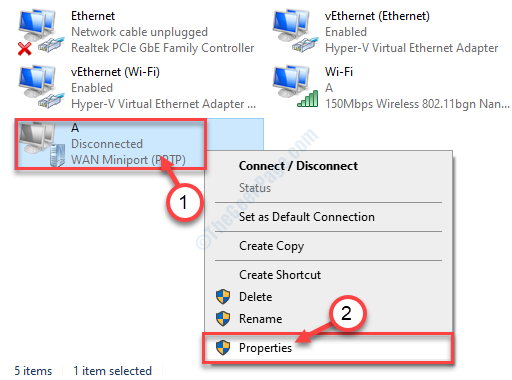
5. Im Eigenschaften Fenster, klicken Sie auf die “Optionen" Abschnitt.
6. Dann, Deaktivieren Die “Erinnere dich an meine Anmeldeinformationen" Möglichkeit.
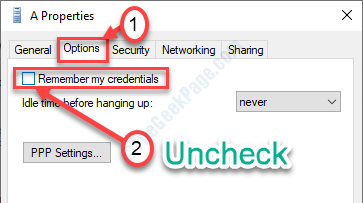
7. Um diese einfache Änderung zu speichern, klicken Sie auf “OK“.
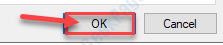
Sobald Sie es getan haben, schließen Sie die Netzwerkverbindungen Fenster.
8. Klicken Sie in Ihrer Taskleiste auf das Netzwerksymbol.
9. Wählen Sie dann Ihre VPN -Verbindung, indem Sie einmal darauf klicken. Um die Verbindungseinstellungen auszufüllen, klicken Sie auf “Verbinden“.
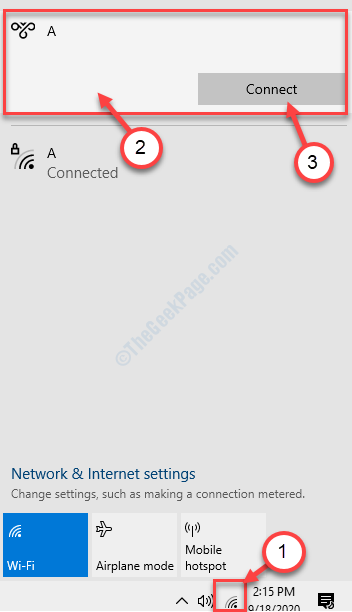
Überprüfen Sie, ob dies funktioniert.
Fix 3 - Microsoft CHAP -Version in VPN -Einstellungen zulassen
1. Drücken Sie zuerst die Windows -Schlüssel zusammen mit "R" Taste.
2. Im Laufen Fenster, geben Sie diesen Code ein und klicken Sie auf Eingeben Um auf die Liste der Netzwerke auf Ihrem Computer zuzugreifen.
NCPA.cpl
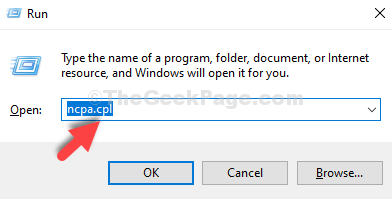
3. Klicken Sie erneut mit der rechten Maustaste auf Ihre VPN-Verbindung und klicken Sie auf “Eigenschaften“.
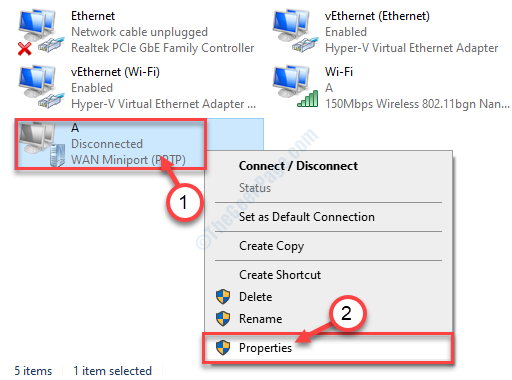
4. Dann gehen Sie zum "SicherheitTab.
5. Klicken Sie danach auf die kreisförmige Schaltfläche neben “Erlauben Sie diesen Protokollen“.
6. Stellen Sie sicher, dass alle Optionen sind überprüft.
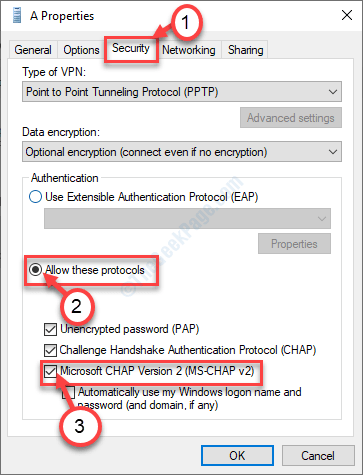
7. Danach ein einzelner Klick “OKUnd diese Einstellungen werden gespeichert.
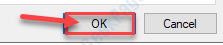
Versuchen Sie erneut, eine Verbindung zur VPN -Verbindung herzustellen.
Fix 4 - Setzen Sie die "Datenverschlüsselung" auf erforderlich
Einstellen des Datenverschlüsselung Optional kann dieses Problem verursachen.
1. Was Sie zunächst benötigen, ist zu tippen 'Netzwerkverbindungen'Im Suchfeld.
2. Danach klicken Sie auf “Eingeben“.
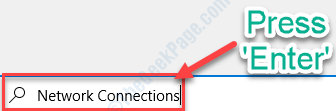
3. Zu den VPN -Netzwerkeigenschaften zugreifen, Rechtsklick im VPN -Netzwerk und dann auf “klicken“Eigenschaften“.
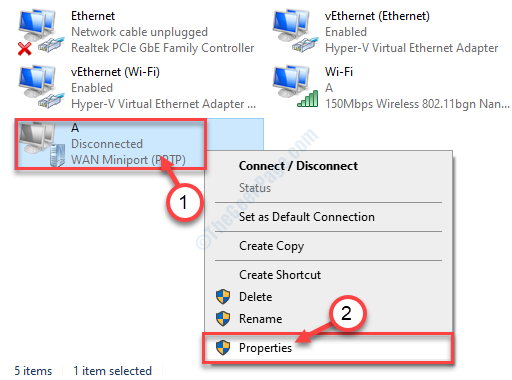
4. Im Eigenschaften Panel, klicken Sie auf die “Sicherheit“.
5. In 'Datenverschlüsselung:'Einstellungen, klicken Sie auf das Dropdown-Symbol.
6. Danach klicken Sie auf “Verschlüsselung erfordern (getrennt, wenn der Server abnimmt)“.
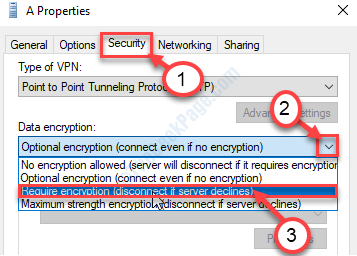
7. Um diese Änderung zu speichern, klicken Sie auf “OK“.
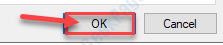
Schließe das Fenster. Dies sollte das Verbindungsproblem beheben.
Fix 5 - Schalten Sie die Windows -Firewall aus
Ausschalten Windows-Firewall kann für Sie funktionieren.
1. Suchen "Windows Defender Firewall“.
2. Klicken Sie dann auf die “Windows Defender Firewall“.
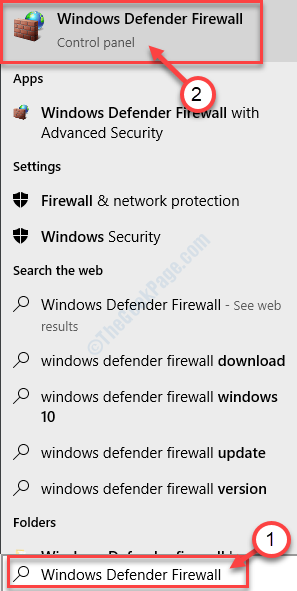
3. Klicken Sie auf der linken Seite auf die “Schalten Sie Windows Defender Firewall ein oder aus“.
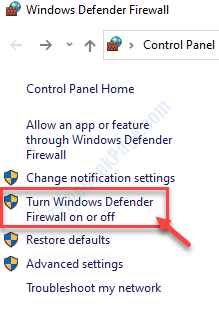
4. Klicken Sie im Abschnitt "Private Netzwerkeinstellungen" danach auf die "Schalten Sie Windows Defender Firewall aus (nicht empfohlen)“.
5. Schalten Sie die Firewall für die "öffentlichen Netzwerkeinstellungen" aus, indem Sie auf "klicken"Schalten Sie Windows Defender Firewall aus (nicht empfohlen)“.
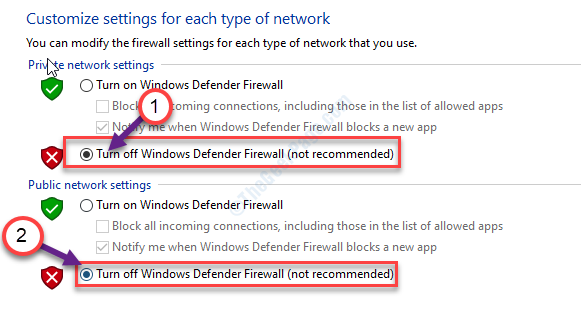
6. Schließlich klicken Sie auf “OK“.
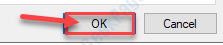
Überprüfen Sie, ob dies funktioniert.
- « So beheben Sie CMOS -Prüfsummenfehler in Windows 10
- Ihr Virus und Ihr Bedrohungsschutz werden von Ihrer Organisation behoben »

