Verhindern, dass Dateien in Windows gelöscht oder umbenannt werden
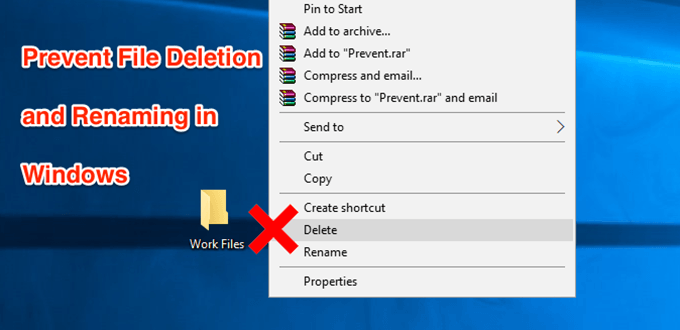
- 4547
- 735
- Matteo Möllinger
Unabhängig davon, für welchen Zweck Sie Ihren Computer verwenden, gibt es wahrscheinlich einige Dateien auf Ihrem Computer, die niemand umbenannt oder löschen soll. Aber leider funktioniert die Art und Weise, wie Windows funktioniert. Jeder Benutzer, der Zugriff auf Ihren Computer hat.
Das Schutz dieser wichtigen Dateien ist eine Aufgabe für sich. Obwohl Windows Ihre Dateien standardmäßig nicht schützt, bietet es eine Option, mit der Ihre Dateien vor Löschversuchen geschützt werden können. In der Tat gibt es sowohl in gebaute als auch in gebauten und dritten Anbietern, die dazu beitragen, dass Ihre Dateien nicht auf Ihrem Computer geändert werden.
Inhaltsverzeichnis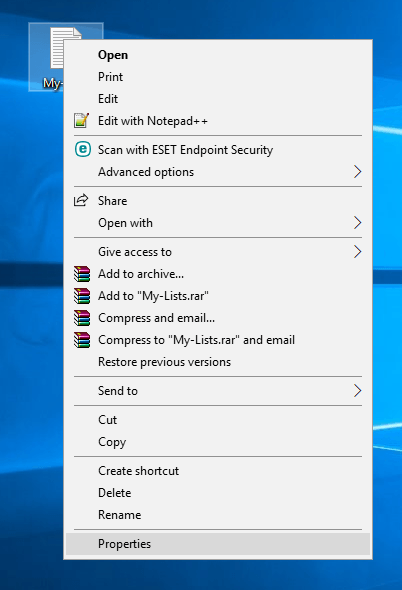
- Wenn das Dialogfeld Eigenschaften geöffnet wird, sehen Sie oben vier Registerkarten oben. Klicken Sie auf die Registerkarte mit der Aufschrift Sicherheit Als Option, nach der Sie suchen, befindet sich dort.
- Auf der Registerkarte Sicherheit finden Sie eine Schaltfläche mit der Aufschrift Fortschrittlich ganz unten. Klicken Sie darauf und es wird ein neues Dialogfeld geöffnet.
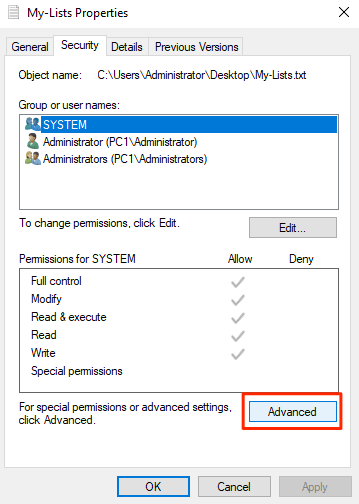
- Mit dem folgenden Bildschirm können Sie Berechtigungen für Ihre ausgewählte Datei definieren. Klick auf das Vererbung deaktivieren Schaltfläche, um die Dateiberechtigungen ändern zu können.
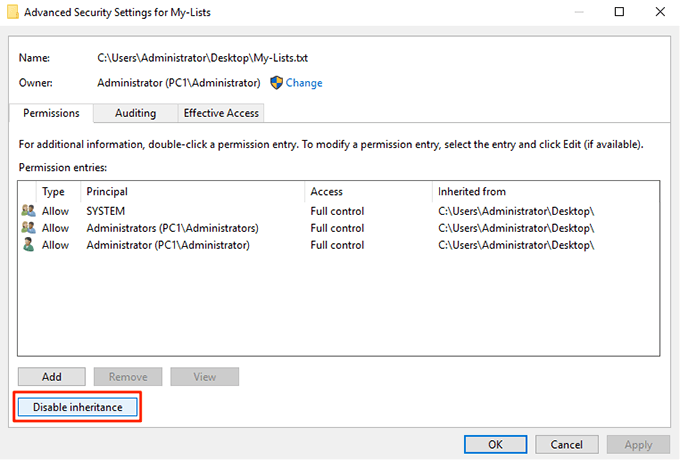
- Eine Eingabeaufforderung wird mit zwei darin enthaltenen Optionen angezeigt. Wählen Sie den, der sagt Umwandeln Sie erbliche Berechtigungen in explizite Berechtigungen für dieses Objekt.
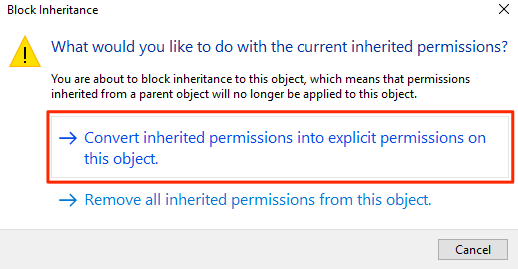
- Sie werden jetzt alle auf Ihrem Bildschirm aufgeführten Benutzerkonten sehen. Klicken Sie auf das Konto, das Sie verhindern möchten, Ihre Datei zu löschen, und klicken Sie dann auf die Bearbeiten Taste. Sie können die Dateiberechtigungen für Ihr ausgewähltes Konto bearbeiten.
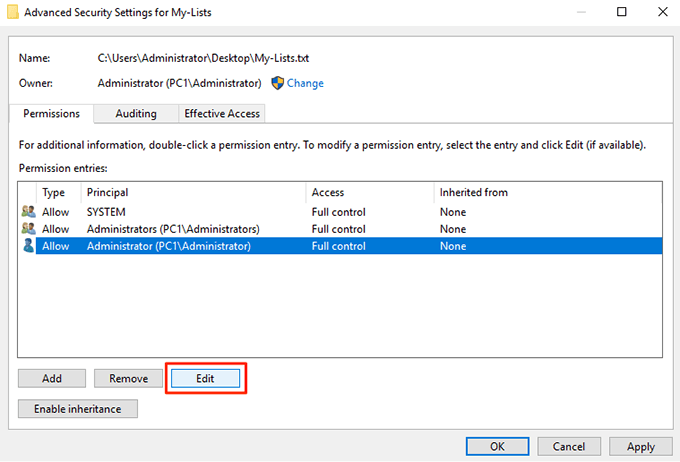
- Stellen Sie sicher, dass Sie darauf klicken Zeigen Sie fortgeschrittene Berechtigungen Auf dem folgenden Bildschirm können Sie alle verfügbaren Berechtigungen sehen. Auch auswählen Leugnen von dem Typ Dropdown-Menü.
Ticken Sie dann die folgenden Optionen und diese Berechtigungsberechtigte werden Ihrem ausgewählten Benutzerkonto weggenommen.
A) Berechtigungen lesen
B) Berechtigungen ändern
C) Eigentum übernehmen
D) Löschen
Klicke auf OK Wenn Sie fertig sind, um die Änderungen zu speichern
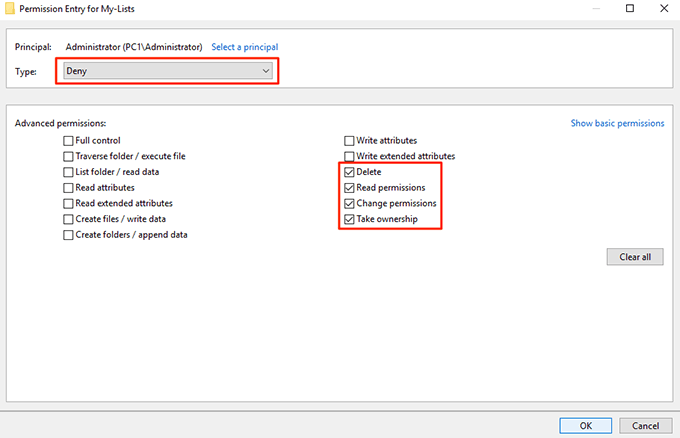
- Klicke auf OK Auch auf dem folgenden Bildschirm und dann alle geöffneten Dialogfelder auf Ihrem Computer beenden.
Ihre ausgewählte Datei ist jetzt vor geändert, umbenannt oder auf Ihrem PC gelöscht. Wenn der Benutzer, den Sie verweigert haben, zu dem Zugriff versucht, die Datei zu löschen, erhält er einen Berechtigungsfehler und kann nicht mit der Aufgabe fortgesetzt werden.
Verhindern, dass Dateien durch Verstecken von Dateien umbenannt und gelöscht werden
Eine andere Möglichkeit, wie Sie verhindern können, dass Ihre Dateien gelöscht oder umbenannt werden, besteht darin, Ihre Dateien zu verbergen. Auf diese Weise werden Ihre Dateien nicht im Datei -Explorer angezeigt, und jeder andere Benutzer wird nicht angezeigt, geschweige denn, die Datei auf Ihrem Computer zu löschen.
Verstecken Sie Ihre Dateien, um zu verhindern, dass sie gelöscht werden
- Klicken Sie mit der rechten Maustaste auf Ihre Datei und wählen Sie Eigenschaften.
- Du wirst in der sein Allgemein Registerkarte standardmäßig. Am unteren Rand Ihres Bildschirms finden Sie eine Option, die Sprachaussage sagt Versteckt. Ticken Sie die Option an und klicken Sie auf OK.
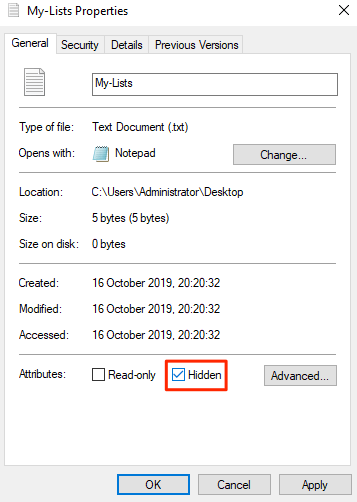
Ihre Datei sollte jetzt versteckt sein.
Wenn Sie die Möglichkeit haben, versteckte Dateien anzuzeigen, die auf Ihrem Computer aktiviert sind, müssen Sie diese ausschalten, oder Ihre Datei wird sichtbar.
Deaktivieren Sie das Anzeigen versteckter Dateien in Windows
- Öffne ein Dateimanager Fenster auf Ihrem PC.
- Klick auf das Sicht Das Menü oben und Sie werden mehrere neue Optionen angeben. Finden Sie die Option, die sagt Optionen, Klicken Sie darauf und wählen Sie es aus Ändern Sie den Ordner und die Suchoptionen.

- Klick auf das Sicht Registerkarte im Dialogfeld, das sich auf Ihrem Bildschirm öffnet. Finden Sie den benannten Eintrag Zeigen Sie keine versteckten Dateien, Ordner oder Laufwerke an und es aktivieren. Klicke auf OK Um die Änderungen zu speichern.
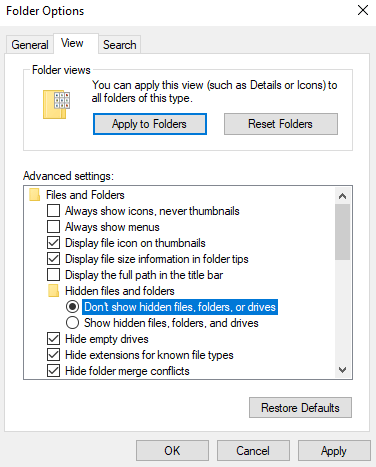
Ihre versteckte Datei sollte jetzt vollständig versteckt sein und im Explorer nicht sichtbar sein, wenn die obige Option aktiviert ist.
Verwenden Sie das Entfernen der Optionen Löschen und Umbenennen der Datei und benennen Sie dies um
Ein Benutzer kann Ihre Dateien nur löschen oder umbenennen. Was wäre, wenn Sie die Optionen, die Sie im Explorer -Menü nicht möchten, irgendwie deaktivieren könnten, sodass ein Benutzer nicht einmal unerwünschte Aktionen einleiten kann?
Nun, es gibt eine App, mit der Sie dies tun können.
Treffen Sie die Verhinderung, eine kleine Anwendung, mit der Sie bestimmte Optionen im Datei -Explorer auf Ihrem Computer deaktivieren können. Sie können Optionen wie Umbenennen, Löschen, Schneiden und Kopieren deaktivieren, damit niemand Ihre ausgewählten Dateien berühren oder ändern kann.
Es ist völlig kostenlos, diese App auf Ihrem Computer herunterzuladen und zu verwenden. Außerdem nimmt es nur eine kleine Menge Speicherplatz auf Ihrer Maschine ein.
- Laden, installieren und starten Sie die Verhindern App auf Ihrem Windows -PC.
- Wenn die App startet, werden Sie feststellen, dass es nur eine Option gibt, die Sie konfigurieren können.
Es heißt Definieren Sie Hotkey Sie können eine Tastaturverknüpfung angeben, die veraltet, dass die App ausgeführt wird. Verwenden Sie eine der verfügbaren Tastaturverknüpfungen und klicken Sie dann auf aktivieren Sie.
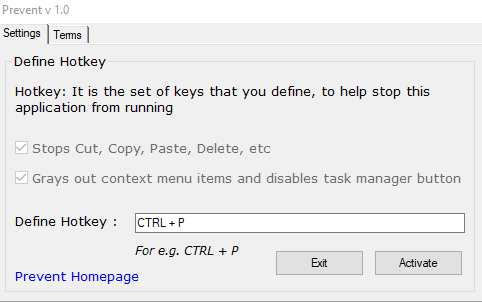
- Die App wird ausgeführt. Wenn Sie mit der rechten Maustaste auf Ihre Datei klicken, werden Sie feststellen, dass die oben genannten Optionen grau gemacht sind. Sie können nicht klicken oder verwenden. Die App deaktiviert auch die physischen Schaltflächen für diese Aktionen.
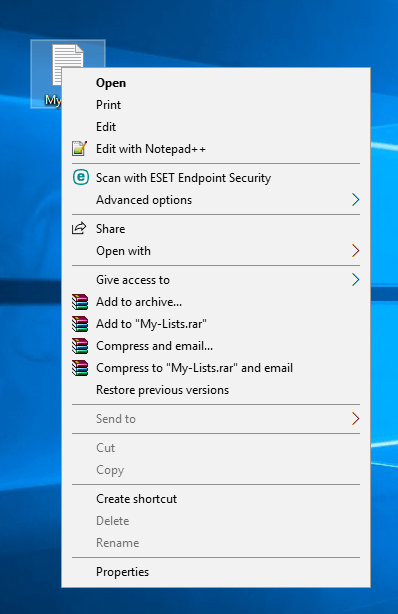
Wenn Sie entscheiden, dass es Zeit ist, diese Optionen zu verwenden, drücken Sie einfach die Tastaturverknüpfung, die Sie der App zugewiesen haben. Sie können Ihre Datei dann wie möglich umbenennen, löschen, schneiden und kopieren.
- « Ändern Sie die Messeinheiten in Microsoft Word
- F8 funktioniert in Windows 10 nicht? 5 Dinge zu versuchen »

