Verhindern, dass Google Chrome Windows Store direkt öffnet
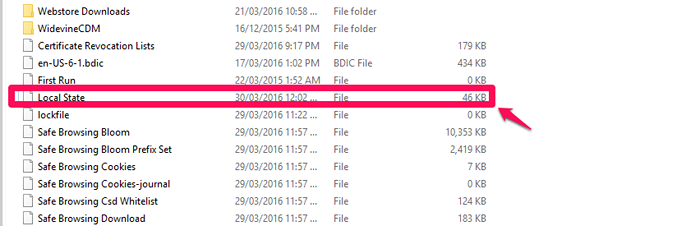
- 1298
- 235
- Matteo Möllinger
Google Chrome ist der beliebteste Browser in der aktuellen Generation von Windows 10 -Benutzern. Es gibt verschiedene eingebaute Funktionen, mit denen Sie ein schnelleres Browsing -Erlebnis genießen können. Aber nicht alle Funktionen werden für alle Benutzer gleichermaßen ansprechend sein.
Betrachten wir einen einfachen Fall.Wenn Sie auf eine Webseite stoßen, die Sie in einen Link umleitet, der eine Anwendung in der Windows Store , Normalerweise öffnet sich die Store -App. Von dort aus werden Sie auf die Download -Seite der in Store gelegenen Anwendung geleitet.Die Store -App erschien im Windows -Betriebssystem von der Windows Windows 8 Ausführung.Es ist zweifellos wahr, dass es in Bezug auf seine Vielzahl von Apps und Downloads großartig ist. Wenn Sie jedoch so sehr an Google Chrome verbunden sind, möchten Sie jedoch, dass die Anwendung im Browser geöffnet wird und nicht aus der Standard -Store -App.
Lesen Sie auch: - So sehen Sie Windows Store Kaufverlauf
In diesem Artikel wird zu diesem Thema erläutert. Befolgen Sie die unten angegebenen Schritte in ihrem Artikel. Wenn Sie dies tun, wird jede Anwendung, die im Windows Store verfügbar ist .
Schritte, um zu verhindern, dass Chrome die Windows Store -App öffnet
Die Schritte, die wir unten diskutieren, sollten so ausführen, wie sie sind. Jede Änderung kann zu Fehlern im Browser führen. Für Vorsichtsmaßnahmen empfehle ich Ihnen, einen Backup Ihres Browsers zu ergreifen, bevor Sie weiter fortfahren.
SCHRITT 1
- Zunächst müssen Sie zu dem unten angegebenen Ort auf Ihrem PC navigieren.
C: Drive \ Users \\ AppData \ Local \ Google \ Chrome \ Benutzerdaten
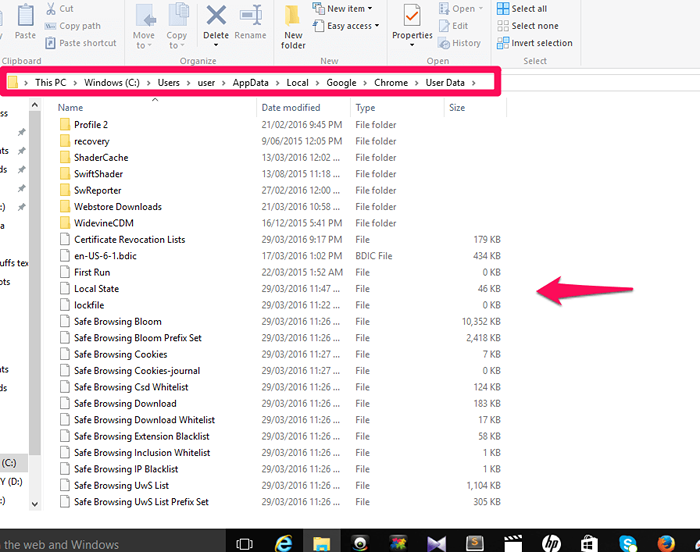
Der Ihr Benutzername im obigen angegebenen Ort muss durch den Benutzernamen Ihres Systems ersetzt werden. In meinem Fall ist der Name Benutzer.
SCHRITT 2
- In dem derzeit geöffneten Fenster finden Sie eine Datei mit dem Namen Lokaler Staat. Sie können nach unten scrollen, um danach zu suchen. Öffnen Sie die Datei mithilfe Notizblock.
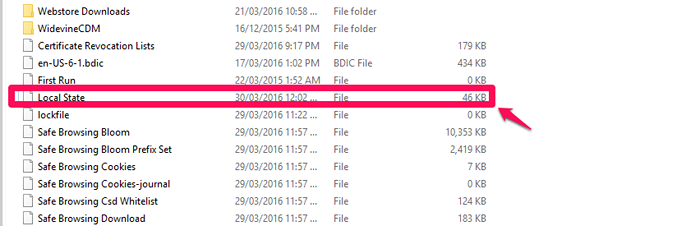
SCHRITT 3
- Sie werden den Notizblock vollständig gefüllt finden. Obwohl es ein bisschen verwirrend sein mag, kann ein bisschen Zeit, die Sie dafür verbracht haben, Ihnen helfen.
- Drücken Sie Strg + F und suchen Sie nach MS-Windows.
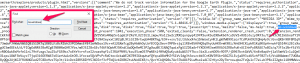
SCHRITT 4
- Der Wert MS-Windows-Laden wird zunächst wie gezeigt auf False eingestellt.
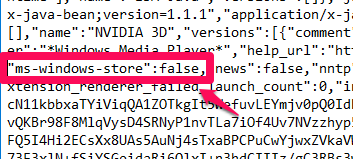
- Sie müssen ihren Wert auf wahr ändern.Ändere es als "MS-Windows-Store “: wahr
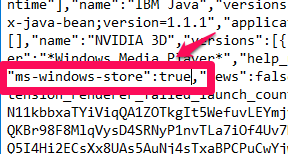
Jetzt haben Sie dem Chrome aufgefordert, die Store -App direkt im Browser zu öffnen.
Das ist es . Jetzt müssten Sie sich nicht mehr den Schwierigkeiten stellen. Ich hoffe, dieser Artikel ist für Sie nützlich!.
- « So nennen Sie Ihren Desktop mit YouTube auf
- Konvertieren Sie die Sprache in den Text in Google Docs »

