Verhindern Sie, dass jemand Software unter Ihrem Windows 10/11 installiert
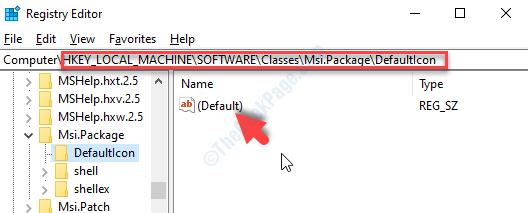
- 1448
- 75
- Tom Jakobs
Wenn Sie auf Ihr System zugreifen. Da Sie die Installation nicht autorisiert haben, sind Sie natürlich in Alarmbereitschaft. Obwohl es sich um ein ernstes Problem der Privatsphäre handelt, können selbst Ihre Kinder oft eine Software auf Ihrem System installieren.
Das Gute ist, dass Windows mit vielen Optionen ausgestattet ist, mit denen Sie bestimmte Einstellungen gemäß Ihren Anforderungen optimieren können. Gleiches gilt für dieses Problem. Wenn Sie einige Einstellungen optimieren, können Sie Benutzer die Installation von Programmen in Windows 10 und Windows 11 PC beschränken. Mal sehen, wie.
Inhaltsverzeichnis
- Lösung 1 - Erstellen Sie ein lokales Konto
- Lösung 2: Verwenden des Registrierungseditors
- Lösung 3 - Deaktivieren Sie die Installation von Apps Drittanbietern
- Lösung 4 - USB -Anschlüsse deaktivieren
- Lösung 5 - Schalten Sie das Windows -Installationsprogramm über Gpedit aus.MSC
- Lösung 6: Verwenden der lokalen Gruppenrichtlinien -Editor
Lösung 1 - Erstellen Sie ein lokales Konto
Dies ist die einfachste Methode. Erstellen Sie einfach ein Standardkonto auf Ihrem PC und lassen Sie andere Benutzer Ihr System nur über Standardkonto verwenden. Daher können sie nichts auf dem Computer installieren und nur Sie als Administrator Benutzer können alles installieren. Melden Sie sich einfach mit Administratorkonto an.
1 - Suche netplwiz In Windows -Suche und klicken Sie auf Netplwiz.

2 - Klicken Sie auf hinzufügen, Wenn Sie keinen Standardbenutzer haben.
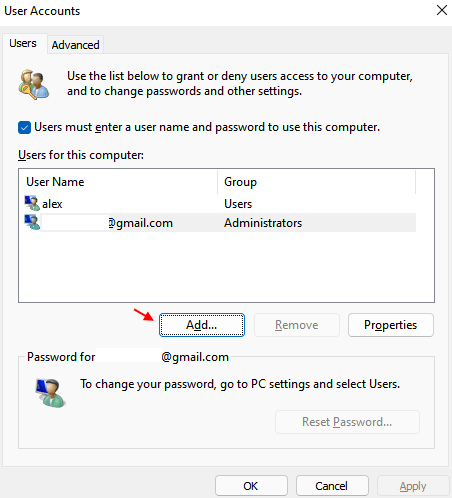
3 - Klicken Sie auf Melden Sie sich ohne Microsoft -Konto an
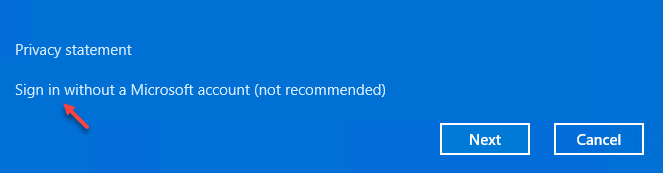
4 - Klicken Sie auf Lokales Konto
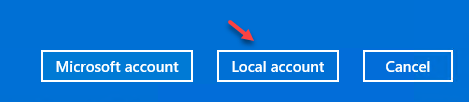
5 - Fügen Sie ein lokales Konto hinzu Durch Hinzufügen der Details

Befolgen Sie die Bildschirmanweisungen, um den Benutzer hinzuzufügen.
6 - Neu starten und geben Sie diese Benutzer -ID und dieses Kennwort dem Benutzer, dem Sie verhindern möchten.
Lösung 2: Verwenden des Registrierungseditors
Schritt 1: Drücken Sie die Windows -Schlüssel + r zusammen auf Ihrer Tastatur, um die zu öffnen Führen Sie den Befehl aus. Geben Sie dann ein reflikt im Suchfeld und klicken Sie Eingeben um die zu öffnen Registierungseditor Fenster.

Schritt 2: Nun, bevor Sie Änderungen an der vornehmen Registierungseditor, Stellen Sie sicher, dass Sie eine Sicherung von Ihrem erstellen Registrierung Daten.
Im Registierungseditor Fenster, gehen Sie zum Datei Registerkarte oben links und wählen Sie Export Aus dem Kontextmenü.

Schritt 3: Im Exportregistrierungsdatei Fenster, erstellen Sie a Backup Ordner an Ihrem bevorzugten Ort. Hier haben wir einen Backup -Ordner in erstellt Unterlagen und nannte es als als Backup. Sie können es alles nennen.
Wähle aus Backup Ordner und klicken Sie auf die Speichern Taste, um die zu speichern Registrierung Daten.
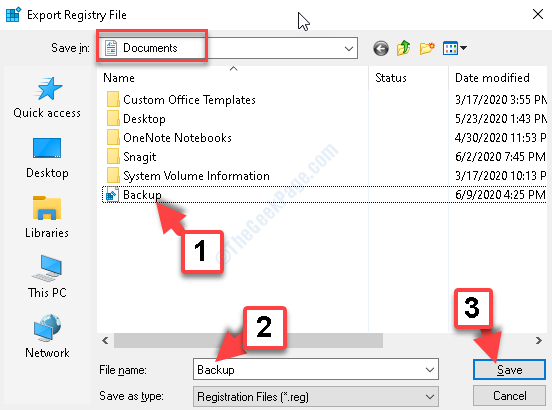
Schritt 4: Wenn nun in Zukunft etwas schief mit dem schief geht Registrierung Daten können die Daten problemlos zurückholen, indem Sie einfach auf die Klicken auf die Importieren Option unter der Datei Tab.
Sie können dann die alten Daten aus demselben wiederherstellen Backup Ordner, den Sie beim letzten Mal erstellt haben.
Schritt 5: Im Registierungseditor Fenster, navigieren Sie zum folgenden Pfad:
HKEY_LOCAL_MACHINE \ Software \ Classes \ MSI.Paket \ defaulticon
Gehen Sie nun zur rechten Seite des Fensters und doppelklicken Sie auf die Standard Saite.
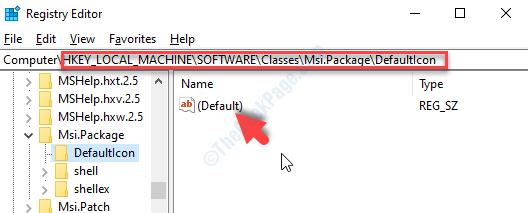
Schritt 6: Es öffnet die Zeichenfolge bearbeiten Dialog Box. Jetzt geh zum Messwert Feld und verändern einfach die 0 am Ende der Daten an 1.
Wechseln in 1 Verhindert Benutzer, Programme auf Ihrem PC zu installieren. Drücken Sie OK Um die Änderungen zu speichern.

Schließe Registierungseditor und starten Sie Ihren PC neu, damit die Änderungen effektiv sind.
Lösung 3 - Deaktivieren Sie die Installation von Apps Drittanbietern
1 - Drücken Sie Fenster Und ICH Key Toegther, um Einstellungen zu öffnen
2 - Klicken Sie nun auf Apps von der linken Seite
3 - Klicken Sie auf Apps & Funktionen Von rechts
4 - Wählen Sie jetzt aus Nur der Microsoft Store Aus der Dropdown-Auswahl, wo die Option Ghet-Apps Option für Ghet-Apps.

Lösung 4 - USB -Anschlüsse deaktivieren
Als Sicherheitsfunktion können Sie auch USB -Anschlüsse deaktivieren Um die App -Installation von Drittanbietern zu stoppen
Lösung 5 - Schalten Sie das Windows -Installationsprogramm über Gpedit aus.MSC
1 - gemeinsam drücken Fenster Und R Schlüssel zu öffnen laufen
2 - Tyep Gpedit.MSC und klicken Sie OK
3 - Geh zu Computerkonfiguration -> Verwaltungsvorlagen -> Windows -Komponenten -> Windows Installer
4 - Zur rechten Klick klicken Sie auf Schalten Sie Windows Installer aus.
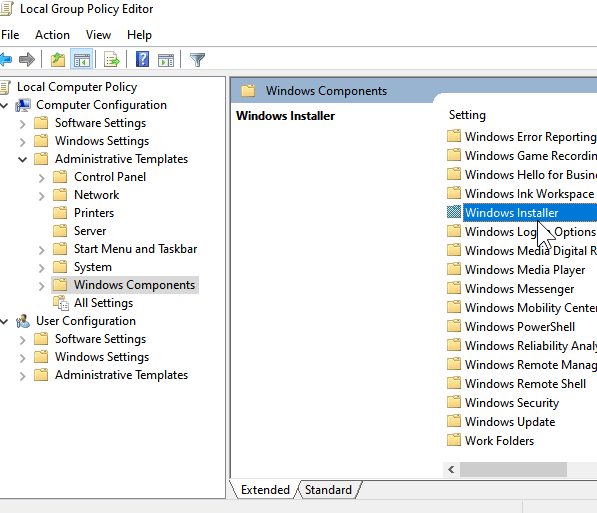
5 - Doppelklicken Sie auf Schalten Sie Windows Installer aus
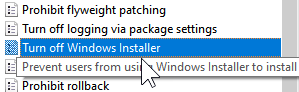
6 - SELECT ermöglicht drin
7 - Klicken Sie Anwenden
Lösung 6: Verwenden der lokalen Gruppenrichtlinien -Editor
1- Suche gpedit.MSC Im Windows -Suchfeld.
2 - Klicken Sie nun auf Lokaler Gruppenrichtlinienredakteur es zu öffnen.
3 - Nun gehen Sie zu Computerkonfigurationen -> Verwaltungsvorlagen -> Windows -Komponenten -> Windows Installer
4 - In der rechten Seite klicken Sie mit der rechten Maustaste und bearbeiten An Benutzersteuerung über Installationen zulassen.
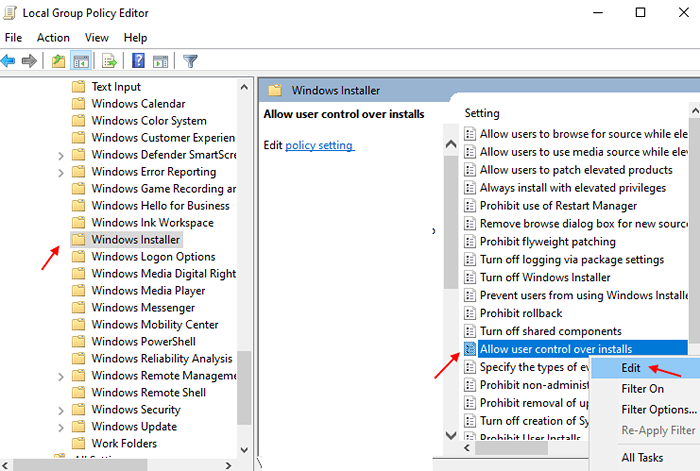
5 -Chose Behinderte im nächsten Fenster.

6 - Klicken Sie auf anwenden Und OK.
Das war's, Sie haben Benutzer jetzt erfolgreich daran gehindert, Programme auf Ihrem Windows 11 -PC zu installieren.
- « Die erweiterten Attribute sind einen inkonsistenten Fehler in Windows 10 -Fix
- So lösen Sie Windows 10 -Fehlercode 643 aktualisieren »

