Verhindern
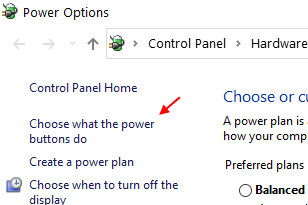
- 1943
- 156
- Miriam Bauschke
Viele Benutzer haben dieses seltsame Problem. Ihr Windows 10 -Laptop Auch im Schlafmodus wird neu gestartet, um die Änderungen für Aktualisierungen zu berücksichtigen. Dies kann nun problematisch sein, da viele Benutzer während des Reisens ihre Laptops im Schlafmodus halten, und in diesem Fall haben sie keine Kontrolle über ihren PC, da sie neu starten und eingeschaltet werden und dabei weiterhin Batterie essen, was sie Ich habe im Schlafmodus nicht erwartet. Lassen Sie uns nun sehen, wie Sie dieses Problem beheben können.
Hinweis: - Wenn Sie mit diesem Problem auf einem ASUS -Laptop konfrontiert sind, gehen Sie einfach zu Ihren BIOS -Einstellungen und deaktivieren Sie alles, was sagt Link -Leistungsmanagement
Inhaltsverzeichnis
- Methode 1 - schnelles Start deaktivieren
- Methode 2 - Wake -Timer deaktivieren
- Methode 3 - SFC /Scannow -Befehl ausführen
- Methode 4 - Aktualisieren Sie den Update -Service neu
- Methode 5 - Verwenden des Registrierungseditors
- Methode 6 - Windows 10 -Neustarts im Schlafmodus beheben
- Methode 7 - Windows 10 -Neustarts im Schlafmodus beheben
- Methode 7 - Aktivierte Stunden einschalten
Methode 1 - schnelles Start deaktivieren
1 - Drücken Sie Windows -Schlüssel + r zusammen zu öffnen laufen.
2 - Schreiben powercfg.cpl darin und klicken Sie auf OK.
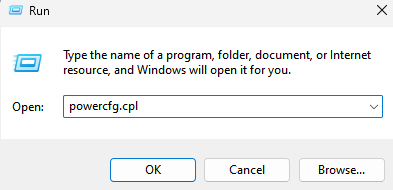
3. Klicken Sie nun auf Wählen Sie, was die Power -Tasten tun Aus dem linken Menü.
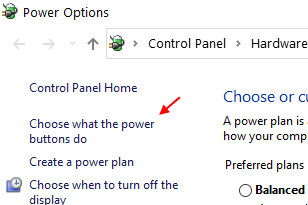
4. Klicken Sie nun auf Ändern Sie die derzeit nicht verfügbaren Einstellungen.
5. Deaktivieren Schalten Sie schnelles Start ein Möglichkeit.
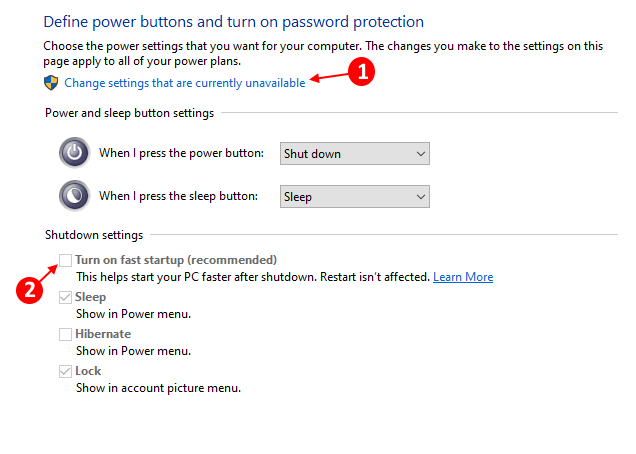
6. Schließlich klicken Sie auf Änderungen speichern.
Methode 2 - Wake -Timer deaktivieren
1. Drücken Sie Windows -Schlüssel + r Tasten Sie zusammen, um zu öffnen laufen.
2. Kopieren Sie den unten angegebenen Pfad und fügen Sie sie in die Open -Power -Optionen ein
Kontrolle.exe powercfg.Cpl ,, 3
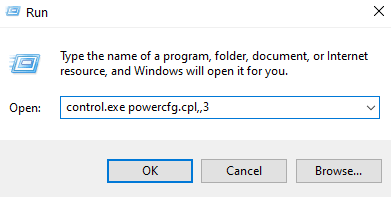
3. Doppelklicken Sie nun auf schlafen erweitern
4. Doppelklicken Sie nun auf Wecktimer zulassen und wähle deaktivieren.
Wenn Sie auf einem Laptop sind, deaktivieren Sie ihn für beide Batteriebetrieben Und Eingesteckt Optionen.
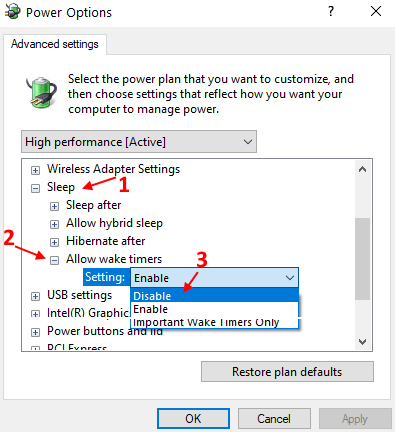
Methode 3 - SFC /Scannow -Befehl ausführen
1. Suchen CMD In Windows 10 -Suchfeld und dann mit der rechten Maustaste auf Eingabeaufforderungsymbol und wählen Sie aus und wählen Sie als Administrator ausführen.
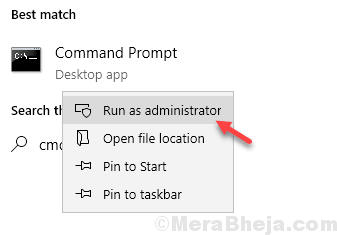
2. Nun, tippen Sie SFC /Scannow im Fenster und drücken Sie die Taste ein.
Warten Sie einige Zeit, um es vollständig auszuführen.
Methode 4 - Aktualisieren Sie den Update -Service neu
1. Drücken Sie Windows -Schlüssel + r Tasten zusammen zum Öffnen von Lauf.
2. Schreiben Dienstleistungen.MSC darin und klicken Sie auf OK.
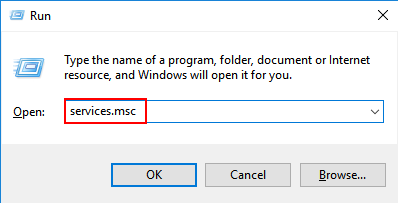
3. Suchen Sie Windows Update und klicken Sie mit der rechten Maustaste und klicken Sie darauf Start Wenn es nicht läuft. Wenn es ausgeführt wird, klicken Sie auf stoppen und dann erneut mit der rechten Maustaste darauf und wählen Sie Start.
Klicken Sie nun mit der rechten Maustaste darauf und klicken Sie dann darauf Neustart.
4. Jetzt drücken Windows -Schlüssel + i Tasten Sie zusammen, um Einstellungen zu öffnen, und klicken Sie dann auf Update & Sicherheit
5. Klicken Sie auf Windows -Update und klicken. Installieren Sie nun den Update und starten Sie den PC neu.
Methode 5 - Verwenden des Registrierungseditors
1. Drücken Sie Windows -Schlüssel + r Tasten Sie zusammen, um den Lauf zu öffnen und zu tippen reflikt darin und klicken Sie auf OK.
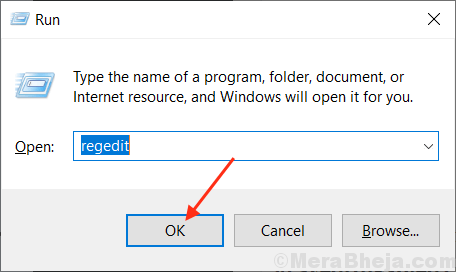
2. Gehen Sie nun zum folgenden Standort im Registrierungsredakteur.
HKEY_LOCAL_MACHINE \ Software \ Richtlinien \ Microsoft \ Windows
3. Klicken Sie nun mit der rechten Maustaste auf Windows und erstellen Sie eine neue Taste mit dem Namen Windows Update
4. Klicken Sie nun mit der rechten Maustaste auf Windows Update Ordner, den Sie gerade erstellt haben und einen neuen Schlüssel namens erstellt haben Au.
5. Klicken Sie nun auf den AU -Ordner, um ihn auszuwählen und dann auf der rechten Seite einfach mit der rechten Maustaste auf einen beliebigen leeren Speicherplatz und erstellen Sie einen 32 -Bit -Wert mit Namen Noautorbootwithloggedonusers.
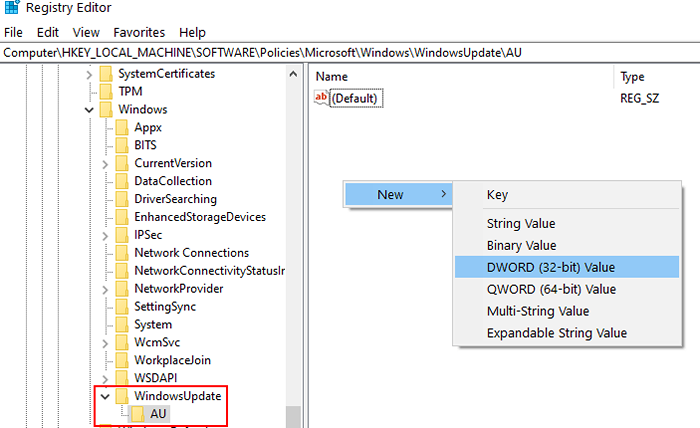
6. Doppelklicken Sie nun auf Noautorbootwithloggedonusers und ändern Sie die Wertdaten in 1.
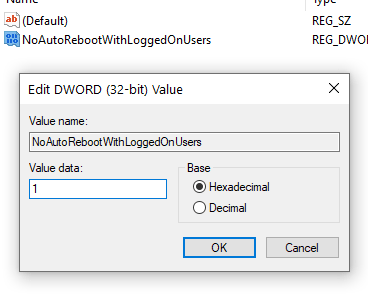
Methode 6 - Windows 10 -Neustarts im Schlafmodus beheben
1. Suchen gpedit.MSC In Windows 10 -Suchfeld und dann auf gpedit klicken.MSC, um lokale Gruppenrichtlinienredakteur zu eröffnen.
2. Gehe zu Computerkonfiguration> Verwaltungsvorlagen> Windows -Komponenten> Windows Update
3. Klicken Sie auf der rechten Seite doppelt auf Kein automatisch-restart mit angemeldeten Benutzern für geplante automatische Update-Installationen
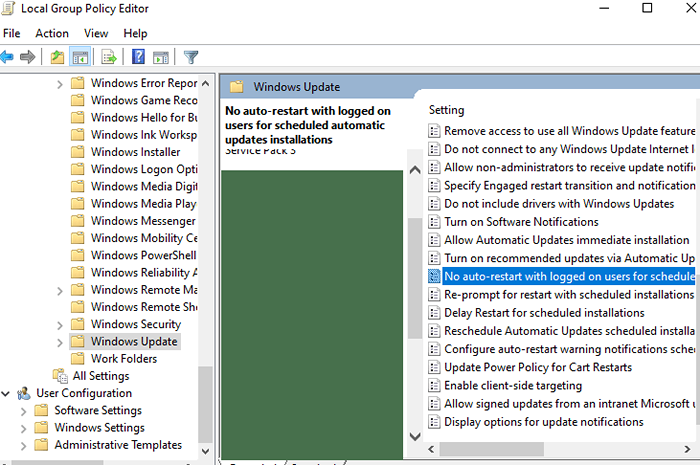
4. Wählen Behinderte.
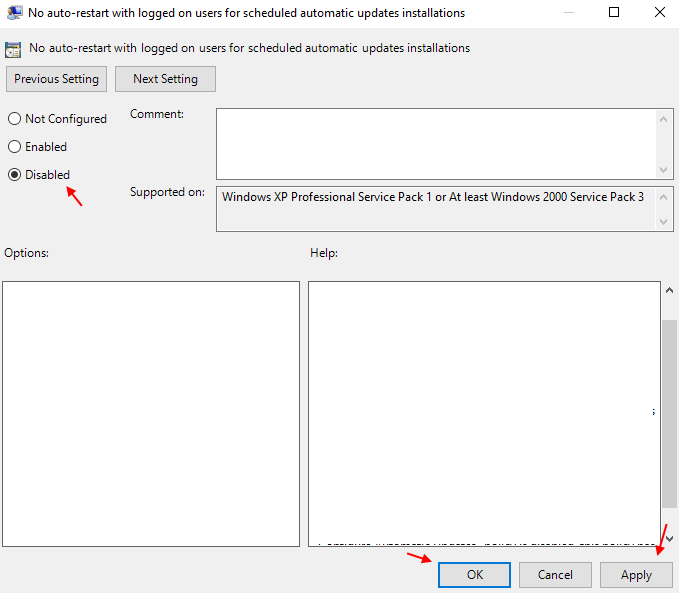
5. Klicke auf Anwenden und dann klicken Sie auf OK.
Methode 7 - Windows 10 -Neustarts im Schlafmodus beheben
Schritt 1 - Suchen Aufgabenplaner In der Windows 10 -Taskleiste.
Schritt 2 - Durchsuchen Sie den folgenden Standortpfad im linken Menü.
Aufgabenplanerbibliothek -> Microsoft -> Fenster -> UpdateorChestrator
Klicken Sie nun mit der rechten Maustaste auf Neu starten_ac und wähle Behinderte.
Klicken Sie auch mit der rechten Maustaste auf Neu starten_battery und wähle Behinderte
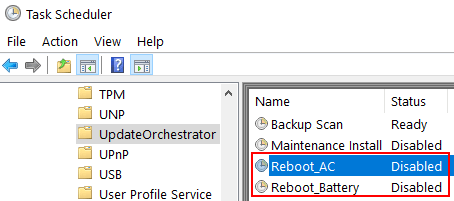
Jetzt wird Ihre Neustartaufgabe Ihren PC niemals von der Winterschlafphase aufwachen, um sich selbst zu laufen. Das bedeutet.
Methode 7 - Aktivierte Stunden einschalten
1- Suche Wechseln Sie die aktiven Stunden In der Windows -Suche und klicken Sie auf das Suchergebnis.
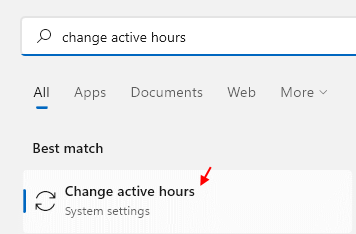
2 - Klicken Sie auf Aktive Stunden.
3 - Slekt Manuell Aus Dropdown.
4 -Wählen Sie eine geeignete Zeit für die Installation von Updates aus.
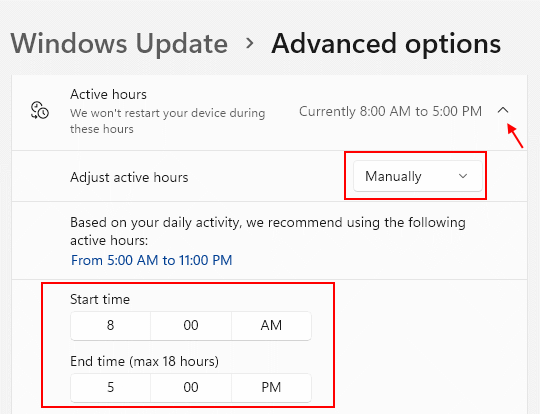
- « So vergrößern Sie die Vorschau der Miniaturansicht in der Windows 10 -Taskleiste
- So platzieren Sie ein Symbol auf Taksbar Windows 10 »

