Verhindern Sie, dass Ihr Wi-Fi-Adapter in Windows 10/11 stürzt

- 4820
- 51
- Janin Pletsch
Stürzt Ihr WLAN -Adapter kontinuierlich auf Ihrem Windows -System ab? In diesem Fall wird der WLAN -Adapter deaktiviert und endlos aktiviert, was eine inkonsistente WLAN -Abdeckung für Ihr System bietet. Es gibt mehrere Gründe, warum dies passieren kann. Einer der wichtigsten ist der falsche WLAN -Treiber, der auf Ihrem System installiert ist.
Erste Problemumgehungen -
1. Schnell Neustart Der Router, den Ihr System angeschlossen ist. Wenn dies aufgrund des Routers geschieht, sollte dies dadurch festgelegt werden.
2. Verlassen Sie sich nicht weit vom Router -Zugangspunkt entfernt. Wenn Sie eine schwache WLAN -Abdeckung haben, können Sie die WLAN -Abdeckung immer wieder verlieren. Das primäre Mittel gegen dieses Problem besteht darin, sich dem Zugangspunkt zu nähern oder einen WLAN -Bereich Extender zu verwenden.
Inhaltsverzeichnis
- Fix 1 - Erlauben Sie dem Adapter nicht schlafen
- Fix 2 - Aktualisieren Sie die Netzwerkkarte
- Fix 3 - Verwenden Sie das Internetverbindungs -Fehlerbehebungsinstrument
- Fix 4 - Separate andere elektronische Objekte trennen
- Fix 5 - Deinstallieren und installieren Sie den Netzwerktreiber erneut
- Fix 6 - Führen Sie einige netzwerkbezogene Codes aus
- Fix 7 - Setzen Sie den Netzwerkadapter zurück
Fix 1 - Erlauben Sie dem Adapter nicht schlafen
Ihr Computer schaltet den Netzwerkadapter aus, um Strom kontinuierlich zu sparen. Windows tut dies in bestimmten Szenarien, um Strom zu sparen (normalerweise für Laptops).
Schritt 1 - Sie finden den WLAN -Kartenfahrer in Gerätemanager.
Schritt 2 - Drücken Sie die Windows -Schlüssel+x Schlüssel zusammen. Dann tippen Sie “GerätemanagerUm das zu öffnen.
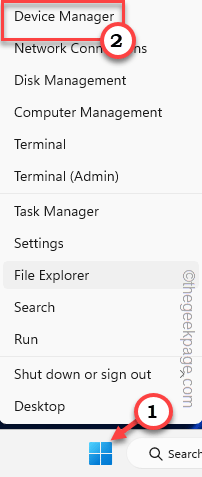
Schritt 3 - Wenn Sie diese Seite erreichen, müssen Sie die “erweitern“Netzwerkadapter“. Auf diese Weise können Sie die vollständige Liste der Netzwerktreiber öffnen.
Schritt 4 - Finden Sie heraus, welche WiFi -Fahrer Sie verwenden derzeit und tippen “Eigenschaften“.
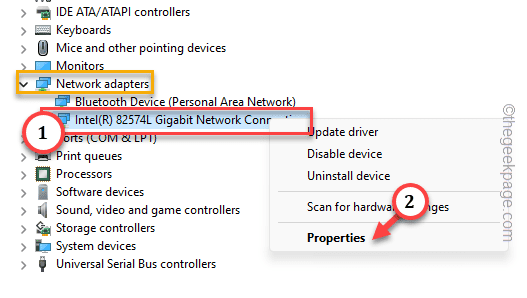
Schritt 5 - Gehen Sie zum “LeistungsmanagementTab.
Schritt 6 - Dort sehen Sie diese Option -
Lassen Sie den Computer dieses Gerät ausschalten, um Strom zu sparen
Schritt 7 - Danach tippen ““OKUm diese Änderung zu speichern.
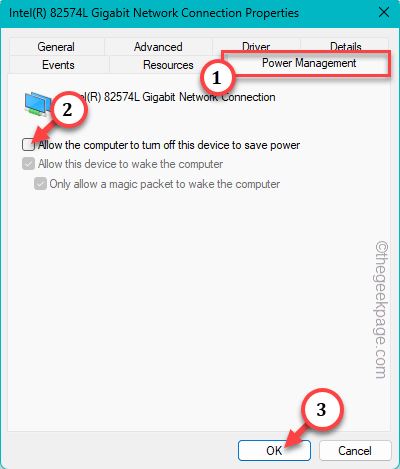
Diese Änderung wirkt sich nicht aus, bis Sie Neustart der Computer. Nach dem Neustart des Systems wird der WLAN -Treiber nicht immer wieder trennen.
Auf diese Weise können Sie sich um das Problem kümmern.
Fix 2 - Aktualisieren Sie die Netzwerkkarte
Wenn das Problem nicht in der Stromversorgung der WLAN -Karte vorhanden ist, müssen Sie den Gerätetreiber aktualisieren.
Weg 1
Schritt 1 - Sie müssen eine Run -Box mit dem öffnen Key gewinnen und das R Hotkeys.
Schritt 2 - Dann, schreiben Dies runter und klickt “OK“.
devmgmt.MSC
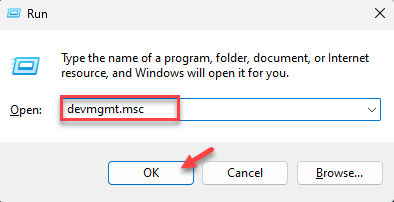 devmgmt ok min
devmgmt ok min Warten Sie, bis sich der Geräte -Manager öffnet.
Schritt 3 - Klicken Sie auf der Seite "Geräte -Manager", klicken Sie auf “Gerätemanager“.
Schritt 4 - Geben Sie dann den Netzwerkadapter rechts ab und tippen Sie auf “Treiber aktualisieren“.

Schritt 5 - Auf der folgenden Eingabeaufforderung sehen Sie die Option, ob der Treiber aktualisiert werden soll.
Schritt 6 - Hier klicken Sie auf “Suchen Sie automatisch nach TreibernUm Windows über den Prozess die volle Kontrolle übernehmen zu lassen.
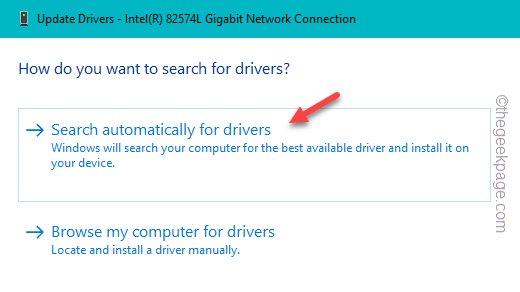
Windows installiert den neuesten Treiber für den Netzwerkkartenadapter. Stellen Sie danach sicher, dass Sie den Geräte -Manager beenden und Neustart das System.
Weg 2
Schauen Sie sich die optionalen Updates in Einstellungen an, um festzustellen, ob Sie das neueste Treiber -Update für die Karte finden, laden Sie den Treiber herunter und installieren Sie es.
Schritt 1 - Offen Einstellungen.
Schritt 2 - Gehen auf die Windows Update was Sie auf der linken Seite finden sollen.
Schritt 3 - Danach klicken Sie auf “Erweiterte OptionenUm das zu öffnen.
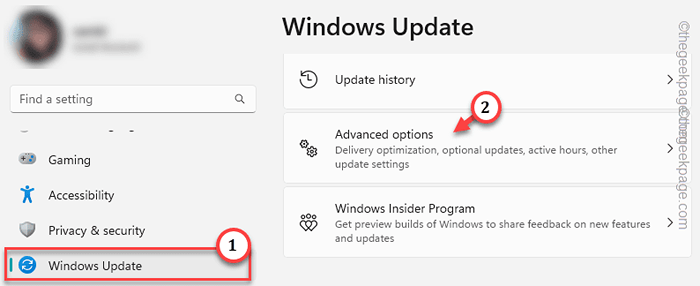
Schritt 4 - Klicken Sie nun auf der nächsten Seite der Einstellungen auf “Optionale UpdatesUm darauf zuzugreifen.
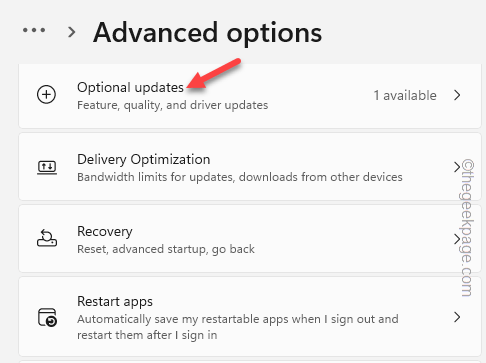
Schritt 5 - Alle Geräte -Treiber -Updates sind hier über Kanalisierung geführt. Möglicherweise finden Sie den Netzwerkkartentreiber an diesem Ort.
Schritt 6 - Überprüfen Sie alle Updates und klicken Sie auf “Herunterladen & installieren”Um den Treiber herunterzuladen und zu installieren.
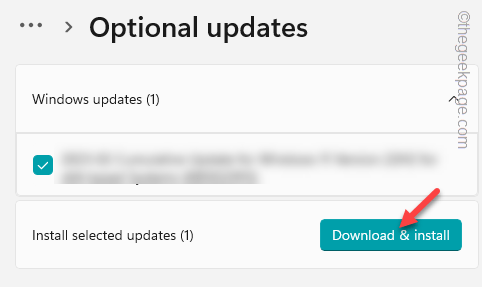
Warten Sie, bis die Treiber heruntergeladen und installiert sind.
Schritt 7 - Die letzte Phase dieses Prozesses ist ein Neustart des Systems. Sie können dies nur tun, wenn Ihr System den Vorgang abschließt.
Schritt 8 - Kommen Sie also zurück zu Windows Update. Klicken "Jetzt neustartenUm das System neu zu starten.
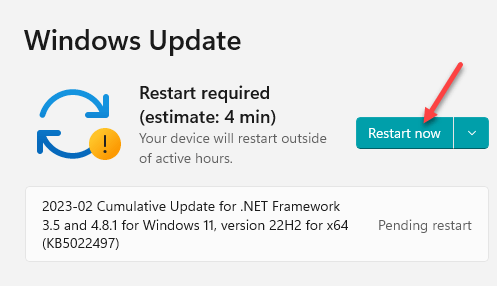
WAY 3 - Wenn Sie den WLAN -Gerätetreiber in keiner Weise aktualisieren können, besteht die endgültige Option darin, den neuesten Treiber von der Website des WLAN -Herstellers herunterzuladen. Wenn Sie eine eingebaute WLAN -Karte oder einen Laptop verwenden, finden Sie normalerweise den neuesten Treiber leicht.
Hier haben wir einige Schritte zum Herunterladen und Installieren des neuesten WLAN -Treibers erwähnt.
Schritt 1 - Gehen Sie zur Website des Geräteherstellers. Zu Ihrer Leichtigkeit haben wir alle Websites des beliebten Geräteherstellers aufgelistet -
Dell
HP
Asus
Lenovo
Acer
Schritt 2 - Gehen auf die Treiber und Downloads Buchseite.
Schritt 3 - Suchen Sie dort mit der Modellnummer aus dem Suchfeld nach dem Gerät.
Auf diese Weise finden Sie dort alle Treiber -Updates.
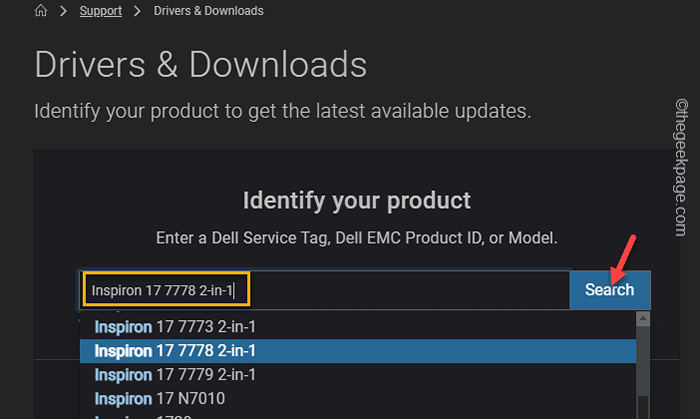
Schritt 4 - Dort finden Sie den WLAN -Treiber und tippen Sie “Herunterladen”Um den Treiber herunterzuladen.
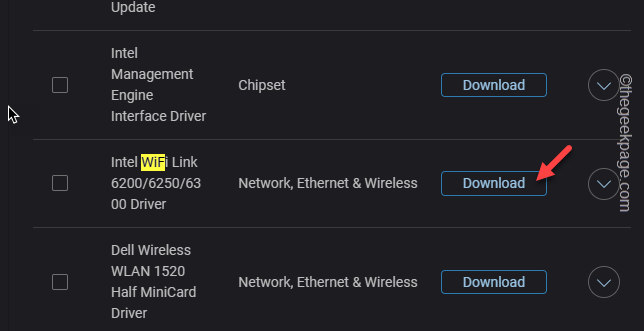
Verwenden Sie nach dem Herunterladen der Setup -Datei, um den neuesten Treiber für die WLAN -Karte zu installieren.
Neu starten Ihr System nach der Installation des neuesten Treibers. Überprüfen Sie, ob dies das Problem löst.
Fix 3 - Verwenden Sie das Internetverbindungs -Fehlerbehebungsinstrument
Sie können die ausführen Internetverbindung Fehlerbehebung, um die eigentliche Ursache hinter dem Problem zu ermitteln und sie entsprechend zu beheben.
Schritt 1 - Offen Einstellungen.
Schritt 2 - Dort gehen Sie weiter “System“.
Schritt 3 - Gehen Sie als nächstes durch den rechten Bereich und tippen Sie auf “Fehlerbehebung“.
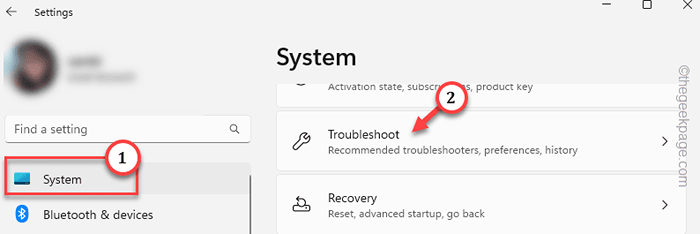
Schritt 4 - Gehen Sie zum “Andere Fehlerbehebung”Option, die Liste der Fehlerbehebung an einem Ort zu öffnen.
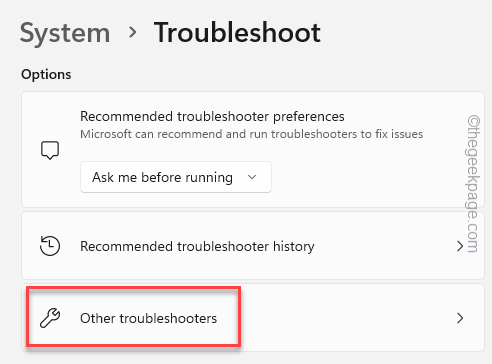
Schritt 5 - Identifizieren Sie die “Internetverbindung"Fehlerbehebung unter anderen Fehlerbehebung.
Schritt 6 - Dann klick "Laufen”Um den Fehlerbehebung zu führen.
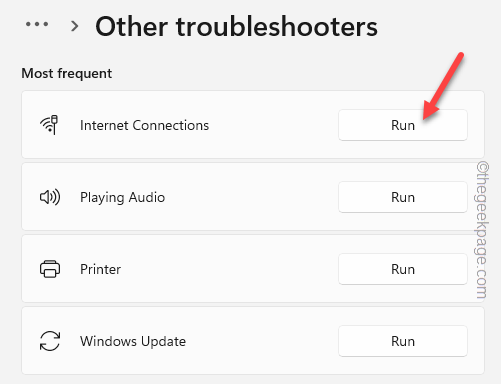
Diese Fehlerbehebung mit Internetverbindung identifiziert das Problem und behebt es für Sie.
Fix 4 - Separate andere elektronische Objekte trennen
Wenn Sie neben anderen elektronischen Elementen einen externen WLAN -Adapter verwenden, kann elektronische Störungen dazu führen. Dies geschieht tatsächlich, da alle Adapter die gleichen 2 verwenden.4 GHz Bandbreite. Sie können mehrere Dinge tun, wie das Adapter mit einem Hub -Anschluss wegzuschieben.
Andernfalls können Sie das WLAN auf die 5-GHz-Bandbreite setzen (alle neuesten WLAN-Geräte sind mit zwei Bandunterstützung geliefert.
Schritt 1 - Öffnen Sie die Seite der Routerkonfiguration. Es wird normalerweise hinter Ihrem Router angegeben.
Schritt 2 - Melden Sie sich mit den Anmeldeinformationen an.
Schritt 3 - Gehen Sie zum “Kabellos" Einstellungen. Dort finden Sie die Möglichkeit, den Zugriffspunkt für die zu erstellen 5 GHz Bandbreite.
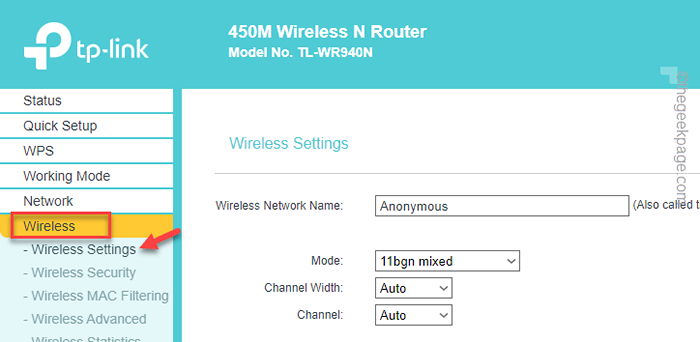
Verwenden Sie nun dieses neue Netzwerk, um eine Verbindung herzustellen. Ihr WLAN wird nicht immer wieder getrennt.
Fix 5 - Deinstallieren und installieren Sie den Netzwerktreiber erneut
Wenn Ihr WLAN immer noch immer immer getrennt wird, sollten Sie den Netzwerk -Treiber deinstallieren und neu installieren.
Schritt 1 - Verwenden Sie das Suchfeld und geben Sie ein “Gerät" Dort.
Schritt 2 - Dann tippen Sie “Gerätemanager”Um es zu öffnen.
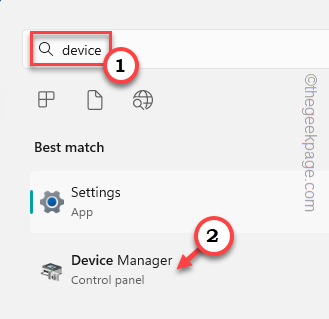
Schritt 3 - Sobald der Geräte -Manager lädt, finden Sie den WLAN -Netzwerkadapter. Sie können es finden “Netzwerkadapter“.
Schritt 4 - Tippen Sie dann nach rechts den Netzwerkadapter und klicken Sie auf “Gerät deinstallierenUm es zu deinstallieren.
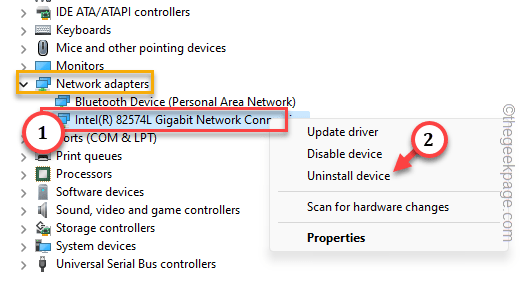
Schritt 5 - Es wird eine Warnmeldung geben. Klopfen "JaDort, um es aus dem System zu deinstallieren.
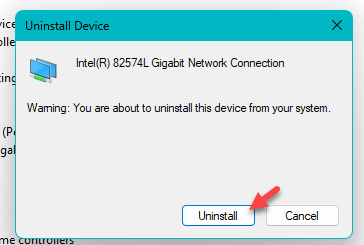
Warten Sie, bis das System es deinstalliert. Sie können den WLAN -Adapter vorerst nicht verwenden.
Beenden Sie also Geräte -Manager. Schließen Sie dann alle geöffneten Fenster und starten Sie das System neu.
Auf diese Weise installiert Windows automatisch den Standardtreiber für den WLAN -Adapter.
Überprüfen Sie, ob Sie das WLAN verwenden können oder nicht. Wenn der Adapter nicht richtig funktioniert, müssen Sie den alten Treiber dafür installieren.
Schritt 1 - Offen Gerätemanager.
Schritt 2 - Dann klick "Aktion“. Weiter tippen “Scannen nach Hardwareänderungen“.
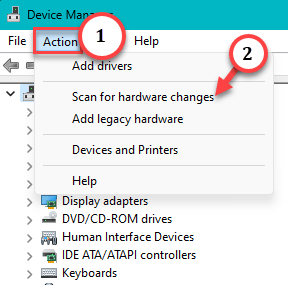
Schritt 3 - Jetzt suchen Sie wieder nach dem WiFi -Fahrer.
Schritt 4 - Dann klicken Sie mit der rechten Maustaste auf das und tippen Sie “Treiber aktualisieren“.

Schritt 5 - Wir werden einen älteren Treiber für das Gerät installieren. Also, wählen Sie die “Durchsuchen Sie meinen Computer nach Treibern" Möglichkeit.
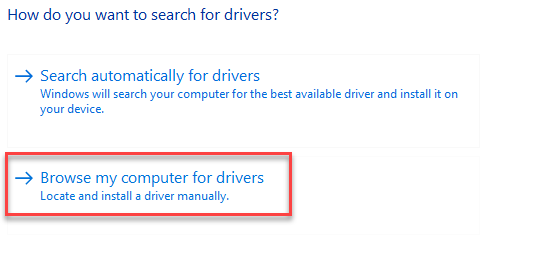
Schritt 6 - Wählen Sie auf dem nächsten Bildschirm die "Lassen Sie mich aus einer Liste der verfügbaren Treiber auf meinem Computer auswählen" Möglichkeit.
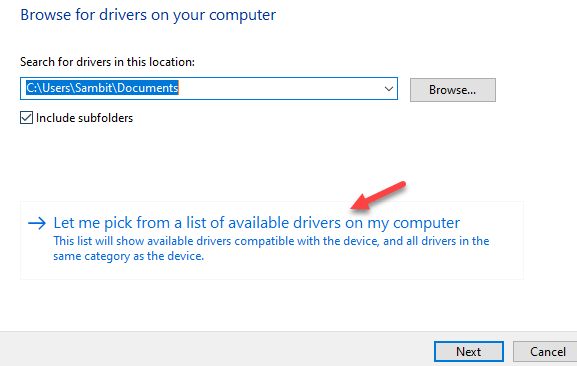
Schritt 7 - Schließlich sehen Sie die Liste der Treiber unter dem Modell Abschnitt. Wählen Sie den entsprechenden Treiber aus und tippen Sie auf “Nächste“.
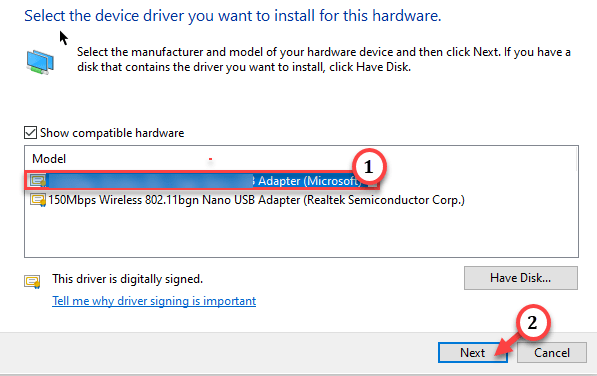
Auf diese Weise können Sie direkt einen älteren Treiber für die WLAN -Karte installieren. Auf diese Weise beginnt es normal zu funktionieren.
Noch einmal können Sie eine Verbindung zum WLAN herstellen und überprüfen, ob dies für Sie funktioniert.
Fix 6 - Führen Sie einige netzwerkbezogene Codes aus
Die Erneuerung der IP -Konfiguration sollte das Problem der WLAN -Trennung beheben.
Schritt 1 - Aufschreiben "CMD" im "Suchen" Kasten.
Schritt 2 - Warten Sie, bis Sie das sehen “Eingabeaufforderung“. Nachdem Sie das gesehen haben, tippen Sie nach rechts die “Eingabeaufforderung"Und weiter tippen"Als Administrator ausführen”Aus dem Kontextmenü.
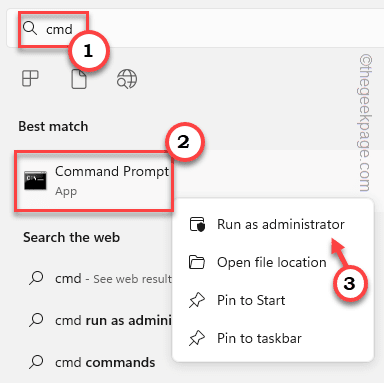
Warten Sie, bis sich das CMD -Terminal öffnet.
Schritt 3 - Geben Sie diese NETSH -Codes ein, um die Firewall-, IP- und Windows -Sockets zurückzusetzen.
Netsh Int IP Reset NetSh AdvFirewall Reset Netsh Winsock Reset
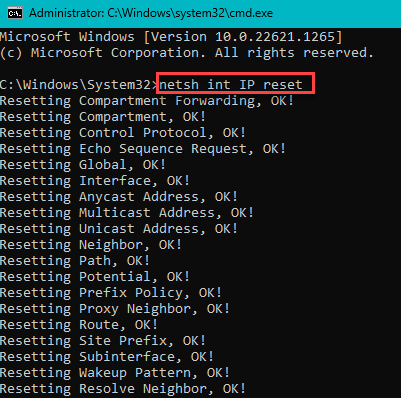
Schritt 4 - Wenn Sie mit diesen NetSH -Codes fertig sind, führen Sie diese Befehle aus, um die IP -Konfiguration zu veröffentlichen und zu erneuern.
IPConfig /Flushdns IPConfig /Release IPConfig /Renew
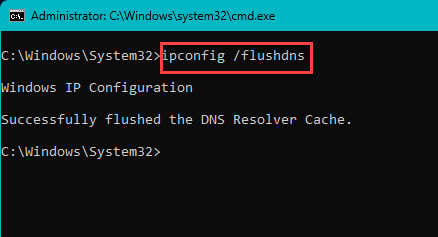
Beenden Sie nach dem Ausführen dieser Codes den CMD -Terminalbildschirm.
Neu starten Ihr System danach. Beobachten Sie nun die WLAN -Verbindung, nachdem das System neu gestartet wird.
Fix 7 - Setzen Sie den Netzwerkadapter zurück
Das Zurücksetzen des Netzwerkadapters ist die letzte Option, die Sie ausprobieren sollten. Das Zurücksetzen des Netzwerkadapters sollte das Problem ein für alle Mal beheben.
NOTIZ - Durch Zurücksetzen der Netzwerkkonfiguration werden alle gespeicherten Netzwerkkonfigurationen und gespeicherte Netzwerkkennwörter gelöscht.
Schritt 1 - Einstellungen öffnen.
Schritt 2 - Gehe zu "Netzwerk & Internet" Einstellungen. Als nächstes öffnen Sie die “Erweiterte Netzwerkeinstellungen“.
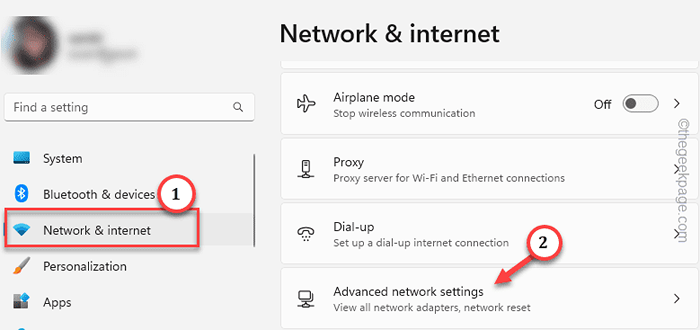
Schritt 3 - Wenn Sie dieselbe Seite hinuntergehen, sollten Sie das finden “Netzwerk Reset" Möglichkeit.
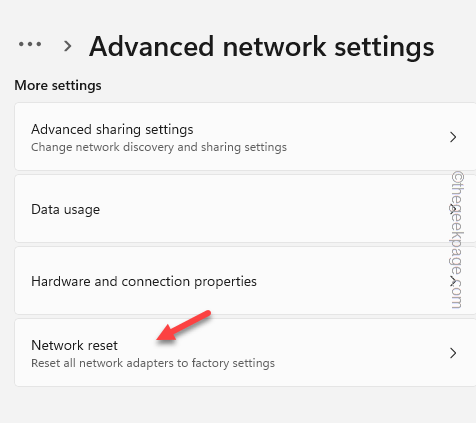
Schritt 4 - Schließlich klicken Sie auf “Jetzt zurücksetzenSo setzen Sie alle Netzwerkeinstellungen, Konfigurationen usw. zurück.
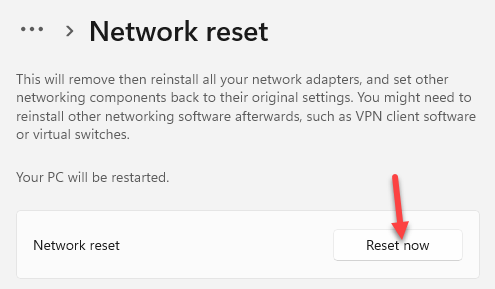
Schritt 5 - Schließlich klicken Sie auf “JaUm das Problem zurückzusetzen.
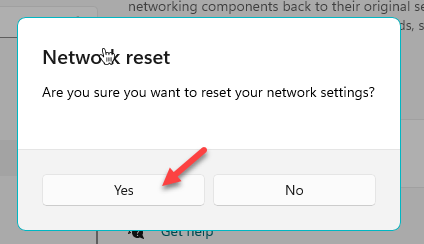
Danach machen Sie ein System Neustart. Sie werden keine Probleme in Bezug auf Ihr WLAN -Trennen immer wieder haben.
- « Diese Änderung erfordert, dass Sie Ihr Geräte -LSA -Schutzfehler neu starten müssen
- So beheben Sie das Problem der ungültigen IP -Adresse in Minecraft »

