Druckauftrag wird in Windows nicht gelöscht? 8+ Möglichkeiten zur Behebung
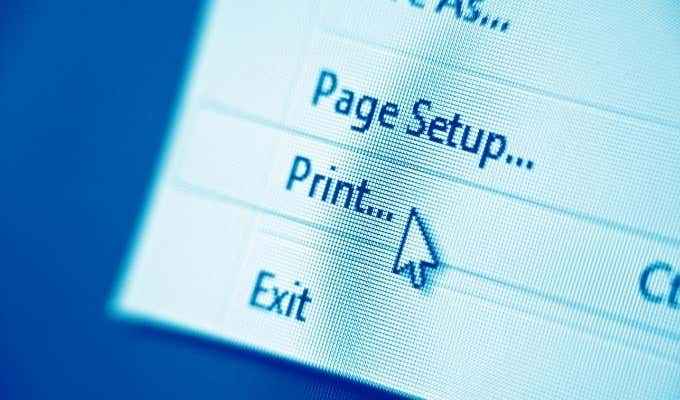
- 2379
- 664
- Miriam Bauschke
Es gibt verschiedene Arten von Druckerproblemen, einschließlich Papierstaus oder niedriger Tinte, aber nur wenige sind ärgerlicher als wenn ein Druckauftrag nicht löscht.
Wenn Sie einfach den Druckauftrag einfach stornieren, kann das Problem häufig behoben werden. Es gibt jedoch bestimmte Fälle, in denen Sie möglicherweise die beleidigenden Elemente aus der Druckwarteschlange mit verschiedenen Lösungen entfernen müssen.
Inhaltsverzeichnis
Mit dem Spooler können Sie auch die Reihenfolge ausstehender Druckaufträge ändern oder insgesamt entfernen. Wenn ein Problem auftritt, bleiben die Druckdateien in der Warteschlange, da keine der Dateien gedruckt werden kann.
In diesem Fall besteht die erste Lösung darin, den Druckauftrag zu löschen, damit andere Druckaufträge, die sich angesammelt haben. Dies funktioniert jedoch nicht, wenn Sie den Druckauftrag nicht löschen können.
Um die Warteschlange zu entlasten und die Dinge wieder in Gang zu bringen, finden Sie hier einige Korrekturen, die Sie versuchen müssen, wenn konventionelle Methoden nicht funktionieren.
8 Korrekturen zum Löschen eines festgefahrenen Druckauftrags in Windows
Es gibt verschiedene Methoden, mit denen Sie einen Druckauftrag löschen können, als der Druckauftrag zu stornieren oder Ihren Drucker und Computer neu zu starten. Wir werden Sie durch die Schritte führen, die Sie unternehmen müssen, um einen Druckauftrag zu beheben, der in Windows nicht gelöscht wird.
1. Löschen Sie einen Druckauftrag über Ihre Druckereinstellungen oder -tasten

Wenn ein Druckauftrag nicht von Ihrem PC gelöscht wird, können Sie die Schaltflächen oder Einstellungen Ihres Druckers verwenden, um dies zu tun. Die meisten Drucker verfügen.
Sie können auch das Papierschale entfernen, um den Druckauftrag zu verzögern und es dann zu löschen, um eine Papierverschwendung zu vermeiden. Sie können Ihren Drucker auch ausschalten, den Stecker ausziehen und ihn vollständig zurücksetzen lassen, bevor Sie ihn wieder einschalten, um den Druckauftrag zu löschen.
2. Verwenden Sie Windows -Einstellungen, um einen Druckauftrag zu löschen
Sie können auch über Windows -Einstellungen auf die Druckwarteschlange zugreifen, um einen Druckauftrag schnell zu löschen.
- Wählen Sie dazu aus Start > Einstellungen > Geräte.
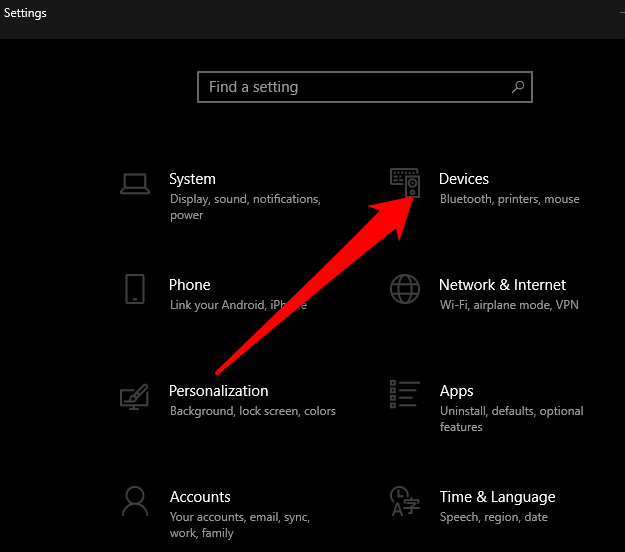
- Wählen Drucker und Scanner in der linken Scheibe.
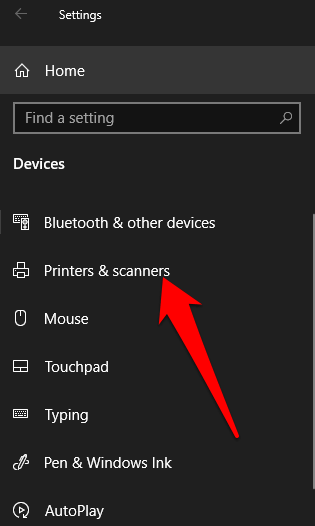
- Wählen Sie als nächstes die aus Drucker Mit dem Druckauftrag, den Sie löschen möchten, und dann auswählen Öffnen Sie die Warteschlange.
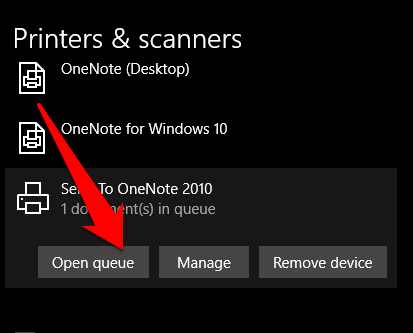
- Sie werden alle Druckaufträge in der Druckwarteschlange für den von Ihnen ausgewählten Drucker sehen. Wählen Sie das Dokument aus, das Sie löschen möchten, und wählen Sie dann aus Dokumentieren > Stornieren. Alternativ klicken Sie mit der rechten Maustaste auf die Druckauftrag und auswählen Stornieren. Wählen Ja und der Druckauftrag wird entfernt.
Notiz: Wenn Sie alle Druckaufträge in der Warteschlange stornieren möchten, wählen Sie Drucker > Alle Dokumente stornieren.
3. Verwenden Sie das Bedienfeld, um einen Druckauftrag in Windows zu löschen
Das Bedienfeld ist in Windows 10 nicht sehr sichtbar. Sie können jedoch darauf zugreifen, indem Sie das Start aus auswählen, das Bedienfeld in das angezeigte Suchfeld eingeben und in der Liste das Bedienfeld auswählen.
- Um einen Druckauftrag zu löschen oder zu entfernen, der nicht aus der Steuerung gelöscht wird Panel, wählen Hardware und Klang > Geräte und Drucker.
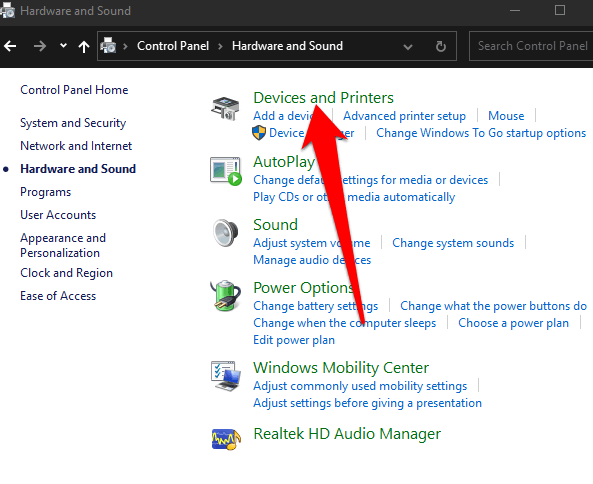
- Wählen Sie den Drucker aus, aus dem Sie einen Druckauftrag löschen oder löschen möchten, und wählen Sie dann aus und wählen Sie dann aus Sehen Sie, was druckt. Alternativ können Sie mit der rechten Maustaste auf den Drucker klicken, auswählen Öffnen Sie in einem neuen Fenster und dann auswählen Sehen Sie, was druckt.
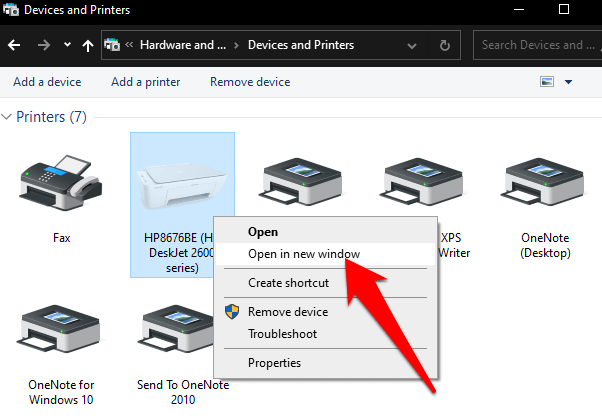
- Stornieren Sie den Druckauftrag, um die Warteschlange zu löschen oder zu löschen.
4. Verwenden Sie die Eingabeaufforderung, um einen Druckauftrag zu löschen
Die Eingabeaufforderung kann Ihnen helfen, den Druckspooler anzuhalten und zu starten, wenn Sie einen Druckauftrag löschen möchten.
- Wählen Sie dazu aus Start und eintreten CMD im Suchfeld und dann auswählen Als Administrator ausführen Unter der Eingabeaufforderung der Eingabeaufforderung Suchergebnis.
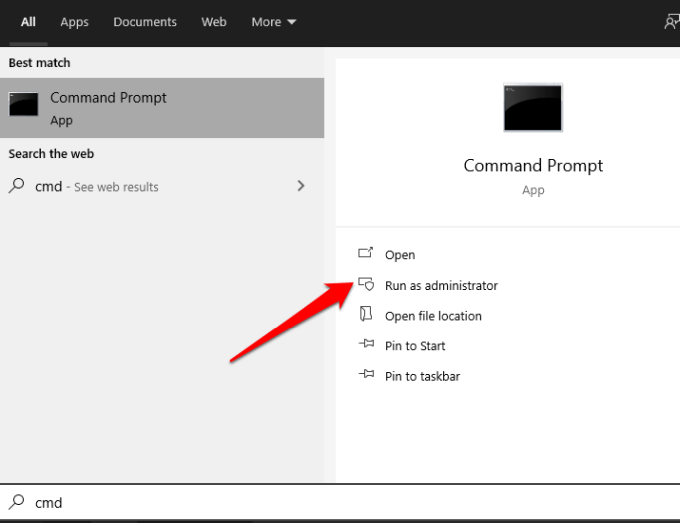
- Geben Sie im Feld Eingabeaufforderung diesen Befehl ein: Netzspooler und drücke Eingeben.
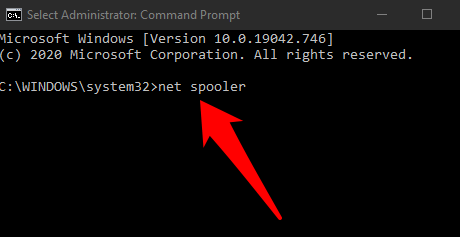
- Offen Dateimanager und klicken Sie auf die Adressleiste. Typ C: \ Windows \ System32 \ Spool \ Drucker und drücke Eingeben.
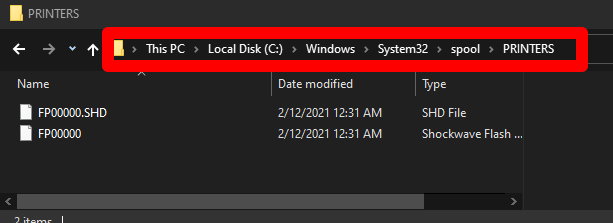
- Markieren Sie die Dateien, klicken Sie mit der rechten Maustaste auf sie und wählen Sie Löschen.
- Geh zurück zu Eingabeaufforderung, Typ Net Start Spooler und dann drücken Sie Eingeben Um den Druckspooler neu zu starten.
5. Verwenden Sie Windows Services, um einen Druckauftrag zu löschen
Sie können auch anhalten und den Druckspooler im Dienstleistungsfenster starten.
- Dazu klicken Sie mit der rechten Maustaste Start > Laufen und Typ Dienstleistungen.MSC Im Dialogfeld Ausführen. Drücken Sie Eingeben.
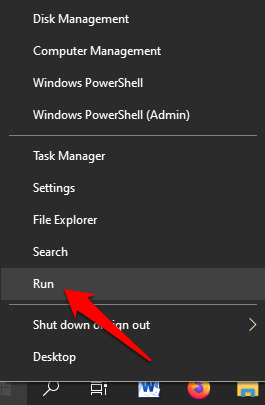
- Scrollen Sie nach unten, um zu finden Druckenspooler, Klicken Sie mit der rechten Maustaste darauf und wählen Sie Stoppen.
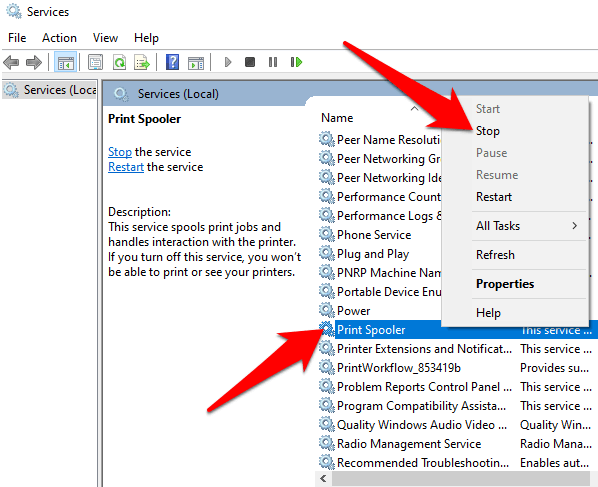
- Mit dem Dienstleistungen Das Fenster wird noch geöffnet, gehen Sie zum Drucker -Verzeichnis und löschen Sie die darin.
- Als nächstes offen Dateimanager, Wählen Sie die Adressleiste und geben Sie ein C: \ Windows \ System32 \ Spool \ Drucker. Drücken Sie Eingeben.
- Markieren Sie und klicken Sie mit der rechten Maustaste auf die ausgewählten Dateien, und wählen Sie dann aus Löschen. Gehen Sie zurück zum Dienstleistungsfenster und starten Sie den Drucker-Spooler-Dienst neu, um den Vorgang durch die rechte Klicken zu erstellen Druckenspooler > Start.
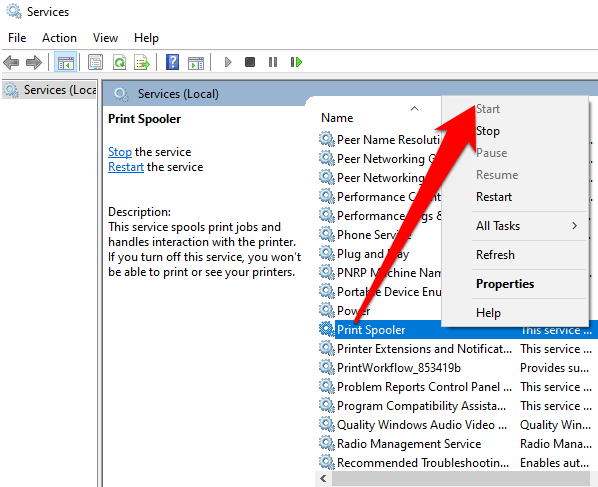
6. Setzen Sie den Druckspooler zurück
Wenn alles andere fehlschlägt, können Sie den Druckspooler zurücksetzen, wenn der Druckauftrag nicht in Windows gelöscht wird.
- Dazu klicken Sie mit der rechten Maustaste Start > Laufen und eintreten Dienstleistungen.MSC Im Dialogfeld Ausführen.
- Finden Druckenspooler, Klicken Sie mit der rechten Maustaste und wählen Sie Stoppen.
- Rechtsklick Druckenspooler wieder und auswählen Neu starten Um den Service neu zu starten.
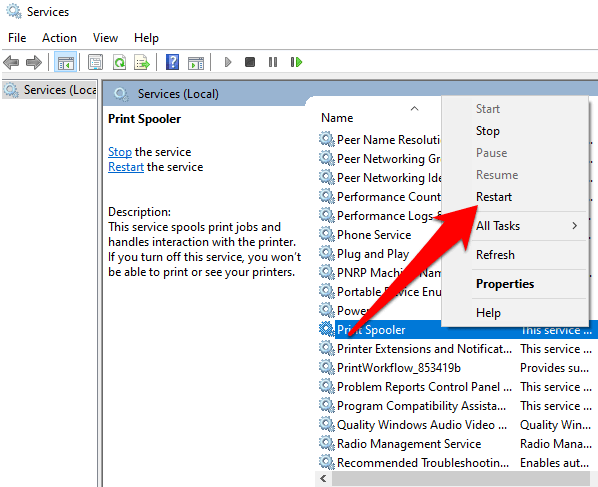
Ein Dialogfeld wird zum Neustart des Dienstes angezeigt, was bedeutet, dass Sie den Druckspooler erfolgreich zurückgesetzt haben.
7. Setzen Sie den Drucktreiber erneut ein
Wenn Sie den Druckauftrag in Windows immer noch nicht löschen können, können Sie die Drucktreiber entfernen und neu installieren. Dies setzt das Drucksoftware -System zurück.
- Um den Drucktreiber neu zu installieren, die Kabel von Ihrem Drucker zu trennen und dann zu gehen Schalttafel > Hardware und Klang > Geräte und Drucker in Fenstern.
- Klicken Sie mit der rechten Maustaste auf das Symbol Ihres Druckers und wählen Sie Gerät entfernen Um die Druckersoftware zu deinstallieren.
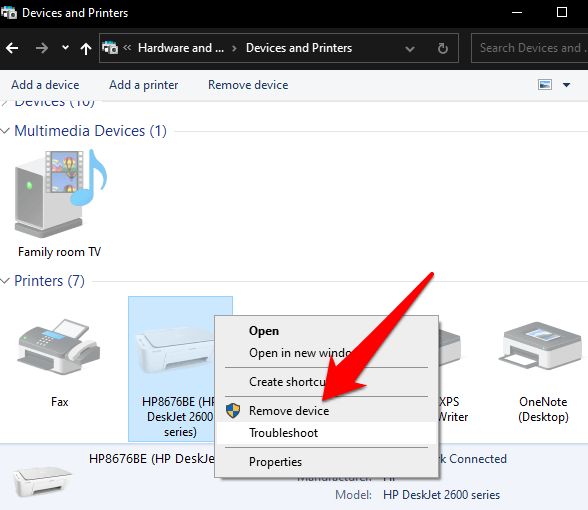
- Starten Sie Ihren Computer neu, gehen Sie auf die Website Ihres Geräteherstellers und laden Sie die herunter Drucker-Treiber Für das Modell Ihres Druckers. Installieren Sie es basierend auf den Anweisungen auf der Website. Überprüfen Sie nach Abschluss, ob der Druckauftrag noch vorhanden ist, und löschen Sie ihn erneut.
8. Druckenspooler manuell klaren und neu starten
Wenn Sie einen Druckauftrag löschen möchten, da er den Rest der Elemente in der Warteschlange beeinflusst, können Sie den Druckspooler manuell löschen und neu starten, um alle Dokumente zu resigen und diesen Druckauftrag zu löschen.
- Dazu klicken Sie mit der rechten Maustaste Start > Laufen und eintreten Dienstleistungen.MSC Im Dialogfeld Ausführen.
- Finde die Druckenspooler Service im Dienstleistungsfenster, doppelklicken Sie darauf und wählen Sie es aus Allgemein Registerkarte in der Eigenschaften Fenster.
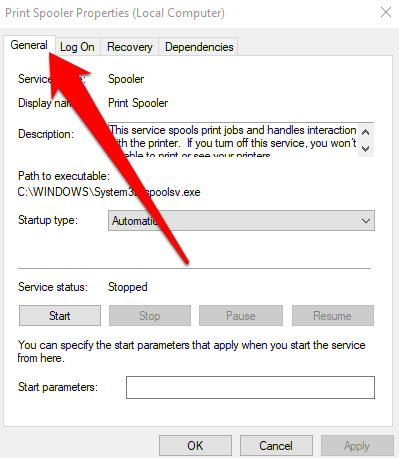
- Wählen Sie als nächstes die aus Stoppen Taste und dann öffnen Dateimanager.
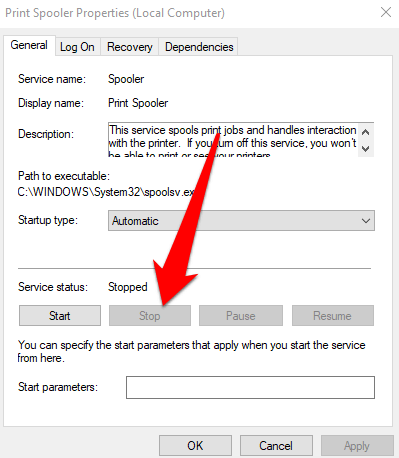
- Gehen Sie zur Adressleiste, geben Sie an %Windir%\ System32 \ Spool \ Drucker und drücke Eingeben.
- Löschen Sie alle Dateien und kehren Sie zur Dienstleistungen Fenster. Wählen Start So starten Sie den Druckspooler -Service neu und wählen Sie dann aus OK Schließen und das Fenster verlassen.
Alle Druckaufträge in Ihrer Warteschlange werden neu gespulen und an Ihren Drucker gesendet. Sie können den gewünschten Druckauftrag löschen.
Andere Dinge, die Sie versuchen sollten, wenn der Druckauftrag in Windows 10 nicht löscht, wird nicht gelöscht
- Überprüfen Sie, ob der Drucker offline oder inne, da die Druckaufträge in der Warteschlange halten, bis Ihr Drucker erneut aktiv ist. Sie können prüfen, ob die Optionen für den Pause oder die Verwendung von Drucker -Offline -Optionen im Fenster Druckwarteschlangen ausgewählt sind. Wenn dies der Fall ist, löschen Sie die Auswahl.
- Deaktivieren Sie Ihre Firewall -Software vorübergehend. Ihre Windows Firewall -Software kann den Druckauftrag beeinträchtigen, aber Sie können sie vorübergehend deaktivieren, um die Druckwarteschlange zu löschen und festzustellen, ob der Druckauftrag gelöscht wird. Wenn es nicht gelöscht wird, ist die Firewall nicht das Problem. Wenn der Druckauftrag jedoch gelöscht wird, passen Sie die Firewall -Einstellungen an, damit der Druckspooler -Dienst auf das System Ihres Computers zugreifen kann.
- Melden Sie sich mit einem anderen Windows -Konto an. Wenn Sie immer noch Probleme haben, einen Druckauftrag zu löschen, starten Sie Ihren PC neu und melden Sie sich anhand eines anderen Benutzerkontos an. Wenn Sie den Druckauftrag im neuen Konto löschen können, prüfen Sie, ob der alte beschädigt ist oder über die erforderlichen Berechtigungen verfügt.
- Scannen Sie Ihren PC mithilfe der Systemdateiprüfung, um festzustellen, ob Probleme mit Systemdateien vorliegen, und reparieren Sie sie. Öffnen Sie dazu eine Eingabeaufforderung, geben Sie ein SFC /Scannow und drücke Eingeben.
- Bestätigen Sie, dass die IP -Adresse des Druckers in den Windows -Porteinstellungen der tatsächlichen IP -Adresse Ihres Druckers übereinstimmt. Wenn es nicht übereinstimmt, geben Sie die richtige IP -Adresse ein und versuchen Sie, den Druckauftrag erneut zu löschen.
Klar festgefahrene Druckaufträge
Unabhängig von dem Drucker, den Sie verwenden, können Sie auf Situationen stoßen, in denen Sie einen Druckauftrag löschen müssen. Windows 10 erleichtert es Ihnen einfach, dies zu tun. Wenn der Druckauftrag jedoch in der Warteschlange steckt, können Sie ihn möglicherweise nicht insgesamt stornieren oder löschen, wodurch andere Druckaufträge nicht drucken können.
Probieren Sie die Fixes und Tipps in diesem Leitfaden aus und teilen Sie uns in einem Kommentar mit, was für Sie funktioniert hat.

