Die Bildschirmschaltfläche drucken nicht in Windows 10 funktioniert nicht? Wie man es repariert

- 2287
- 571
- Hr. Moritz Bozsik
Mit der Schaltfläche Bildschirmdruck können Sie Ihren Bildschirm einfach in Windows 10 erfassen. PRTSCR ist einer der am bekanntesten anerkannten Tasten auf einer Tastatur und es ist eine Funktion, von der jeder weiß, wie er verwendet wird. Es ist der einfachste Weg, einen Screenshot zu machen, wenn er den gesamten Bildschirm erfasst, was manchmal hilfreich sein kann.
Die folgenden Tipps können jedoch helfen, wenn der Druckbildschirm nicht auf Ihrem Windows -PC oder Mac funktioniert. MACs haben keine Druckbildschirmschaltfläche, aber die integrierten Screenshot-Verknüpfungen funktionieren möglicherweise nicht.
Inhaltsverzeichnis
So reparieren Sie den Druckbildschirm, der in Windows 10 nicht funktioniert
Sie können den Druckbildschirm mit den folgenden Lösungen auf Ihrem Windows -PC nicht beheben.
Verwenden Sie eine Hotkey -Kombination
Windows 10 verfügt über viele hilfreiche Tastaturverknüpfungen für die Aufnahme von Screenshots. Verwenden Sie die folgenden Hotkey -Kombinationen, um festzustellen, ob Sie diese alternativen Screenshots erfassen können.
- Drücken Sie Alt + Prtscn So erfassen Sie das aktuell ausgewählte Fenster.

- Drücken Sie Windows -Logo -Schlüssel + Prtscn Um den Screenshot zu erfassen. In diesem Fall wird der Screenshot auf gespeichert Dateimanager > Bilder > Screenshots.
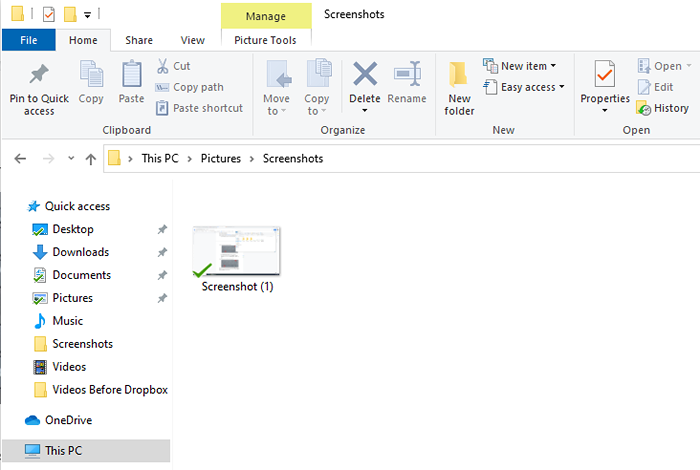
Sie können auch verwenden Fn + Windows -Logo -Schlüssel + Prtscn Auf Ihrem Laptop.

- Wenn Ihr PC den HID -Tastatur -Treiber verwendet, verwenden Sie die Fn + Prtscn Kombination zum Erfassen Ihres Bildschirms. Wenn Ihr Gerät nicht über den PRTSC -Schlüssel verfügt, verwenden Sie Fn + Fenster Logoschlüssel + Leertaste um den Bildschirm zu erfassen.
Diese Tastaturverknüpfungen speichern dieses Bild in der Windows -Zwischenablage. Öffnen Sie eine Foto -App wie MS Paint und fügen Sie das Bild ein, wenn Sie sie als Datei speichern möchten.
Tastaturtreiber aktualisieren
Wenn der Tastaturtreiber veraltet, beschädigt oder falsch ist, kann die Funktionsbildschirmfunktion nicht ordnungsgemäß funktionieren und benötigt möglicherweise eine Aktualisierung.
- Rechtsklick Start > Gerätemanager.
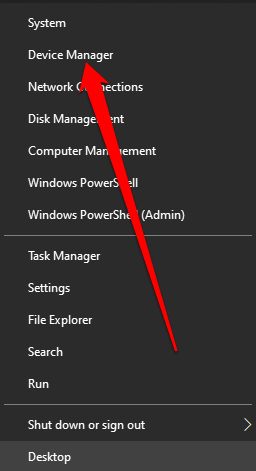
- Wähle aus Tastaturen Abschnitt Um es zu erweitern, klicken Sie mit der rechten Maustaste auf Ihre Tastatur und wählen Sie Treiber aktualisieren.
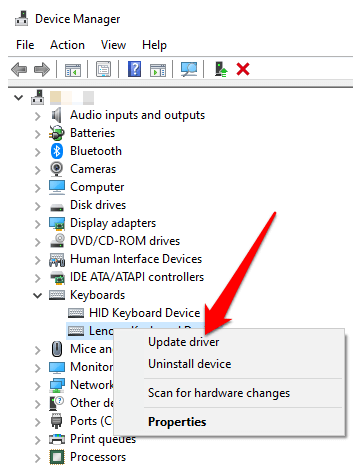
- Als nächstes wählen Sie Suchen Sie automatisch nach aktualisierten Treibersoftware So installieren Sie den neuesten Tastaturtreiber.
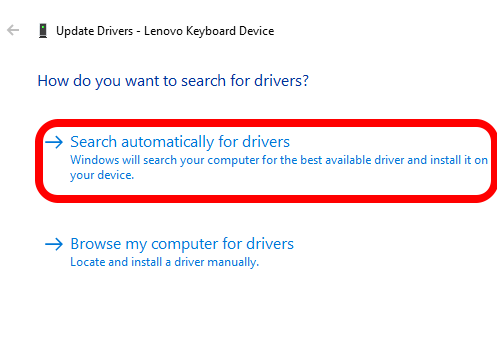
- Starten Sie Ihren Computer neu und prüfen Sie, ob die Druckbildschirmfunktion funktioniert.
Notiz: Sie können auch auf die offizielle Website Ihres Tastaturherstellers gehen, nach dem neuesten Treiber suchen, herunterladen und installieren.
Verwenden Sie Spielbar
Wenn Sie immer noch nicht in der Lage sind, die Druckbildschirmfunktion zu verwenden, können Sie eine Spielleiste verwenden, um einen Screenshot zu machen. Game Bar ist eine integrierte Funktion in Windows 10, mit der Sie Ihren Bildschirm aufnehmen und Screenshots erfassen können, während Sie PC-Spiele abspielen.
- Drücken Sie Windows -Logo -Schlüssel + G So öffnen Sie die Spielleiste und erfassen Sie alles auf Ihrem Bildschirm.
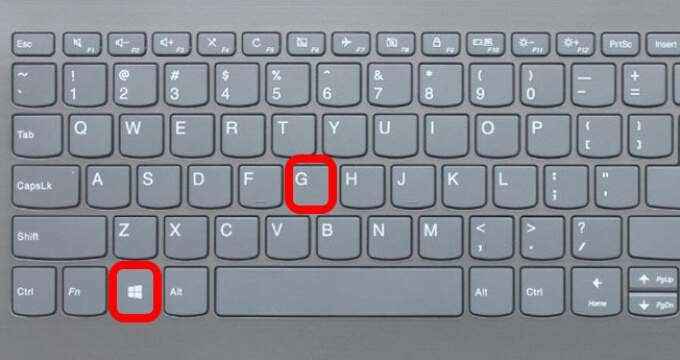
- Im Spielbar Bildschirm, wählen Sie die aus Bildschirmaufnahme Symbol.
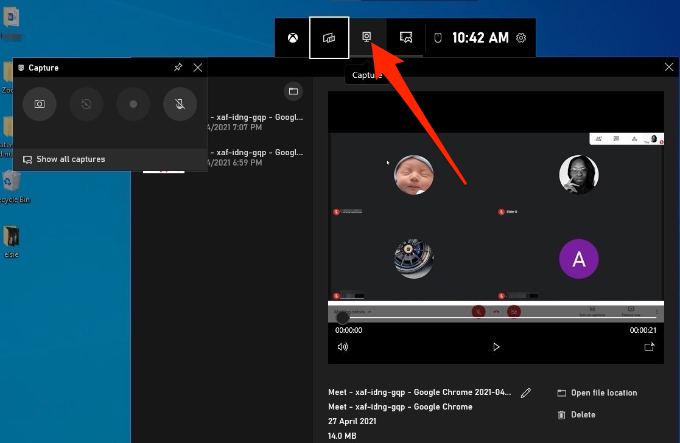
- Wählen Sie als nächstes die aus Kamera Symbol, um einen Screenshot zu machen.
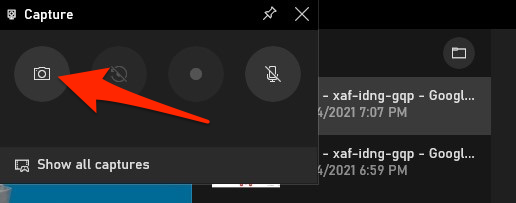
Ihr Screenshot wird in dem Ordner erfassungsberechtigt gespeichert. Gehe zu Dieser PC > Lokale Scheibe (c :) > Benutzer > Benutzer > Videos > Erfasst.
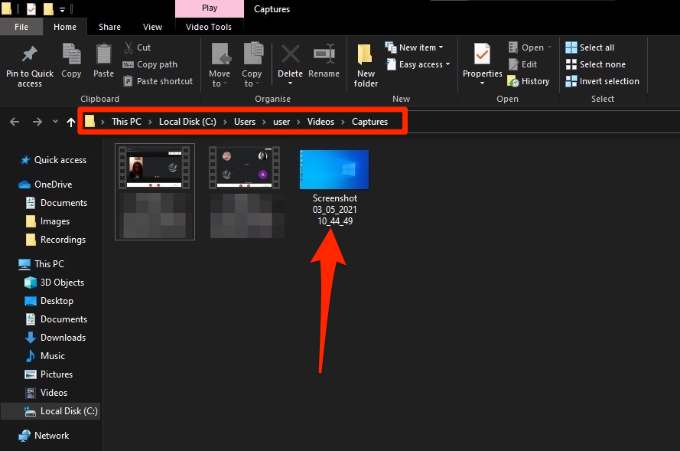
Bearbeiten Sie die Windows -Registrierung
Die Windows -Registrierung speichert Informationen wie Benutzerprofile, Apps, die auf Ihrem PC installiert sind und andere benötigt werden, um das System zu konfigurieren. Sie können die Registrierung bearbeiten, um die Schaltfläche Bildschirm zu beheben.
Notiz: Befolgen Sie diese Schritte sorgfältig, da ein kleiner Fehler Ihren Computer nachteilig beeinflussen kann. Erstellen Sie vor Beginn einen Systemwiederherstellungspunkt oder sichern Sie Ihren Computer einschließlich Ihrer Mediendateien.
- Rechtsklick Start > Laufen, Typ reflikt im Laufen Box und drücken Sie Eingeben oder auswählen OK.
- Navigieren Sie zu diesem Registrierungsschlüssel: HKEY_CURRENT_USER \ Software \ Microsoft \ Windows \ Currentversion \ Explorer.
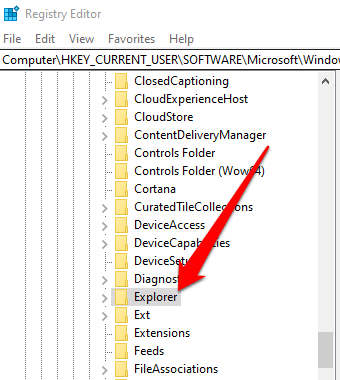
- Rechtsklick Forscher, wählen Neu > DWORD Und benennen Sie es dann um Screenshotindex.
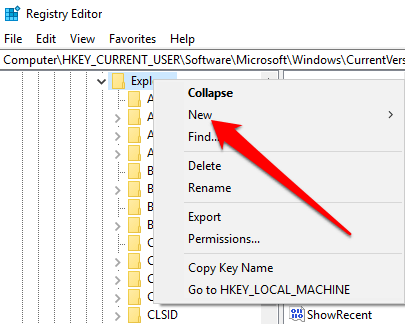
- Doppelklick DWORD, Setzen Sie die Messwert bis 1 und dann auswählen OK.
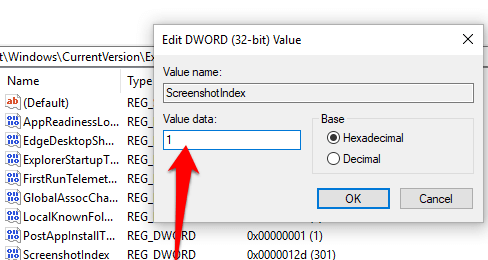
- Navigieren zu HKEY_CURRENT_USER \ Software \ Microsoft \ Windows \ CurrentVersion \ Explorer \ User Shell -Ordner.
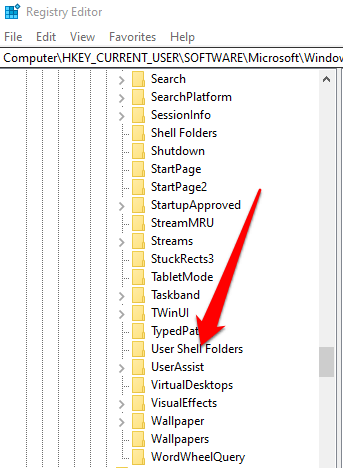
- Überprüfen Sie, ob die B7BEDE81-DF94-4682-A7D8-57A52620B86F Die Wertdaten von String lesen %UserProfile%\ pictures \ Screenshots.
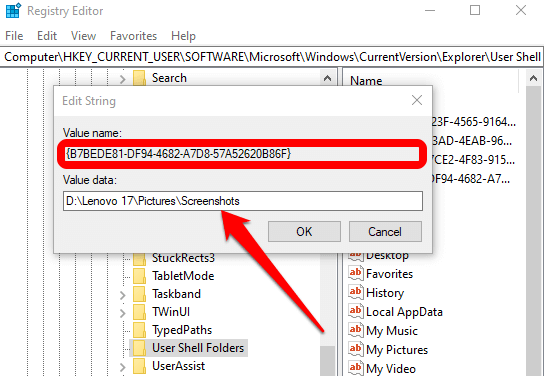
- Beenden Sie den Registrierungseditor und starten Sie Ihren Computer neu.
- Klicken Prtscn oder Windows -Logo -Schlüssel + Fn + PRTSC Schlüssel. Sie können nach dem Screenshot in suchen Dateimanager > Bilder > Screenshots Ordner.
So reparieren Sie den Druckbildschirm, der auf einem Mac nicht funktioniert
Während Ihr Mac möglicherweise nicht über die PRTSCN-Taste verfügt, kann die integrierte Screenshot-Funktion möglicherweise nicht mehr funktionieren, und Sie wissen möglicherweise nicht, wie Sie es beheben sollen. Hier sind ein paar Dinge zu versuchen.

- Bestätigen Sie, dass Ihre Screenshots an der richtigen Stelle verfügbar sind i.e. Ihr Desktop, da dies bestimmt, ob die Screenshot -Funktion funktioniert oder nicht.
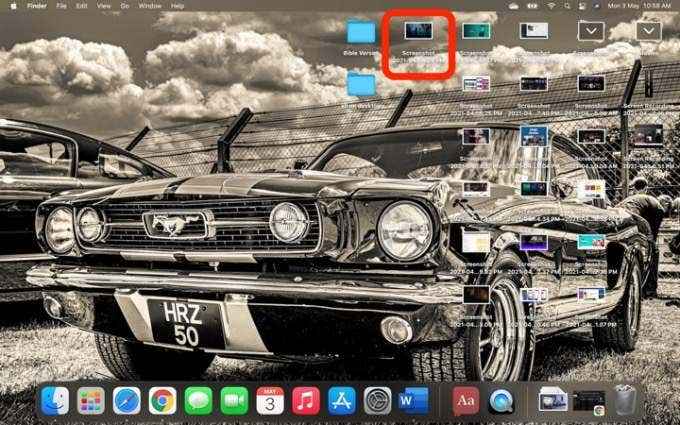
- Verwenden Sie die Vorschau -App oder die Screenshot -App (MacOS Mojave oder spätere Versionen), um Screenshots aufzunehmen.
- Starten Sie den Mac neu und nehmen Sie Screenshots mit Schicht + Befehl + 3 um den gesamten Bildschirm zu erfassen oder Schicht + Befehl + 4 Einen Teil des Bildschirms erfassen.

- Überprüfen Sie, ob die Screenshots -Tastaturverknüpfungen aktiviert sind oder sie anderen Aktionen neu zugeordnet wurden. Gehe zu Speisekarte > Systemeinstellungen > Klaviatur > Verknüpfungen.
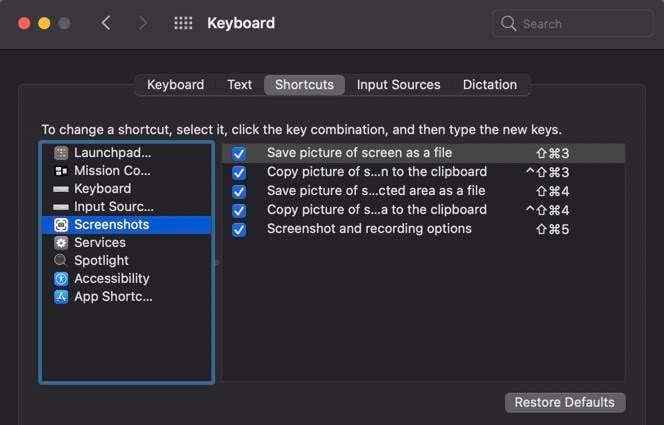
- Verwenden Sie Grab, um einen Screenshot zu machen. Wählen Gehen > Anwendungen > Versorgungsunternehmen > Greifen Um es zu öffnen und dann auszuwählen Ergreifen einen Screenshot machen. In Macos Mojave und später wurde Grab durch ein neues Werkzeug ersetzt. Sie können darauf zugreifen, indem Sie drücken Befehl + Schicht + 5.
- Setzen Sie das NVRAM zurück, um Probleme mit Funktionen und Kern -Mac -Apps zu beheben.
Andere Alternativen
Im Folgenden finden Sie einige Alternativen zur Schaltfläche "Druckbildschirm":
- Verwenden Sie die integrierte Verwendung von Snip & Sketch für Windows.
- Verwenden Sie Tools wie Snagit oder Skitch, die großartige Screenshots unter Windows- und Mac -Computern aufnehmen.
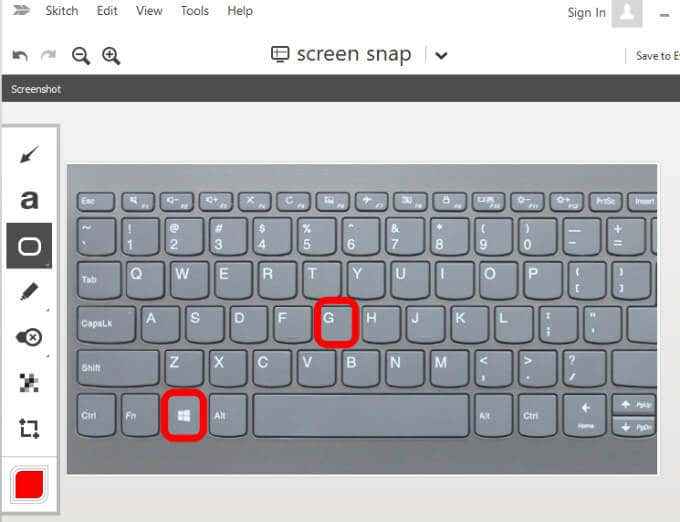
Holen Sie sich den Druckbildschirm erneut
Wenn Sie viele Screenshots machen, lesen.
Hinterlassen Sie einen Kommentar und teilen Sie uns mit, ob diese Anleitung Ihnen bei der Wiederherstellung der Druckbildschirmfunktion auf Ihrem Computer beigetragen hat.
- « So übertragen Sie Ihr YouTube -Konto auf eine andere Person oder ein anderes Unternehmen
- So beheben Sie einen OBS -Schwarzen -Bildschirm -Erfassungsfehler »

