Drucken auf PDF, das Problem in Windows 10/11 nicht bearbeitet
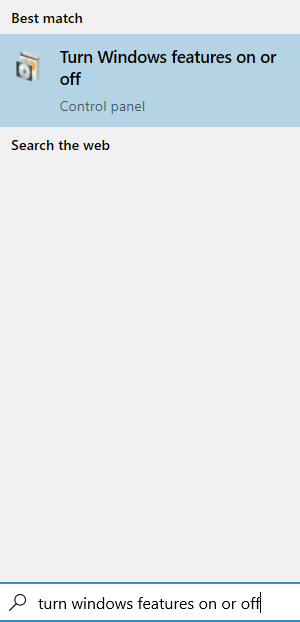
- 746
- 29
- Tamina Liebach
Ab Windows 10 hat Microsoft veröffentlicht Microsoft -Druck auf PDF Feature, wo man kann speichernJedes Dokument als PDF. Um dies zu tun, sollte man wählen Microsoft -Druck auf PDF und klicken Sie auf Drucken. Eine Eingabeaufforderung wird geöffnet, um den Namen und den Ort zu bestätigen, an dem die Datei gespeichert werden soll. Viele Benutzer haben berichtet, dass diese Funktion plötzlich nicht mehr funktioniert. Falls Sie sich einem ähnlichen Problem vorstellen, lesen Sie dann mit.
In diesem Artikel werden wir verschiedene Möglichkeiten ermitteln, den Microsoft -Druck auf PDF zu beheben, das ein Problem mit dem Arbeitsproblem eingestellt hat.
Inhaltsverzeichnis
- Fix 1: Deaktivieren und wiederum wieder angelegte Microsoft-Print in PDF-Funktion
- Fix 2: Verwenden Sie beim Speichern keine Kommas/Sonderzeichen im Dateinamen
- Beheben 3: Speichern Sie die Datei nicht im Ordner dokumente
- Fix 4: Microsoft drucken zum PDF den Standarddrucker drucken
- Fix 5: Deinstallieren und installieren Sie den Microsoft-Druck in PDF-Treiber
- Beheben Sie 6: Ändern Sie den Ordner, in dem die Dateien gespeichert sind
- Fix 7: Überprüfen Sie nach Windows Update
Fix 1: Deaktivieren und wiederum wieder angelegte Microsoft-Print in PDF-Funktion
Schritt 1: Suche Schalte Windows Funktionen ein oder aus im Suchfeld.
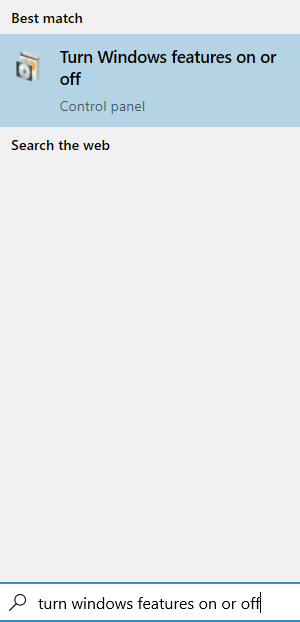
Schritt 2: Im erscheinenden Fenster, Unkontrolliert die Option für Microsoft -Druck auf PDF und klicken Sie auf die OK Taste
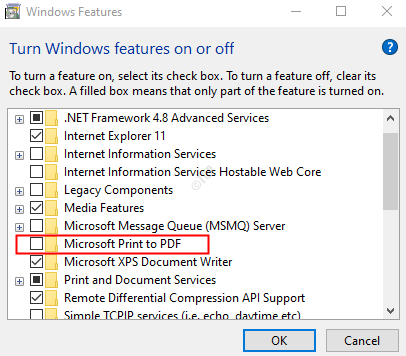
Schritt 3: Neu starten der Computer.
Schritt 4: Öffnen Windows-Funktionen Noch einmal, indem Sie es im Windows -Suchfeld durchsuchen.
Schritt 5: Überprüfen Sie nun im Fenster Windows -Features Microsoft -Druck auf PDF Option wieder zurück und klicken Sie auf die OK Taste
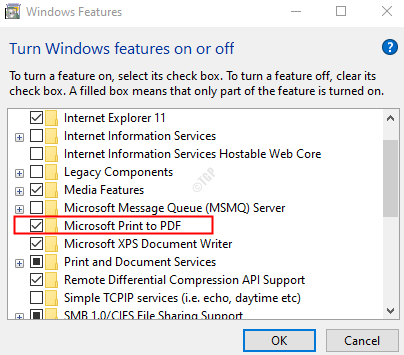
Versuchen Sie nun, wenn der Microsoft -Druck zu PDF mit der Arbeit begonnen hat. Wenn nicht, versuchen Sie das nächste Fix.
Fix 2: Verwenden Sie beim Speichern keine Kommas/Sonderzeichen im Dateinamen
Stellen Sie beim Speichern der Datei sicher, dass im Dateinamen keine Kommas vorhanden sind. Manchmal wird im Speichernordner eine Datei mit 0 Bytegröße erstellt, wenn Kommas oder andere spezielle Notationen verwendet werden, eine Datei mit 0 Byte -Größe. Somit sieht es so aus, als ob Microsoft -Druck auf PDF nicht funktioniert
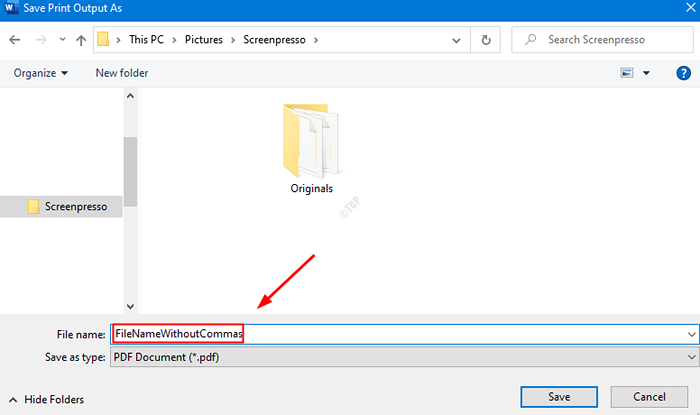
Beheben 3: Speichern Sie die Datei nicht im Ordner dokumente
Die Dateien werden normalerweise im vom Benutzer angegebenen Zielordner gespeichert. Manchmal werden diese Dateien jedoch im Standardort gespeichert. Versuchen Sie, die Datei an einem anderen Ort wie Desktop zu speichern, und es funktioniert, da sie für die meisten Benutzer funktioniert hat.
Fix 4: Microsoft drucken zum PDF den Standarddrucker drucken
Schritt 1: Öffnen Sie den Dialog mit Ausführen
Schritt 2: Schreiben Sie Drucker und drücke Eingeben
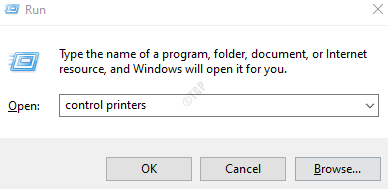
Schritt 3: Im Fenster Geräte und Drucker, das sich öffnet, unter Druckerabschnitt, Lokalisieren Microsoft -Druck auf PDF
Schritt 4: Klicken Sie mit der rechten Maustaste auf Microsoft -Druck auf PDF und wähle Als Standard Drucker festgelegt
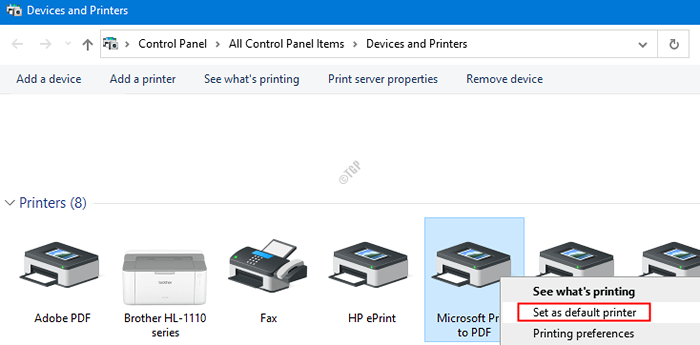
Schritt 5: Starten Sie Ihr System neu und überprüfen Sie, ob die Microsoft -Druck in PDF -Funktion funktioniert
Fix 5: Deinstallieren und installieren Sie den Microsoft-Druck in PDF-Treiber
Schritt 1: Öffnen Sie den Dialog mit Ausführen (Windows+R)
Schritt 2: Typ Drucker und drücke OK
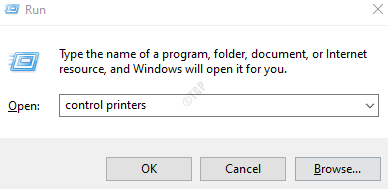
Schritt 3: Im Fenster Geräte und Drucker, das sich öffnet, unter Druckerabschnitt, Lokalisieren Microsoft -Druck auf PDF
Schritt 4: Klicken Sie mit der rechten Maustaste auf Microsoft -Druck auf PDF und wähle Gerät entfernen
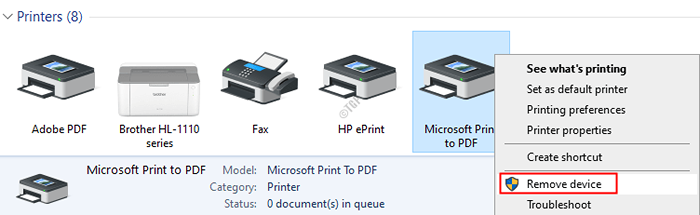
Schritt 5: Sie sehen einen Bestätigungsdialog. Klicke auf Ja
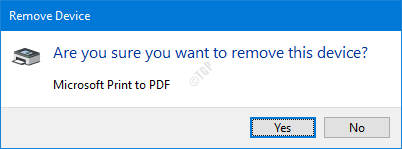
Schritt 6: Vervollständigen Sie den Deinstallierenprozess
Schritt 7: Klicken Sie im Fenster Geräte und Drucker auf Fügen Sie einen Drucker hinzu Option aus dem oberen Menü
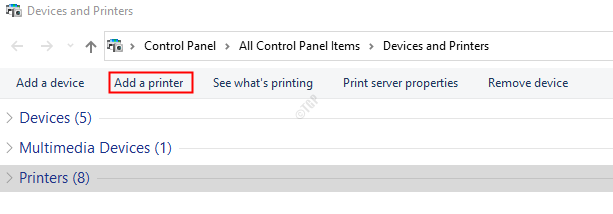
Schritt 8: Klicken Sie im Assistenten, der sich öffnet, auf Der Drucker, den ich möchte, ist nicht aufgeführt Wie nachfolgend dargestellt
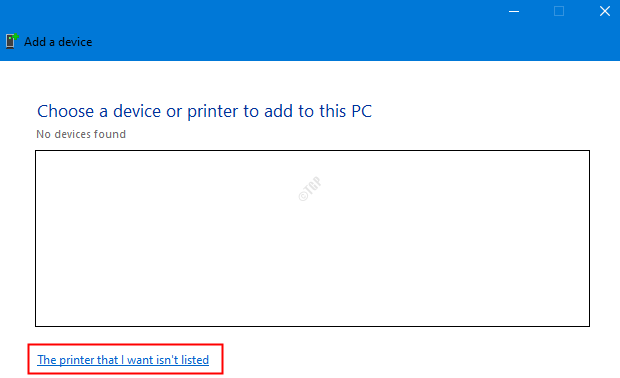
Schritt 9: Klicken Sie auf Fügen Sie einen lokalen Drucker- oder Netzwerkdrucker mit manuellen Einstellungen hinzu und klicken Sie auf die Nächste Taste
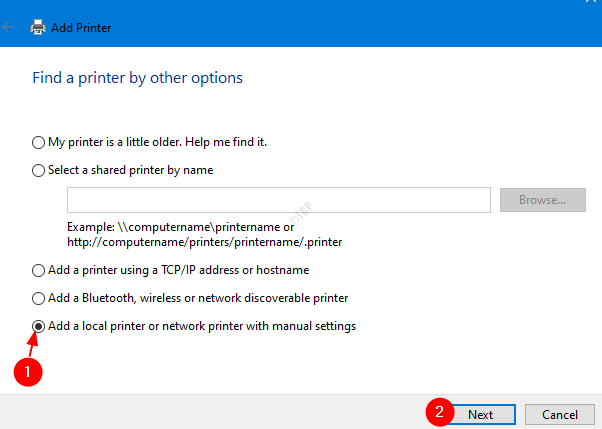
Schritt 10: Ticken Sie weiter Verwenden Sie einen vorhandenen Port und wähle Portprompt: (lokaler Port) Aus der Dropdown
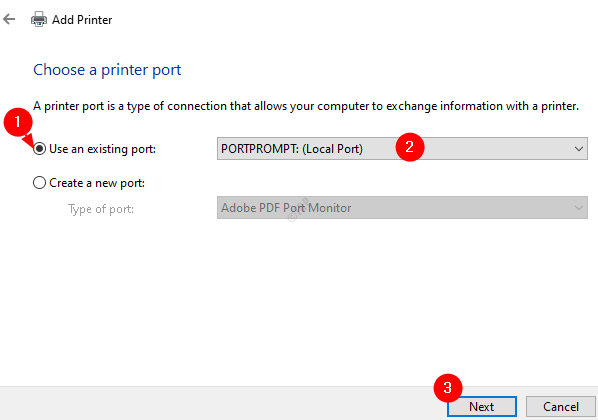
Schritt 11: Aus dem Hersteller Liste, Wählen Sie Microsoft aus. Von dem Drucker LISTE SELECT Microsoft -Druck auf PDF. Klick auf das Nächste Taste
Hinweis: Wenn Sie nicht finden können Microsoft -Druck auf PDF Option In der Liste klicken Sie auf die Windows Update Knopf und dann versuchen Sie es erneut.
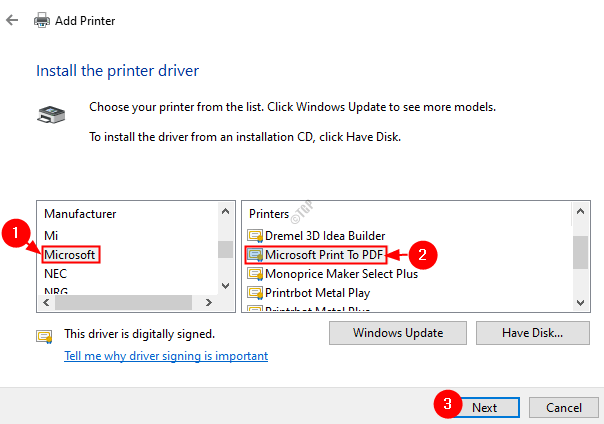
Schritt 12: Ticken Sie im anscheinenden Fenster ein Ersetzen Sie den aktuellen Treiber und klicken Sie auf die Nächste Taste
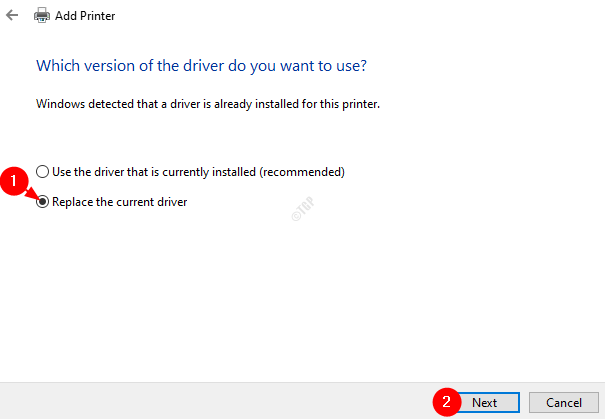
Schritt 13: Geben Sie einen geeigneten Druckername und klicken Sie auf die Nächste Taste
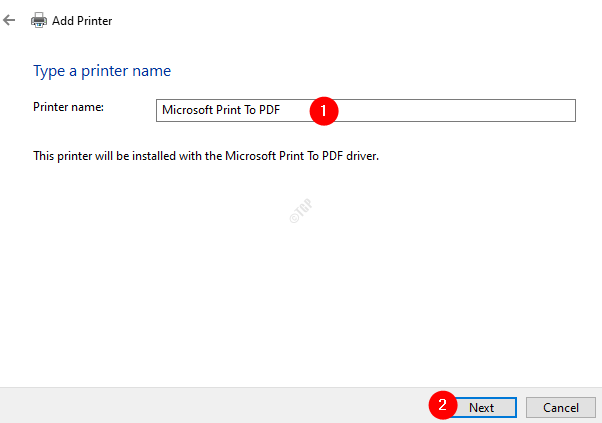
Schritt 14: Im Fenster sehen Sie, dass die Druckerinstallation im Gange ist
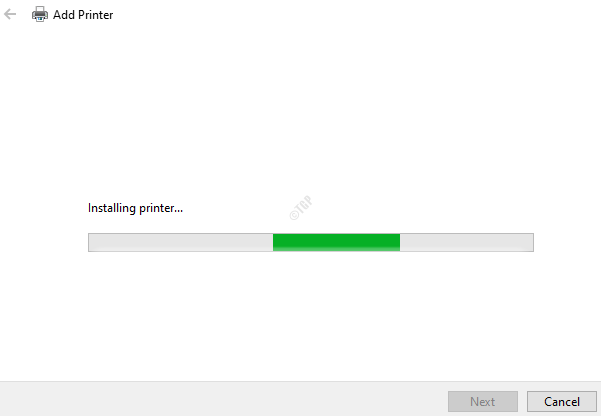
Schritt 15: Wenn Sie fertig sind, klicken Sie auf die Beenden Taste
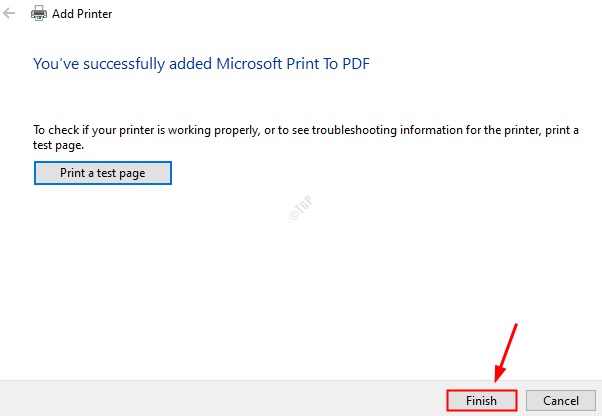
Überprüfen Sie nun, ob Microsoft -Druck in die PDF -Funktion wie erwartet funktioniert.
Beheben Sie 6: Ändern Sie den Ordner, in dem die Dateien gespeichert sind
Einige Leute haben berichtet, dass dieser einfache Trick in ihrem Fall funktioniert hat.
Wenn Sie die Datei speichern, geben Sie einen anderen Ort an und prüfen Sie, ob dies in Ihrem Fall funktioniert.
Geben Sie in der Adressleiste einen anderen Ort ein.
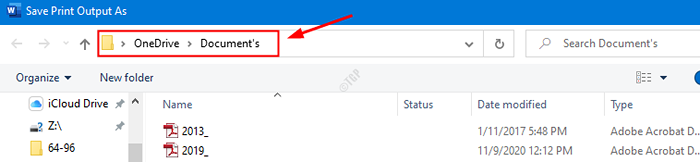
Wenn dies nicht hilft, versuchen Sie es mit dem nächsten Fix.
Fix 7: Überprüfen Sie nach Windows Update
Meistens kann es fast alle Probleme mit dem Windows-Betriebssystem auf dem neuesten Stand seines Windows-Betriebssystems auf dem neuesten Stand beheben.
Schritt 1: Öffnen Sie den Dialog mit Ausführen. Man kann die Verknüpfung verwenden Windows+r
Schritt 2: Typ MS-Settings: WindowsUpdate und schlagen Eingeben.
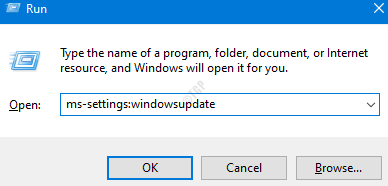
Schritt 2: Klicken Sie auf die Auf Updates prüfen Taste.
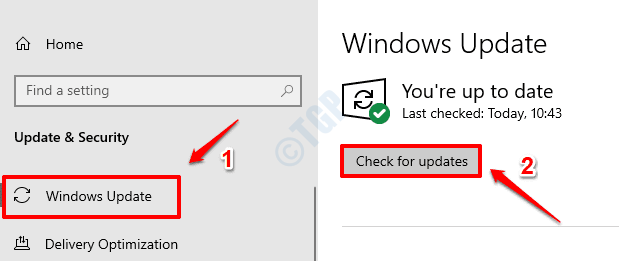
Schritt 3: Windows prüft nach neuen Updates. Wenn neue Updates gefunden werden, werden sie heruntergeladen und installiert.
Schritt 4: Klicken Sie auf die Jetzt neustarten Taste für die Änderungen, die stattfinden,.
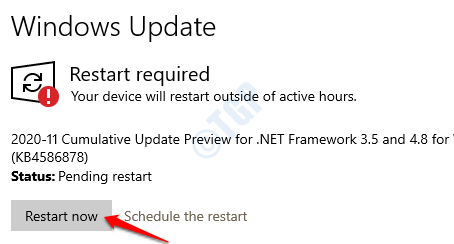
Das ist alles
Wir hoffen, dieser Artikel war informativ. Vielen Dank für das Lesen.
Bitte geben Sie einen Kommentar ab und lassen Sie uns wissen, ob diese Korrekturen für Sie funktionieren.
- « Etwas ist schief gelaufen. Versuchen Sie, die Einstellungen später in Windows 10/11 -Update -Fix wieder zu öffnen
- So schalten Sie die neue Preisverfolgungsfunktion von Google Chrome ein »

