Drucker drucken nur die halbe Seite vertikal auf Windows PC

- 3260
- 693
- Madleen Vater
Ist Ihr Drucker, der nur die Hälfte des Dokuments druckt? Manchmal drucken Drucker aufgrund einiger Fehler und Störungen, während sie nach einem Neustart wieder normale Drucke erzeugen. Aber wenn der Drucker auch bei mehreren Dokumenten halbe Seiten druckt, sollten Sie nicht vernachlässigen.
Inhaltsverzeichnis
- Fix 1 - Überprüfen Sie den Tintenniveau
- Fix 2 - Setzen Sie den Drucker zurück
- Fix 3 - Lösen Sie den Größenstreit
- Fix 4 - Entfernen Sie den Drucker -Treiber und installieren Sie ihn erneut
- Beheben Sie 5 - Starten Sie den Druckerspooler -Service neu
Fix 1 - Überprüfen Sie den Tintenniveau
Überprüfen Sie die Tintenniveau in den Druckerpatronen. Normalerweise erzeugt der Drucker diese halbgebackenen Bilder, wenn eine Farbe leer wird.
Es gibt bestimmte Möglichkeiten, den Niveau der Tinte zu überprüfen. Wenn Sie einen kommerziellen Drucker verwenden, können Sie den Tintenstatus direkt anzeigen, ohne den Drucker zu berühren.

Andernfalls können Sie für niedrigere Modelle die Drucker-Software wie wie HP Smart Um den Niveau der Tinte zu überprüfen.
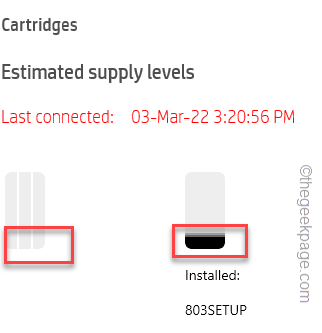
Testen Sie außerdem, ob die Tintenpatrone abgelaufen ist. Abgelaufene Patronen können auch dieses Problem verursachen. Wenn Sie einen solchen Drucker verwenden, testen Sie dann, indem Sie die Tintenpatronen ersetzen.
Fix 2 - Setzen Sie den Drucker zurück
Versuchen Sie diese einfachen Schritte, um den Drucker zurückzusetzen, bevor Sie in die Softwareseite der Lösung springen.
1. Schalten Sie den Drucker ein, wenn dies nicht schon nicht.
2. Warten Sie, bis sich der Drucker niederlässt (nur wenige Sekunden).
2. Trennen Sie dann das Netzkabel des Druckers vorsichtig von der hinteren Seite.
3. Als nächstes ziehen Sie es aus der Wandsteck aus.
4. Warten Sie eine volle Minute.
5. Stecken Sie das Netzkabel danach wieder in die Wandhöhle.
6. Schließen Sie das Stromkabel dann wieder mit dem Drucker an.
7. Verwenden Sie den Schalter am Drucker, um den Drucker einzuschalten, wenn er nicht automatisch eingeschaltet wird.
Warten Sie, bis es zurückgesetzt wird und der Drucker wieder verwendet werden kann. Versuchen Sie noch einmal zu drucken.
Fix 3 - Lösen Sie den Größenstreit
Vielleicht soll der Drucker die falsche Größe des Dokuments auf einer anderen Papiergröße drucken. Angenommen, Sie versuchen, etwas mit A5 -Größe auf einem A4- oder Buchstabentyp zu drucken.
Bevor Sie fortfahren. So können Sie die richtige Seitengröße in den Druckereinstellungen festlegen.
1. Drücken Sie zunächst die Gewinnen Sie Schlüssel+r Schlüssel zusammen, um die zu erziehen Laufen Kasten.
2. Geben Sie dies dann ein und klicken Sie auf Eingeben Um die vollständige Liste der Drucker direkt zu öffnen.
Drucker
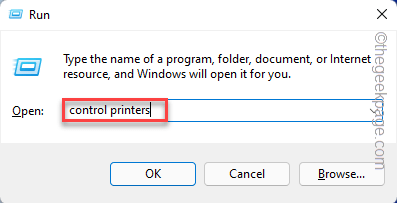
3. Tippen Sie jetzt im rechten Bereich auf die “Drucker und ScannerEinstellungen, um die vollständige Liste der Drucker zu finden.
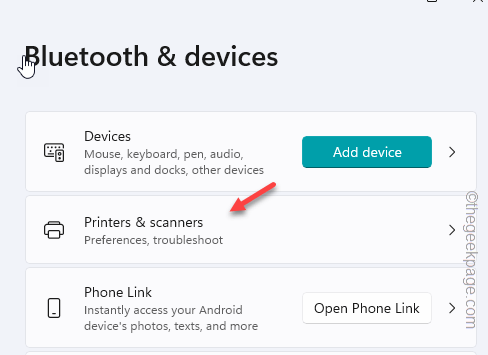
4. Tippen Sie hier auf den Drucker, der Teilbilder druckt, um ihn zu öffnen.
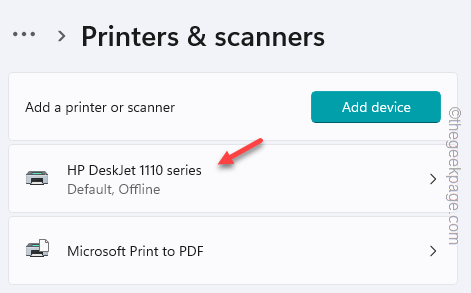
5. Als nächstes scrollen Sie nach unten und tippen Sie auf “Druckeinspannungen”Option, um das zu öffnen.
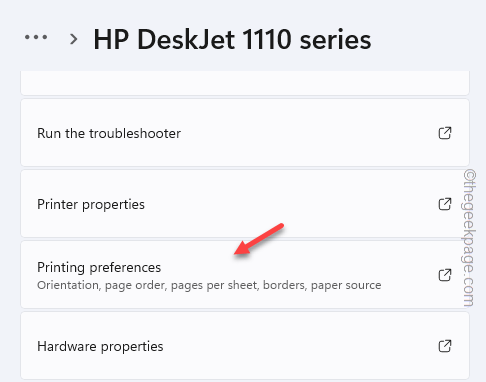
Von hier aus unterscheiden sich die tatsächlichen Einstellungen für den Drucker, je nachdem, welchen Typ M -Herstellerdrucker Sie verwenden. Wir haben also eine grobe Vorstellung davon gegeben, welche Änderungen Sie vornehmen müssen.
5. Suchen Sie nun nach der Papierlayout -Option hier. Wenn Sie es nicht herausfinden können, gehen Sie zum “Layout" Abschnitt.
6. Danach tippen ““Fortschrittlich… So öffnen Sie die erweiterten Druckereinstellungen.
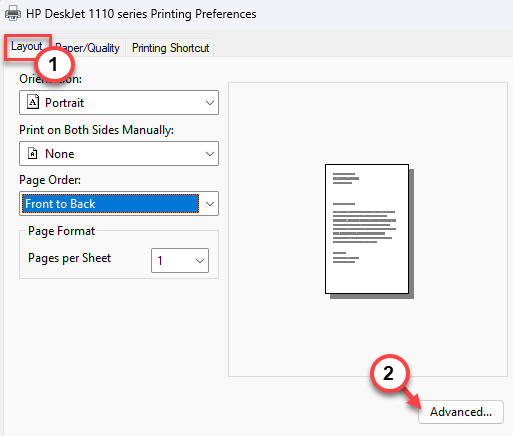
7. Sehen Sie, ob Sie das finden können Papier größe oder Papierformat. Wenn Sie sehen können, stellen Sie es auf die
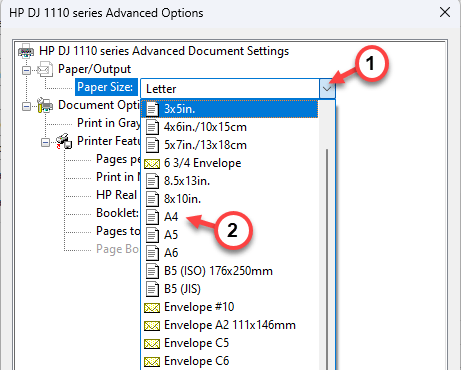
Speichern Sie nun diese Änderung und versuchen Sie, dasselbe Dokument erneut zu drucken.
Überprüfen Sie, ob der Drucker die Hälfte der Seite druckt oder nicht.
Fix 4 - Entfernen Sie den Drucker -Treiber und installieren Sie ihn erneut
Entfernen Sie den Druckertreiber von Ihrem Computer und installieren Sie den Drucker erneut. Auf diese Weise können Sie ihn am Computer neu installieren, wenn Sie den Drucker falsch konfiguriert haben.
Schritt 1 - Entfernen Sie den Druckertreiber
1. Geben Sie mit der Suchleiste “ein“Drucker" In der Box.
2. Dann tippen Sie “Drucker und ScannerEinstellungen zum Öffnen.
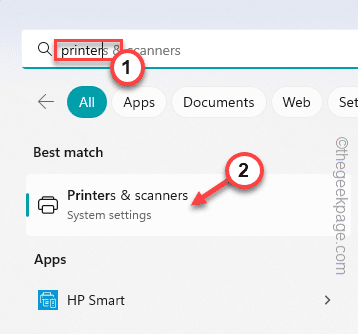
3. Klicken Sie nun auf den Drucker, um auf die Einstellungen zuzugreifen.
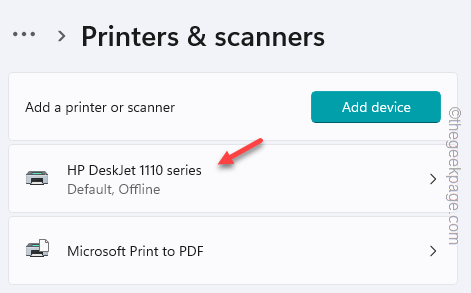
4. Hier finden Sie alle möglichen Druckeroptionen.
5. Scrollen Sie ganz unten auf den rechten Bereich und klicken Sie auf “Weitere Geräte und DruckereinstellungenUm das zu öffnen.
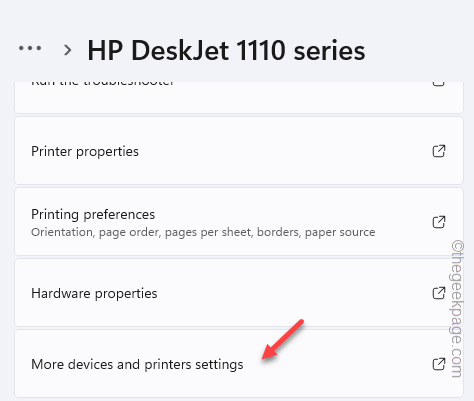
6. Suchen Sie auf der Seite "Geräte und Drucker" nach dem Druckergerät, das Sie verwenden.
7. Dann, wählen es und tippt “Druckerserver EigenschaftenUm das zu öffnen.
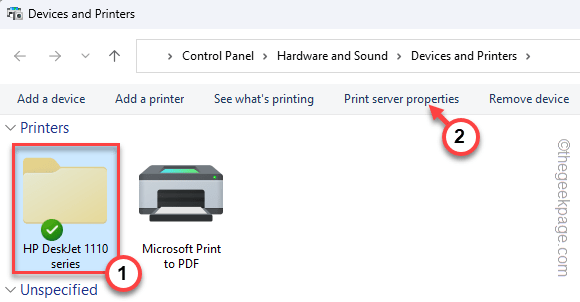
8. Gehen Sie zum "TreiberTab.
9. Alle Drucker -Treiber sind dort aufgeführt. Wählen Sie also den Drucker aus und tippen Sie auf “Entfernen“.
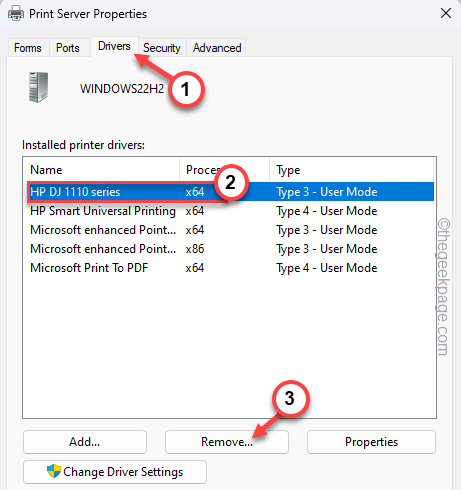
10. Eine Eingabeaufforderung wird für Sie angezeigt, die Sie auswählen können. Wähle aus "Nur den Fahrer entfernen" Möglichkeit.
11. Dann tippen Sie “OK”Um den Druckertreiber zu entfernen.
Wenn eine Warnmeldung angezeigt wird, bestätigen Sie sie und fahren Sie fort.
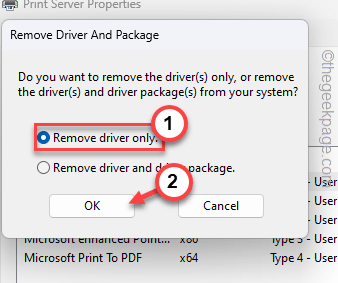
Danach alles schließen und Neustart dein Computer.
Schritt 2 - Installieren Sie den Drucker erneut
Jetzt müssen Sie den Druckertreiber neu installieren. Es ist am besten, die neueste von der Website des Herstellers herunterzuladen und zu installieren. Befolgen Sie also diese Schritte -
1. Sie können zur Website des Druckerherstellers gehen und den Treiber für Ihren spezifischen Drucker herunterladen.
Hier finden Sie die Links zu allen Websites der Treiber des Druckerherstellers -
- Download des Canon -Treibers
- HP -Software und Treiber -Downloads
- Epson -Downloads
- Bruder Driver Downloads
- Sharp Triver Downloads
- Samsung Printer Software Installer
Wir haben die Schritte zum Herunterladen und Installieren eines HP -Drucker -Treibers gezeigt.
2. Dann, Eingang Ihr Druckermodell und tippen Sie “Einreichen”Um nach dem neuesten Drucker -Treiber zu suchen.
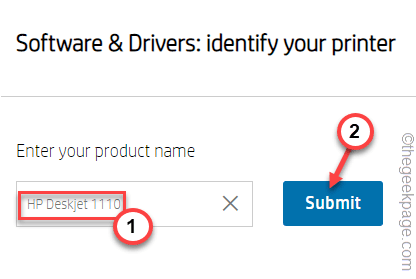
3. Danach erweitern Software -Dienstprogramm und finden Sie den Druckertreiber.
4. Dann klick "Herunterladen”Um den neuesten Treiber herunterzuladen.
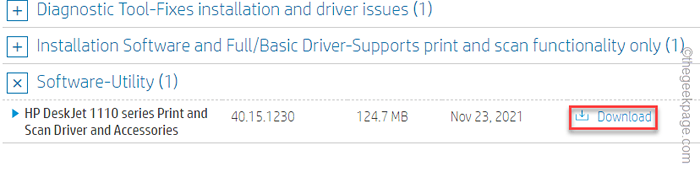
5. Wenn der Treiber heruntergeladen wird, suchen Sie ihn im Datei -Explorer auf.
6. Jetzt, Doppelauftastung Der Treiber, um den Treiber zu installieren.
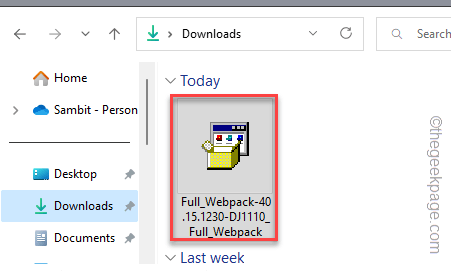
Befolgen Sie nun die Anweisungen auf Ihrem Bildschirm und führen Sie den Setup -Vorgang aus. Wenn der Einrichtungsprozess abgeschlossen ist, können Sie erneut drucken.
Versuchen Sie einfach, das Dokument noch einmal zu drucken und testen Sie es.
Beheben Sie 5 - Starten Sie den Druckerspooler -Service neu
Versuchen Sie, den Druckerspooler neu zu starten und das Dokument zu drucken.
1. Schreiben "Dienstleistungen”Im Suchfeld.
2. Dann tippen Sie “DienstleistungenUm diesen Dienstprogramm zu öffnen.
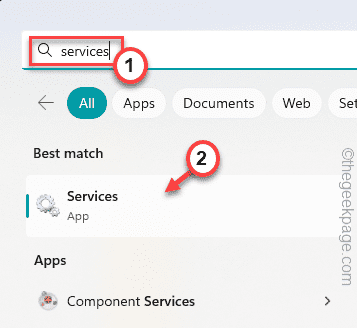
3. Gehen Sie auf der Diensteseite runter, um das zu findenDruckenspooler" Service.
4. Dann tippen Sie nach rechts und tippen Sie “Neu starten”Um den Service neu zu starten.
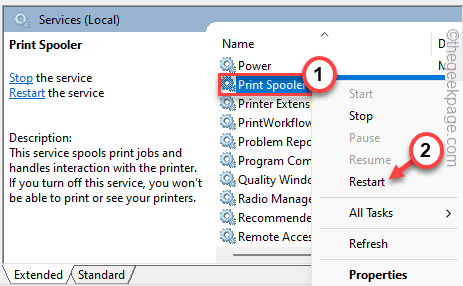
Warten Sie, bis Ihr System den Druckerspooler -Service neu startet. Versuchen Sie dann noch einmal, dasselbe Dokument zu drucken.
Testen Sie, ob dies Ihr Problem löst.
- « So installieren Sie die offene Shell, um das klassische Startmenü unter Windows 11 wiederherzustellen
- Es gab ein Problem, den Paketfehler auf Android -Telefon zu analysieren [gelöst] »

