Der Drucker erfordert Ihren Aufmerksamkeitsfehler in Windows 10/11 Fix
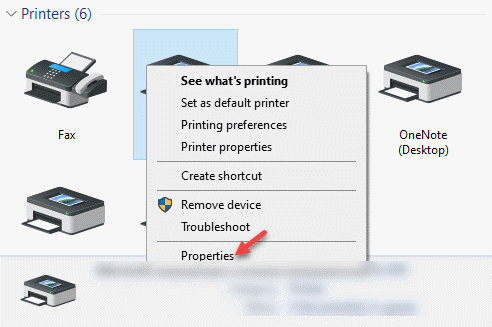
- 2283
- 264
- Aileen Dylus
Sie versuchen, einen Online -Dokument auszudrucken, und Sie sehen plötzlich einen FehlerDrucker erfordert Ihre Aufmerksamkeit“. Dieser Fehler verhindert, dass Sie aufgrund eines Konfigurationsproblems einen Druck erhalten oder Probleme mit dem Drucker selbst haben. Möglicherweise sehen Sie beispielsweise verschiedene Fehlermeldungen für dieselben Probleme “Drucker benötigt Benutzerintervention","Canon, Bruder, Epson -Drucker Aufmerksamkeit erforderlich", usw. Also, wenn Sie das erleben “Drucker erfordert Ihre AufmerksamkeitFehler in Ihrem Windows 10 -PC können Sie die folgenden möglichen Lösungen ausprobieren.
Inhaltsverzeichnis
- Methode 1: Starten Sie den Druckspooler -Service neu
- Methode 2: Aktualisieren Sie den Drucker -Treiber
- Methode 2: Führen Sie den Windows -Fehlerbehebung aus
- Methode 3: Schalten Sie den geschützten Modus im Internet Explorer aus
- Methode 5: Durch Hinzufügen eines Druckers mit der IP -Adresse der IP -Adresse
Methode 1: Starten Sie den Druckspooler -Service neu
Schritt 1: Drücken Sie die Win + r Hotkey auf Ihrer Tastatur, um die zu öffnen Führen Sie den Befehl aus Fenster.
Schritt 2: Im Führen Sie den Befehl aus Suchfeld, eingeben Dienstleistungen.MSC und schlagen Eingeben um die zu öffnen Service Manager Fenster.
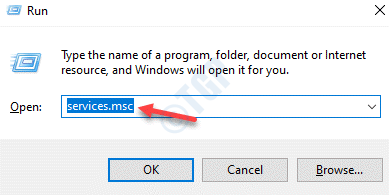
Schritt 3: Im Dienstleistungen Fenster navigieren Sie zur rechten Seite des Scheibe und unter dem Name Spalte suchen nach dem Druckenspooler Service.
Klicken Sie mit der rechten Maustaste auf den Dienst und wählen Sie Neu starten.
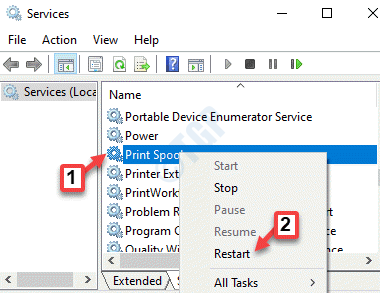
Versuchen Sie nun, dass die Print -Spooler -Dienste neu gestartet wurden, einen Druck, und es sollte jetzt gut funktionieren.
Methode 2: Aktualisieren Sie den Drucker -Treiber
Lösung 1: Treiber automatisch installieren
Schritt 1: Klicken Sie mit der rechten Maustaste auf Start Menü und auswählen Gerätemanager um die zu öffnen Gerätemanager Fenster.
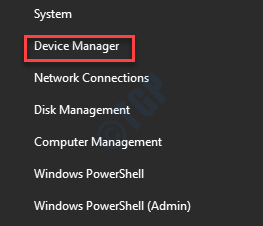
Schritt 2: Im Gerätemanager Fenster erweitern die Warteschlangen ausdrucken Abschnitt.
Klicken Sie nun mit der rechten Maustaste auf Ihren Drucker und wählen Sie Treiber aktualisieren.
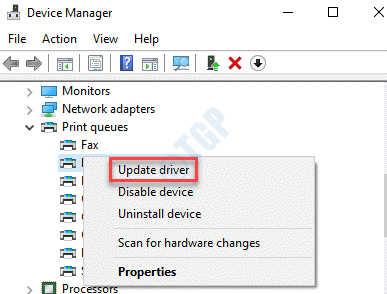
Schritt 3: Hier können Sie auswählen Suchen Sie automatisch nach Treibern Möglichkeit.
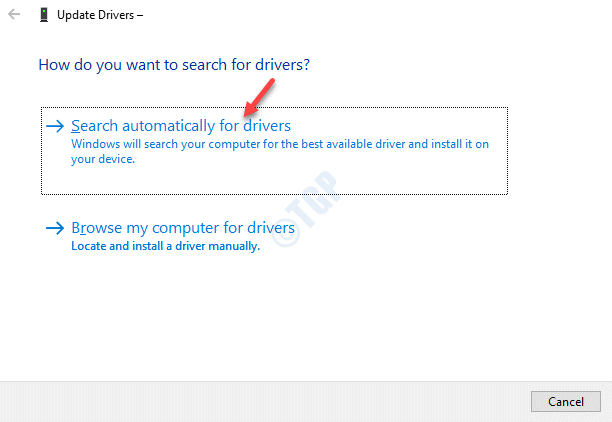
Schritt 4: Windows beginnt nun mit der Erkennung der neuesten verfügbaren Treiber und lädt diese automatisch herunter und installiert sie.
Warten Sie, bis der Prozess vorbei ist. Starten Sie dann Ihren PC neu und Sie sollten jetzt in der Lage sein, drucken zu können.
Lösung 3: Treiber manuell installieren
Um Treiber manuell herunterzuladen und zu installieren, besuchen Sie die Hersteller -Website des Druckers und laden Sie die neuesten Treiber herunter. Speichern Sie sie an Ihrem bevorzugten Ort. Fahren Sie nun mit den folgenden Schritten fort:
Schritt 1: Klicken Sie mit der rechten Maustaste auf Start Menü und auswählen Laufen um die zu öffnen Führen Sie den Befehl aus Fenster.

Schritt 2: Im Führen Sie den Befehl aus Suchfeld, eingeben devmgmt.MSC und schlagen Eingeben um die zu öffnen Gerätemanager Fenster.
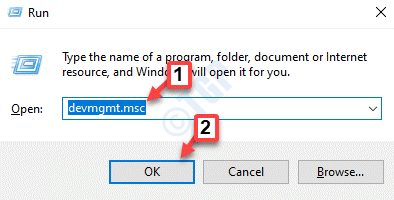
Schritt 3: Im Gerätemanager Fenster, gehen Sie zum Warteschlangen ausdrucken Abschnitt und erweitern.
Klicken Sie nun mit der rechten Maustaste auf Ihr Druckergerät und klicken Sie auf Treiber aktualisieren.
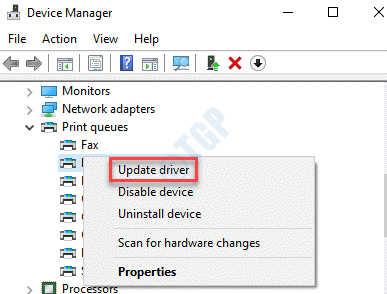
Schritt 4: Im Treiber aktualisieren Fenster, unter Wie möchten Sie nach Fahrern suchen?, klicke auf Durchsuchen Sie meinen Computer nach Treibern.
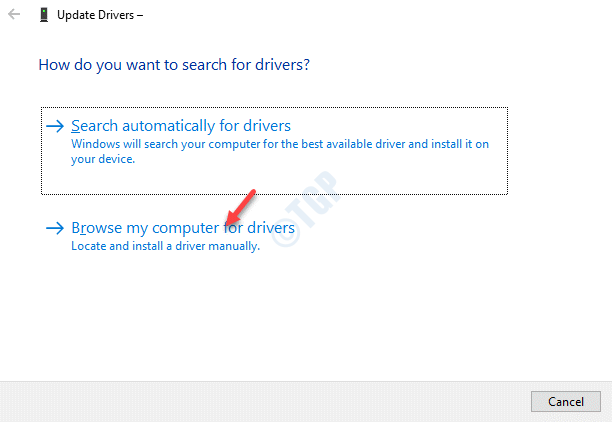
Schritt 5: Als nächstes unter dem Suche nach Treibern Klicken Sie in diesem Standortfeld auf Durchsuche.
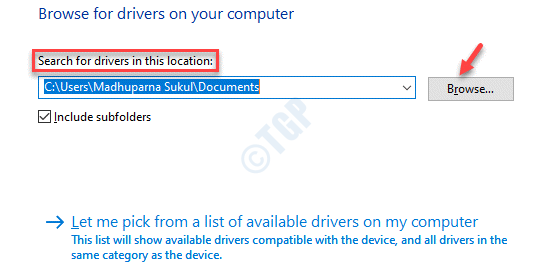
Schritt 6: Sie können jetzt den heruntergeladenen Treiber aus dem Ort auswählen, an dem Sie ihn gespeichert haben, und die Installation beenden.
Starten Sie Ihren PC neu und versuchen Sie, einen Druck zu erhalten. Sie sollten jetzt in der Lage sein, Ihre Dokumente zu drucken.
Methode 2: Führen Sie den Windows -Fehlerbehebung aus
Schritt 1: Drücken Sie die Win + i Tasten zusammen auf Ihrer Tastatur, um die zu öffnen Einstellungen Fenster.
Schritt 2: Im Einstellungen Fenster, klicken Sie auf Update & Sicherheit.
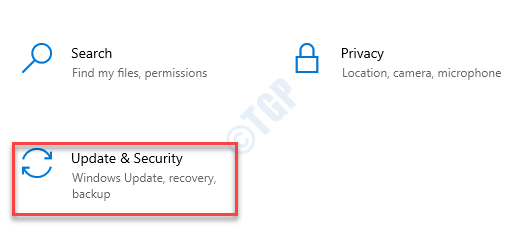
Schritt 3: Klicken Sie im nächsten Fenster auf Fehlerbehebung auf der Linken.
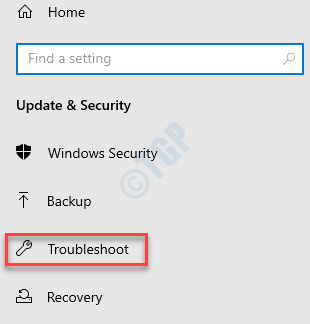
Schritt 4: Scrollen Sie nun auf der rechten Seite des Fensters nach unten und klicken Sie auf Zusätzliche Fehlerbehebung.
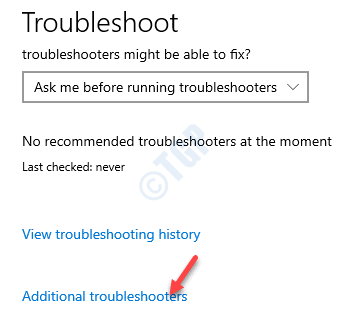
Schritt 5: Als nächstes unter Steigen, klicke auf Drucker und dann drücken Sie die Führen Sie den Fehlerbehebung durch Knopf unter.
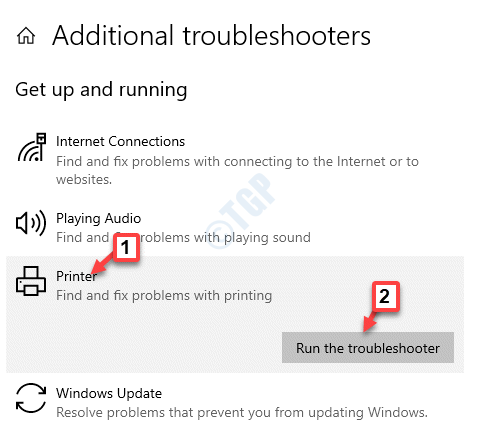
Befolgen Sie nun den Anweisungen auf dem Bildschirm, um den Fehlerbehebungsprozess zu beenden. Wenn Sie fertig sind, gehen Sie zurück und versuchen Sie das Dokument zu drucken. Sie sollten das nicht sehen “Drucker erfordert Ihre Aufmerksamkeit"Fehler mehr.
Methode 3: Schalten Sie den geschützten Modus im Internet Explorer aus
Wenn Sie verwenden Internet Explorer Als Standardbrowser und Sie stehen vor dem Druckproblem, können Sie die folgende Methode ausprobieren.
Schritt 1: Start Internet Explorer und navigieren Sie zur oberen rechten Ecke des Browsers.
Klicke auf Werkzeug (Zahnradsymbol) und die Auswahl Internet Optionen.
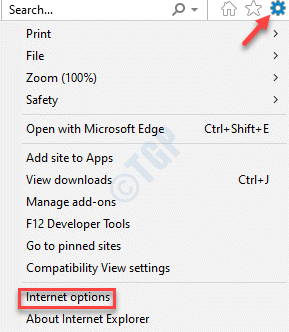
Schritt 2: Im Internet Optionen Dialogbox, gehen Sie in die Sicherheit Registerkarte und deaktivieren Sie das Feld neben Aktiviere geschützten Modus.
Drücken Sie Anwenden und dann OK Änderungen sparen und beenden.
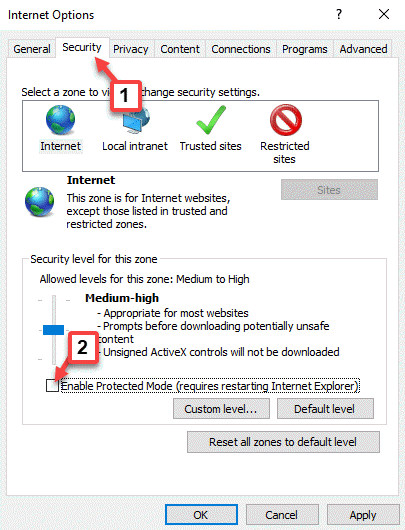
Jetzt starten Sie Ihre erneut Internet Explorer und versuchen Sie einen Druck zu bekommen. Es sollte jetzt richtig funktionieren.
Methode 5: Durch Hinzufügen eines Druckers mit der IP -Adresse der IP -Adresse
Bevor Sie mit der Methode fortfahren, stellen Sie sicher, dass Sie die haben IP Adresse Ihr Drucker handlich. Mal sehen, wie man es bekommt.
So überprüfen Sie die IP -Adresse für Netzwerkdrucker
Schritt 1: Drücken Sie die Gewinnen + e Tasten zusammen auf Ihrer Tastatur, um die zu öffnen Dateimanager Fenster.
Schritt 2: Im Dateimanager Fenster, klicken Sie auf die Netzwerk Abkürzung links.
Gehen Sie nun auf der rechten Seite des Fensters zu Ihrem Drucker und doppelklicken Sie, um die Schnittstelle zu öffnen.
Schritt 3: Jetzt suchen Sie nach dem IP Adresse Ihr Drucker hier.
*Notiz - Ihr Drucker ist ein Netzwerkdrucker und daher müssen Sie nach dem suchen IP Adresse für die Lokales Netzwerk (Lan) für den Drucker.
Für andere Drucker können Sie nach unten nach der IP -Adresse suchen:
So überprüfen Sie die IP -Adresse für andere Drucker
Schritt 1: Klicken Sie mit der rechten Maustaste auf Start und auswählen Laufen.

Schritt 2: Es öffnet die Führen Sie den Befehl aus Fenster.
Nun, tippen Sie Schalttafel im Suchfeld und drücken Sie OK um die zu öffnen Schalttafel Fenster.
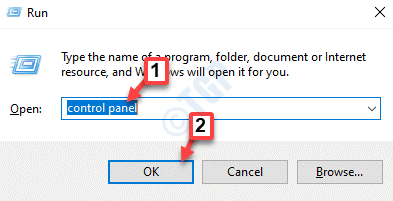
Schritt 3: Im Schalttafel Fenster, wählen Sie die aus Geräte und Drucker Option rechts.

Schritt 4: Jetzt in der Geräte und Drucker Fenster klicken Sie mit der rechten Maustaste auf Ihr Drucker und auswählen Eigenschaften.
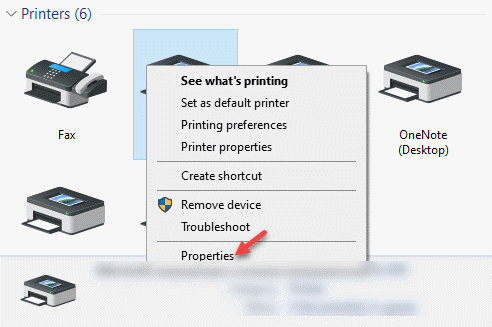
Schritt 5: Im Eigenschaften Fenster, gehen Sie zum Internetdienste Tab.
Jetzt unter dem Informationen zur Fehlerbehebung Abschnitt notieren Sie die IP Adresse.
Lassen Sie uns nun mit der Methode fortfahren, um einen Drucker mit der IP -Adresse hinzuzufügen:
Schritt 1: Klicken Sie mit der rechten Maustaste auf Start und auswählen Laufen um die zu öffnen Führen Sie den Befehl aus Fenster.

Schritt 2: Als die Führen Sie den Befehl aus Fenster öffnet sich, schreiben Kontrolle.exe im Suchfeld und klicken Sie auf Eingeben um die zu öffnen Schalttafel Fenster.
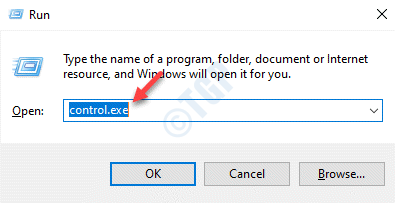
Schritt 3: Im Schalttafel Fenster, gehen Sie zum Gesehen von Feld und setzen Sie es auf Kategorie.
Klicken Sie nun auf Hardware und Klang.

Schritt 4: Im Hardware und Klang Fenster, gehen Sie nach rechts und klicken Sie auf Geräte und Drucker.
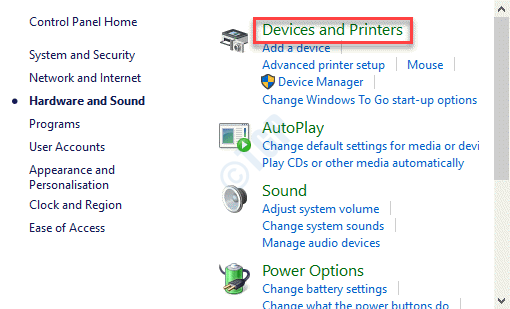
Schritt 5: Im Geräte und Drucker Fenster, klicken Sie auf Fügen Sie einen Drucker hinzu Option oben.
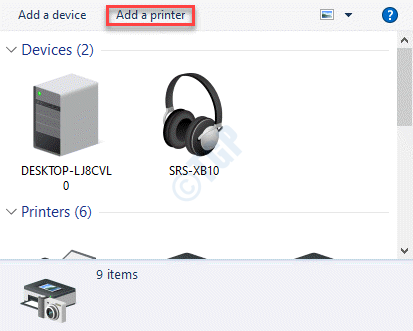
Schritt 6: Wenn der Drucker nicht erkennt, klicken Sie auf Der Drucker, den ich möchte, ist nicht aufgeführt.
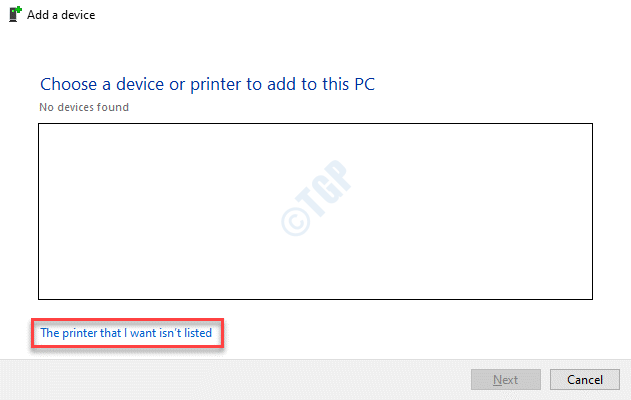
Schritt 7: Als nächstes unter Suchen Sie einen Drucker nach anderen Optionen, Wählen Sie das Optionsfeld neben Fügen Sie einen Drucker mit einer TCP/IP -Adresse oder einem Hostnamen hinzu.
Klicken Nächste weitermachen.
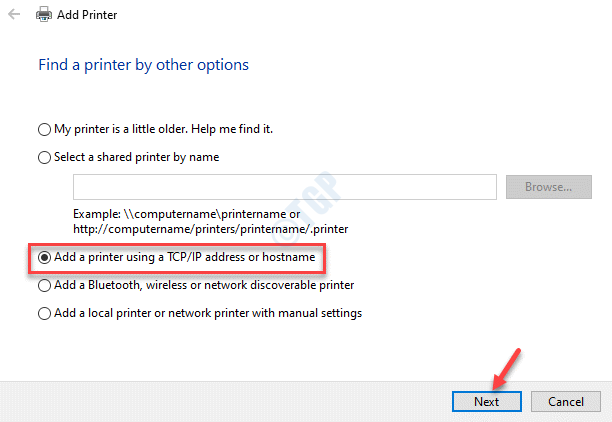
Schritt 8: Lassen Sie das im nächsten Fenster das Gerätetyp schlagen Automatische Erkennung.
Fügen Sie jetzt die ein IP Adresse von Ihrem Drucker, der oben in der notiert ist, in der Hostname oder IP-Adresse Feld.
Klicken Nächste weitermachen.
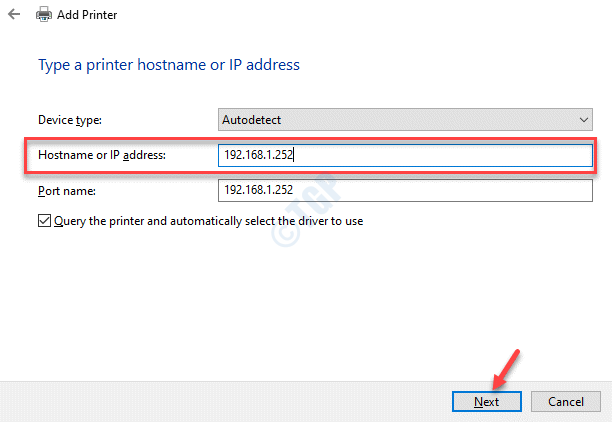
Schritt 9: Als nächstes unter Welche Version des Treibers möchten Sie verwenden?, Wählen Sie das Optionsfeld neben Ersetzen Sie den aktuellen Treiber.
Drücken Sie Nächste weitermachen.
Schritt 10: Im nächsten Fenster unter Geben Sie einen Druckernamen ein, Lasst den Druckername Feld sei so wie es ist und klicke Nächste.
Schritt 11: Klicken Nächste wieder drücken Sie die Beenden Taste.
Sie werden jetzt den neuen Drucker sehen, den Sie mit einem grünen Zecken hinzugefügt haben. Sie können versuchen, Ihr Dokument jetzt mit dem frisch hinzugefügten Drucker zu drucken, und es sollte gut funktionieren.
*Notiz - Um Verwirrung zu vermeiden, können Sie den alten Drucker löschen. Folgen Sie dem folgenden Prozess:
Schritt 1: Drücken Sie die Win + x Tasten zusammen auf Ihrer Tastatur und wählen Sie Laufen um die zu öffnen Führen Sie den Befehl aus.
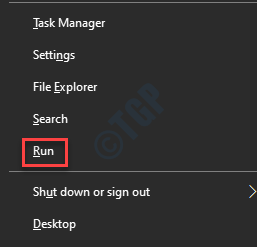
Schritt 2: Schreiben Kontrolle.exe im Führen Sie den Befehl aus Fenster und klicken Eingeben um die zu öffnen Schalttafel Fenster.
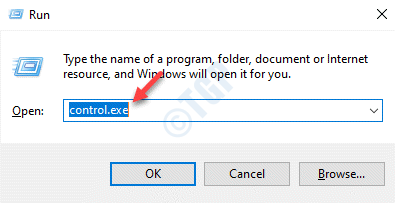
Schritt 3: Im Schalttafel Fenster, gehen Sie zum Gesehen von Feld und auswählen Kategorie von der Dropdown daneben.
Wählen Sie nun aus Hardware und Klang von der Liste.

Schritt 4: Gehen Sie im nächsten Fenster zur rechten Seite des Bereichs und klicken Sie auf Geräte und Drucker.
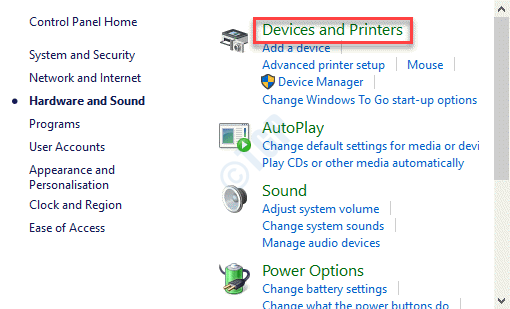
Schritt 5: Jetzt in der Geräte und Drucker Fenster, klicken Sie mit der rechten Maustaste auf den alten Drucker und wählen Sie Gerät entfernen.
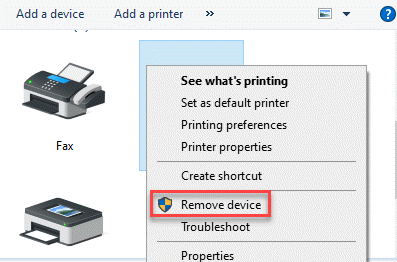
Sie sollten jetzt in der Lage sein, Ihre Dokumente normalerweise aus Druck zu erhalten.
Alternativ können Sie auch versuchen, Ihre Fenster auf die neueste Version zu aktualisieren und zu überprüfen, ob dies funktioniert, da das Problem manchmal auf verpasste Windows -Updates zurückzuführen ist. Es kann auch möglich sein, dass Ihr Drucker niedrige Tintenpegel aufweist. Stellen Sie daher sicher, dass Sie die Tintenpatronen in häufig. Dies ist eine vorübergehende Lösung. Wenn der Fehler aufgrund der Tintenpatronen für eine dauerhafte Lösung angezeigt wird, müssen Sie die Patronen durch neue ersetzen.
Sie können auch überprüfen, ob der Drucker ordnungsgemäß installiert ist. Wenn Sie nicht sicher sind, deinstallieren und installieren Sie den Drucker erneut, um sicherzustellen. Wenn das Problem jedoch mit dem Browser liegt.
- « So ändern Sie das Symbol einer Abkürzung in Windows 10/11 problemlos
- Das aktuelle Eingangszeitpunkt wird durch die Monitoranzeige in Windows 10 Fix nicht unterstützt »

