Problem mit dem drahtlosen Adapter oder Zugangspunkt
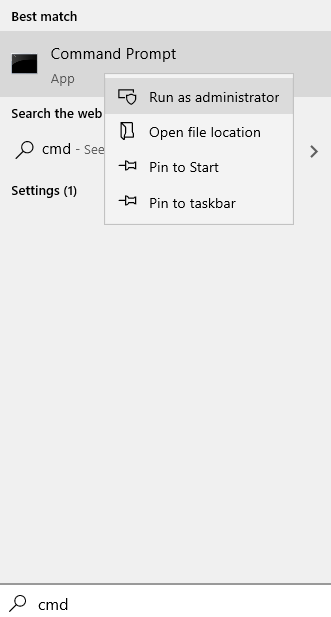
- 5066
- 1627
- Tom Jakobs
Wenn der Benutzer Probleme mit der Netzwerkkonnektivität in Windows 10 ausgesetzt ist, besteht eine der ersten Empfehlungen darin, den Windows Network Diagnostics -Fehlerbehebungsmittel zu verwenden. Nach dem Laufen ist jedoch der folgende Fehler:
Problem mit dem drahtlosen Adapter oder Zugangspunkt.
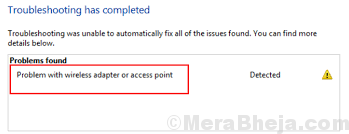
Ursache
Wie die Aussage des Fehlers schon sagt, wäre das Problem mit der empfangenden Hardware auf dem System oder dem Router selbst statt. Es könnte auch bei den Treibern und Diensten im System sein.
Überprüfen Sie vor allem, ob andere Geräte, die über den Router mit dem Internet verbunden sind. Wenn ja, der Router selbst könnte in Ordnung sein, könnte das Problem bei Ihrem System sein.
Probieren Sie die folgenden Lösungen nacheinander aus, um das Problem zu beheben:
Inhaltsverzeichnis
- Lösung 1 - Ausführen von Netzwerkbefehlen ausführen
- Lösung 2] Aktualisieren Sie den WLAN -Treiber-
- Lösung 3] Deinstallieren Sie den Adapter -Treiber und starten Sie neu-
- Lösung 4] Stromzyklus des Modem-Router-Computers im Fall von Apipa
- Lösung 5] Aktualisieren Sie die Netzwerktreiber
- Lösung 6] Deaktivieren Sie Ihr Antivirus vorübergehend
- Lösung 7] Deaktivieren Sie den IP -Helfer -Service
- Lösung 8] Netzwerkprofil zurücksetzen
Lösung 1 - Ausführen von Netzwerkbefehlen ausführen
1 -search CMD im Suchfeld von Windows.
2 - Jetzt, Rechts klicken und wähle laufen als Administrator
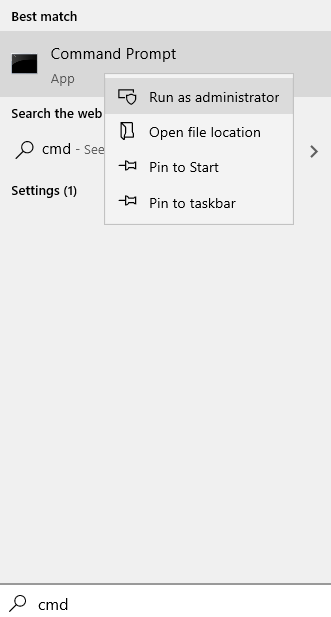
3 - Kopieren Sie nun, fügen Sie die folgenden Befehle nacheinander ein.
Netsh Winsock Reset
Netsh Int IP Reset
IPConfig /Release
ipconfig /renew
ipconfig /flushdns
Schließen Sie nun das CMD -Fenster und versuchen Sie es erneut.
Lösung 2] Aktualisieren Sie den WLAN -Treiber-
Durch Aktualisieren des WLAN -Treibers wird das Problem auf Ihrem Computer behoben.
1. Drücken Sie Windows -Schlüssel+r, starten Laufen Fenster.
2. Nun, tippen Sie “NCPA.cplUnd schlage Eingeben öffnen Netzwerkverbindungen Fenster.
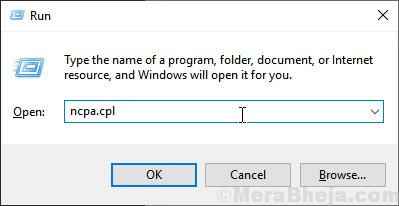
3. Jetzt in der Liste der Adapter, Rechts klicken im Netzwerkadapter, den Sie verwenden, und dann klicken Sie dann auf “Eigenschaften“.

4. Klicken Sie nun auf “Konfigurieren“.
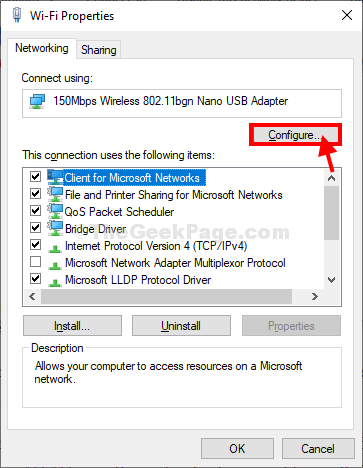
5. In Eigenschaften Fenster, klicken Sie auf “Treiber aktualisieren“.
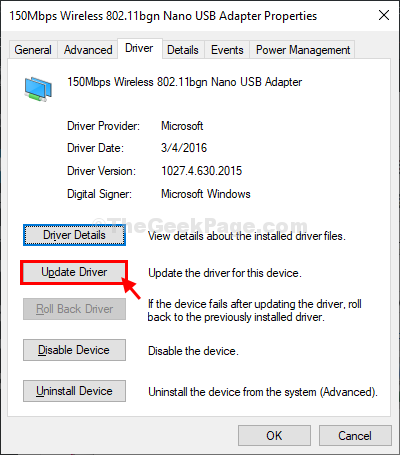
6. Wenn Sie gefragt werden 'Wie möchten Sie nach Fahrern suchen??', klicke auf "Durchsuchen Sie meinen Computer nach Treibersoftware“.
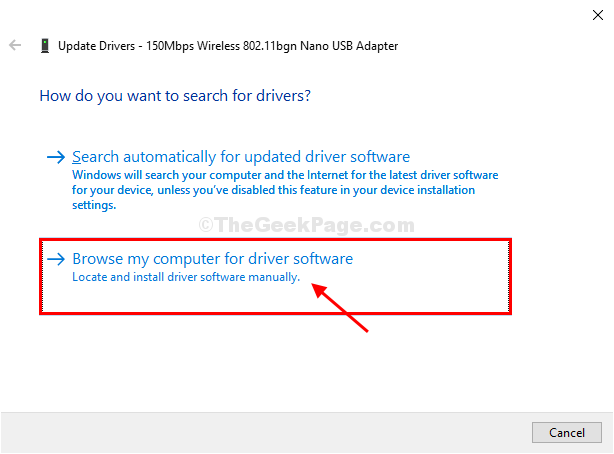
7. Klicken Sie nun auf “Lassen Sie mich aus einer Liste der verfügbaren Treiber auf meinem Computer auswählen“.

8. In diesem Fenster bemerken Sie nun einige Netzwerktreiber, wählen Sie den entsprechenden Adaptertreiber aus.
9. Klicken Sie nun auf “Nächste”So installieren Sie den neuesten Treiber.
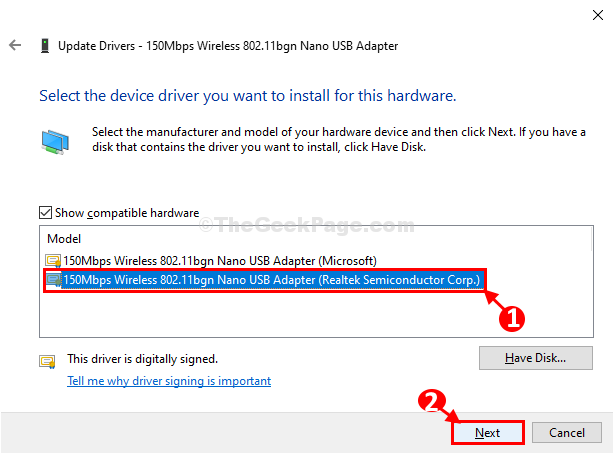
Warten Sie eine Weile, während der Grafiktreiber auf Ihrem Computer installiert wird.
10. Klicke auf "Schließen”So schließen Sie das Fenster" Update -Treiber ".
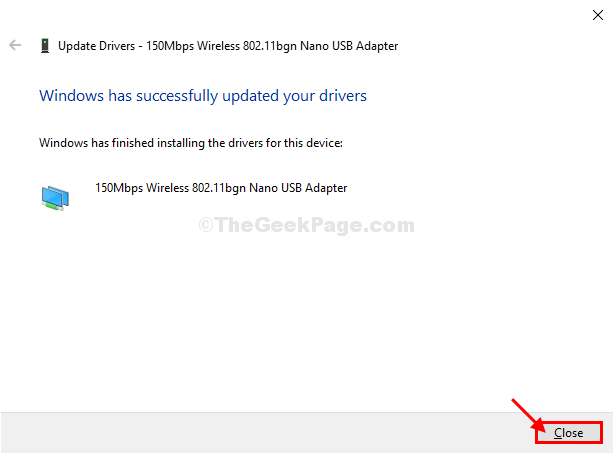
Schließen Netzwerkverbindungen Fenster.
Neustart dein Computer.
Versuchen Sie nach dem Neustart erneut, eine Verbindung zum Netzwerk herzustellen.
Lösung 3] Deinstallieren Sie den Adapter -Treiber und starten Sie neu-
1. Drücken Sie Windows -Schlüssel+r, starten Laufen Fenster .
2. Nun, tippen Sie “NCPA.cplUnd schlage Eingeben öffnen Netzwerkverbindungen Fenster.
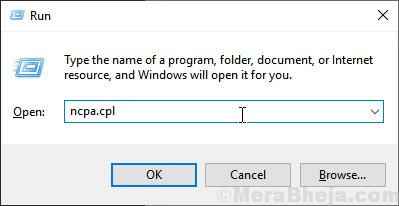
3. Jetzt in der Liste der Adapter, Rechts klicken im Netzwerkadapter, den Sie verwenden, und dann klicken Sie dann auf “Eigenschaften“.

4. Klicken Sie nun auf “Konfigurieren“.
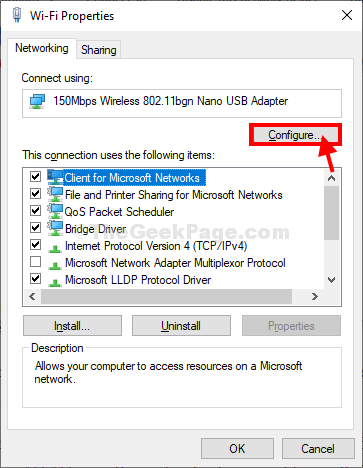
5. In Eigenschaften Fenster, klicken Sie auf “Gerät deinstallieren“.
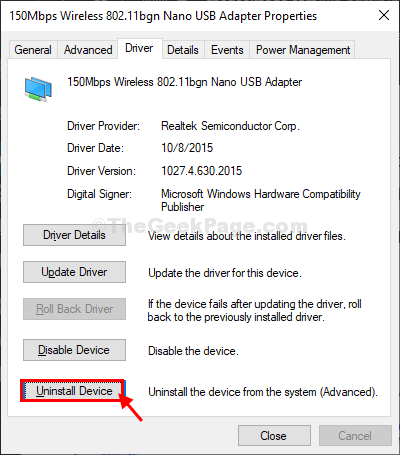
6. Klicken Sie erneut auf “DeinstallierenUm den Treiber von Ihrem Computer zu deinstallieren.
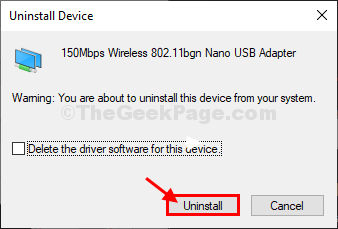
Neustart dein Computer.
Zum Zeitpunkt des Bootens wird der fehlende Treiber von Windows selbst installiert.
Nach dem Neustart Ihres Computers können Sie ohne Probleme mit dem WLAN -Netzwerk eine Verbindung zum WLAN -Netzwerk herstellen.
Lösung 4] Stromzyklus des Modem-Router-Computers im Fall von Apipa
1] Presse Win + r So öffnen Sie das Auslauffenster und geben Sie den Befehl ein CMD. Drücken Sie die Eingabetaste, um das Eingabeaufforderungfenster zu öffnen.
2] Geben Sie den Befehl ein Ipconfig und drücken Sie die Eingabetaste. Es würde eine Reihe von Informationen anzeigen.
3] Überprüfen Sie aus der Informationsabteilung den Wert der IPv4 -Adresse. Wenn es 169 ist.254.***.*** Etwas zeigt eine Bedingung namens apipa an, in der sich das System selbst eine IP -Adresse zuweist.
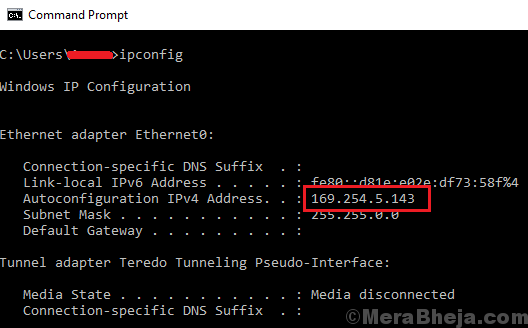
4] Um den Zustand zu beheben, müssten wir den Modem-Router-Computer mit Strom versorgen.
- Schalten Sie alle 3 Geräte aus.
- Schalten Sie das Modem ein.
- Warten Sie, bis alle Lichter auf und stabil sind.
- Schalten Sie dann den Router ein.
- Warten Sie, bis alle Lichter auf und stabil sind.
- Starten Sie schließlich Ihr System und überprüfen Sie, ob es eine Verbindung zum Netzwerk herstellen kann.
Lösung 5] Aktualisieren Sie die Netzwerktreiber
Sie können versuchen, Ihr System mit dem Netzwerk zu verbinden, um die Treiber zu aktualisieren. Wenn das auch nicht funktioniert, können wir immer noch die aktuellen Treiber deinstallieren und das System neu starten, um sie neu zu installieren. Hier ist die Prozedur zum Aktualisieren der Treiber in Windows 10.
Für den Fall, dass die Treiber, die Sie benötigen, aus dem Internet heruntergeladen werden müssen, und Sie können mit einem beliebigen Mittel keine Verbindung zum Netzwerk herstellen, können Sie die Treiber von Intel DownloadCenter herunterladen und es mit einem USB -Laufwerk oder so an das System übertragen. Die Treiber könnten auch von der Website des Herstellers heruntergeladen werden.
Lösung 6] Deaktivieren Sie Ihr Antivirus vorübergehend
Viele Benutzer haben berichtet, dass das Problem bei der Verwendung der kostenlosen Version von McAfee Anti Virus auftritt. Es könnte auch bei anderen Anti -Viru -Programmen der Fall sein. Deaktivieren Sie Ihr Anti -Virus -Programm vorübergehend, um das Problem zu isolieren. Überprüfen Sie, ob es bei der Netzwerkkonnektivität hilft.
Lösung 7] Deaktivieren Sie den IP -Helfer -Service
1] Presse Win + r So öffnen Sie das Auslauffenster und geben Sie den Befehl ein Dienstleistungen.MSC. Drücken Sie die Eingabetaste, um das Fenster "Service Manager" zu öffnen.
2] In der Liste der Dienstleistungen, die alphabetisch bestellt werden, finden Sie die IP -Helfer Service.
3] Klicken Sie mit der rechten Maustaste auf den Dienst und wählen Sie Eigenschaften.
4] ändern die Starttyp Zu Behinderte. Bewerben Sie die Einstellungen und speichern Sie die Einstellungen.

5] Neustart das System.
Lösung 8] Netzwerkprofil zurücksetzen
1] Suchen Sie in der Windows-Suchleiste nach der Eingabeaufforderung und klicken Sie mit der rechten Maustaste auf das Symbol. Wählen Sie als Administrator aus.
2] Geben Sie im Fenster "Administrative" Eingabeaufforderung den folgenden Befehl ein und drücken Sie die Eingabetaste, um ihn auszuführen:
netsh wlan delete profile name = "WirelessProfileName”
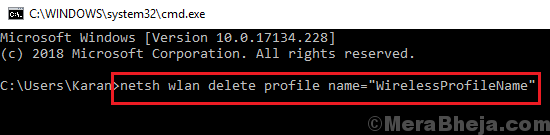
Wo WirelessProfileName den Namen ist, den Sie dem neuen drahtlosen Profil geben möchten.
4] Neu starten das System.
- « Fix Disk Cleanup Bug 3.99 TB verwendet von Windows -Updates in Windows 10
- Beheben Sie den USB -Anschluss in Windows 10/11 in den USB -Anschluss »

