Prozess, der mit dem Eingabeaufforderungsfehler des Code 1 beendet wurde [behoben]
![Prozess, der mit dem Eingabeaufforderungsfehler des Code 1 beendet wurde [behoben]](https://ilinuxgeek.com/storage/img/images/process-exited-with-the-code-1-command-prompt-error-[fixed]_9.png)
- 3321
- 859
- Madleen Vater
Sehen Sie das "Prozess mit dem Code 1 beendet”Auf Ihrem CMD -Terminalbildschirm, während Sie sogar einen einfachen Befehl ausführen? Nach mehreren Szenarien mehrerer betroffener Benutzer scheint es, dass ein bestimmter Registrierungsschlüssel das Problem verursacht. Sie können also den Schlüssel einfach entfernen und das Problem innerhalb weniger Minuten beheben.
Problemumgehungen -
1. Schließen Sie das Eingabeaufforderung -Terminal. Öffnen Sie dann noch einmal ein neues erhöhtes CMD -Terminal und versuchen Sie denselben Code auszuführen.
2. Wenn Sie die reguläre CMD -App verwenden, können Sie den Windows -Terminal oder die PowerShell auch verwenden, um den Code auszuführen.
Überprüfen Sie, ob das Problem nur an das CMD -Terminal gebunden ist.
Inhaltsverzeichnis
- Fix 1 - Führen Sie den Befehl mit Administratorrechten aus
- Fix 2 - Entfernen Sie den Autorun mit PowerShell
- Fix 3 - Entfernen Sie manuell einen Wert
- Fix 4 - Anaconda deinstallieren und neu installieren
Fix 1 - Führen Sie den Befehl mit Administratorrechten aus
Sie sollten den Befehl testen, indem Sie ihn über ein CMD -Terminal mit Verwaltungsrechten weitergeben.
1. Sie können das Suchfeld anrufen, indem Sie die drücken Gewinnen Sie Schlüssel+s Schlüssel zusammen.
2. Dann suchen Sie “CMD“.
3. Danach klicken Sie mit der rechten Maustaste auf “Eingabeaufforderung“. Tippen Sie jetzt im Kontextmenü auf “Als Administrator ausführen“.
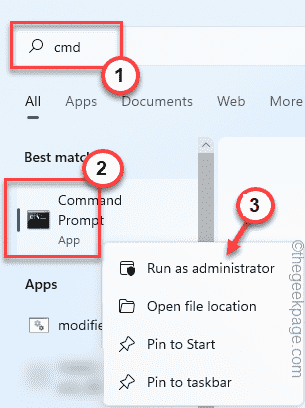
Dadurch wird das CMD -Terminal mit Verwaltungsrechten eröffnet. Dann können Sie den Befehl einfach ausführen und testen.
Fix 2 - Entfernen Sie den Autorun mit PowerShell
Sie können die Befehlszeile der PowerShell verwenden, um die Autorun -Taste von Ihrem Computer zu entfernen.
1. Schreiben "Power Shell”Im Suchfeld.
2. Wenn Sie das sehen "Windows PowerShell"In den Suchergebnissen rechtzeitig und klicken Sie auf"Als Administrator ausführen“.
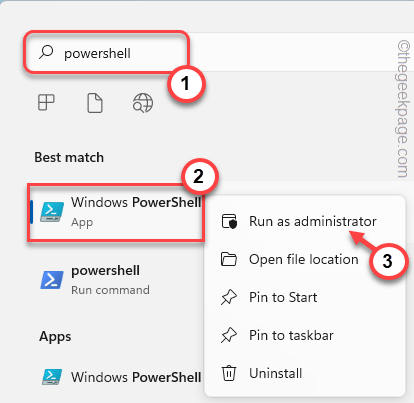
3. Beim Öffnen des PowerShell -Terminals, Kopieren Einfügen Dieser Code und Hit Eingeben Um den Schlüssel aus der Registrierung zu löschen.
C: \ Windows \ System32 \ reg.exe löschen "HKCU \ Software \ Microsoft \ Befehlsprozessor" /v Autorun /f
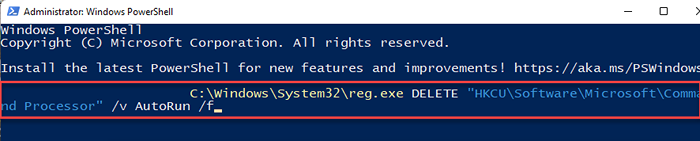
Sobald Sie den Befehl ausgeführt haben, schließen Sie das PowerShell -Terminal. Dann, Neustart Ihr System, damit diese Änderung wirksam wird.
Fix 3 - Entfernen Sie manuell einen Wert
Wenn das Ausführen des Befehlszeilenarguments Probleme verursacht, können Sie den Wert mit der Seite "Registrierungseditor" manuell entfernen.
1. Rufen Sie das Suchfeld auf, indem Sie die drücken Windows -Schlüssel einmal.
2. Dort schreibe “reflikt"Und tippen"Registierungseditor“.
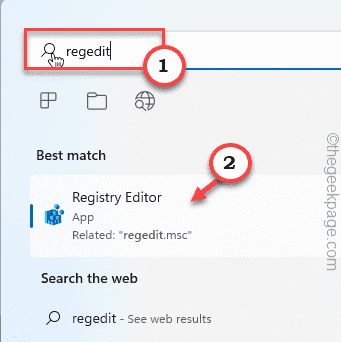
NOTIZ - Sie entfernen einen Wert aus dem Systemregister. Normalerweise verursacht es keine weiteren Probleme. Dies kann jedoch weitere Probleme verursachen. Erstellen Sie also eine Registrierungssicherung, bevor Sie weiter fortfahren.
A. Wenn Sie die Seite "Registrierungseditor" erreicht haben, klicken Sie auf “Datei”In der Menüleiste.
B. Später tippen “Export”Um eine neue Registrierungssicherung zu erstellen.
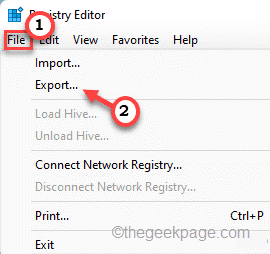
3. Besuchen Sie diesen Ort, indem Sie den linken Bereich erweitern -
HKEY_CURRENT_USER \ Software \ Microsoft \ Befehlsprozessor
4. Suchen Sie dann im rechten Bereich nach dem “AutorunZeichenwert.
5. Sobald Sie das gefunden haben, tippen Sie nach rechts den Wert und tippen Sie auf “Löschen”Um den Wert zu entfernen.
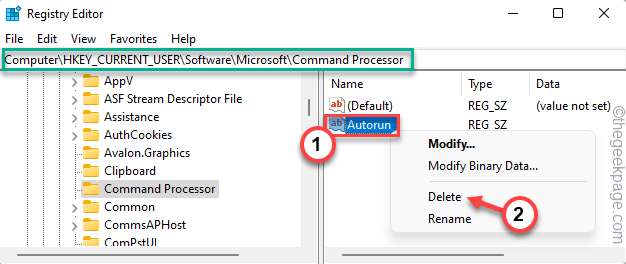
6. In der Eingabeaufforderung, die Löschung zu bestätigen, tippen Sie auf “Ja”Um es zu löschen.
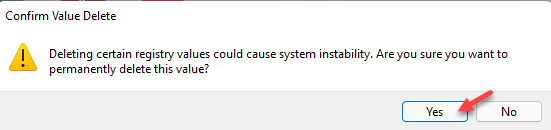
Schließen Sie danach den Registrierungsredakteur.
Diese Änderung wird nicht wirksam, es sei denn Sie Neustart Die Maschine.
Öffnen Sie sobald Ihr Computer auf den neuesten Stand ist Eingabeaufforderung mit administrativen Rechten und Überprüfen Sie, ob Sie noch sehen Fehlercode 1 oder nicht.
Fix 4 - Anaconda deinstallieren und neu installieren
Es scheint, dass die Anaconda -Toolkit-, R- und Python -Vertriebsplattform für dieses Problem verantwortlich ist.
Wenn Sie also die ältere Version deinstalliert und die aktuelle Version neu installiert haben, müssen Sie den Registrierungswert zuerst löschen ((Fix 3) und installieren Sie es dann neu.
Schritt 1 - Anaconda deinstallieren
1. Öffnen Sie das Anaconda -Terminal als Administrator.
2. Dann, Kopieren Einfügen Dieser Code und Hit Eingeben.
Conda Installieren Sie Anaconda-Clean
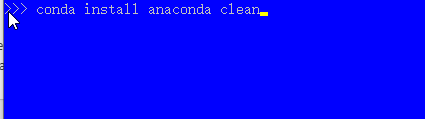
3. Sobald das Anaconda -Paket installiert ist, laufen Dieser Code, um das Anaconda -Paket vollständig zu deinstallieren.
Anaconda-Clean
Dadurch wird die aktuelle Installation der Anaconda -Verteilung vollständig entfernt.
Schritt 2 - Entfernen Sie die Registrierung und installieren Sie sie neu
Sie sollten den Registrierungswert von Ihrem Computer entfernen.
1. Öffnen Sie den Registrierungsredakteur.
2. Dann erreichen Sie diesen Ort -
HKEY_CURRENT_USER \ Software \ Microsoft \ Befehlsprozessor
3. Wählen Sie dann das aus “AutorunWert und schlagen Löschen es zu entfernen.
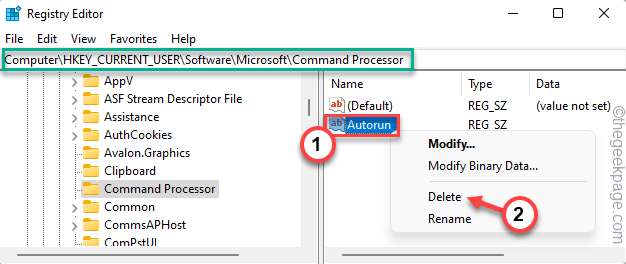
Schließen Sie den Registrierungsredakteur danach. Neustart das System.
4. Sobald Sie neu gestartet haben, installieren Sie die neueste Version des Anaconda -Installationsprogramms.
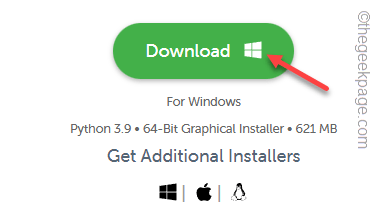
Führen Sie nun die Setup-Datei aus, befolgen Sie die Anweisungen auf dem Bildschirm und führen Sie den Vorgang aus.
- « Die Installation der Herkunft erfordert einen Internetverbindungsfehler
- So beheben Sie das Fehlen des Netzwerkprofils fehlende Probleme »

