Profilfehler trat das Problem in Chrom auf (gelöst)
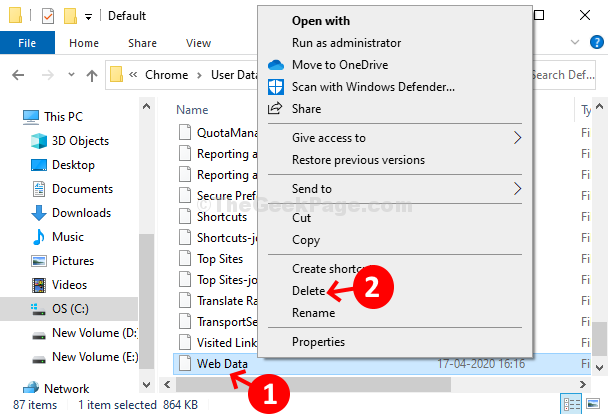
- 3638
- 247
- Ilja Köpernick
Chrome ist möglicherweise einer der am häufigsten verwendeten Webbrowser in Windows 11 aufgrund seiner Benutzerfreundlichkeit, der Bereiche von Funktionen und nützlichen Erweiterungen. Off-Late melden jedoch einen seltsamen Fehler, während sie versuchen, Google Chrome entweder im Standard- oder inkognito-Modus zu öffnen. Es scheint, wenn sie versuchen, Chrom zu öffnen, taucht eine Fehlermeldung auf, die sagt: “Profilfehler ist aufgetreten“.
Dieser Fehler zwingt Sie dazu, sich erneut mit ihrem Google -Konto anzumelden, um die gespeicherten Registerkarten und andere Einstellungen abzurufen. Es schafft auch ein Problem, wenn Sie versuchen, ein neues Chrom -Inkognito -Fenster zu öffnen. Es hilft nicht, obwohl Sie Chrome aktualisieren und die neueste Version ausführen. Das Problem tritt jedoch nicht auf, wenn Sie sich mit demselben Konto bei einem anderen Computer anmelden.
Nun, dieser Fehler hat auch eine Lösung und ist ziemlich einfach. Lassen Sie uns sehen, wie Sie Zugang zu chromfreien Problemen erhalten.
Inhaltsverzeichnis
- Fix 1 - Profilfehler aufgetreten in Chrome über den lokalen App -Datenpfad ein Problem
- Fix 2 - Beenden Sie alle Google Chrome -Prozesse
- Fix 3 - Entfernen Sie die AVG -Symbolleisteerweiterung
- Fix 4 - Standardordner umbenennen
- Fix 5 - Installieren Sie Chrom mit dem Löschen des Cache -Ordners erneut
Fix 1 - Profilfehler aufgetreten in Chrome über den lokalen App -Datenpfad ein Problem
Schritt 1: Klick auf das Fenster Symbol auf Ihrem Desktop und Typ %localAppdata% im Suchfeld. Klicken Sie auf das Ergebnis, um die zu öffnen Lokaler Dateiordner.
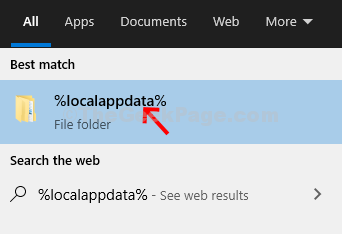
Schritt 2: Im Lokale Dateiordter, scrollen Sie nach unten, um zu finden Google und doppelklicken Sie darauf, um den Ordner zu öffnen.
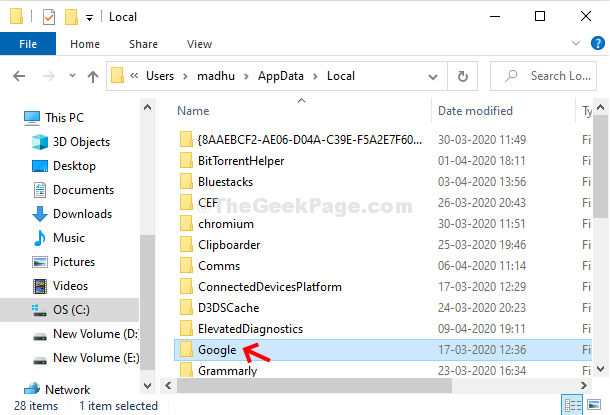
Schritt 3: Als nächstes in der Google Ordner, doppelklicken Sie auf Chrom Um den Ordner zu öffnen.
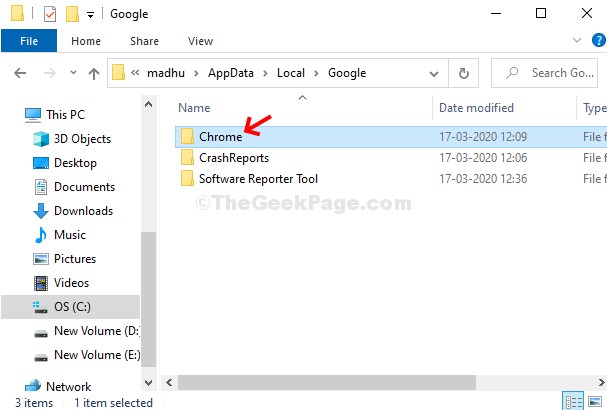
Schritt 4: Jetzt in der Chrom Ordner, doppelklicken Sie auf die Benutzerdaten Ordner.
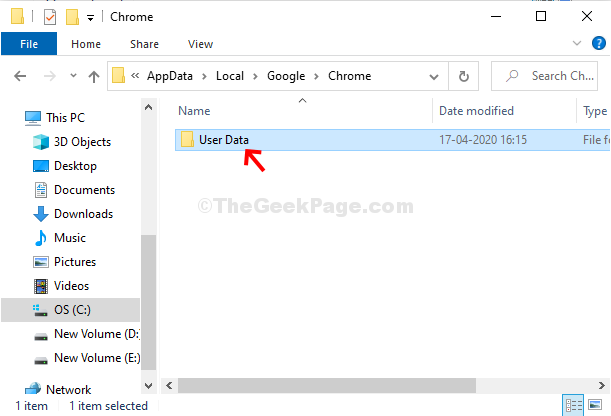
Schritt 5: Im Benutzerdaten Ordner, suchen und doppelklicken Sie auf die Standard Ordner.
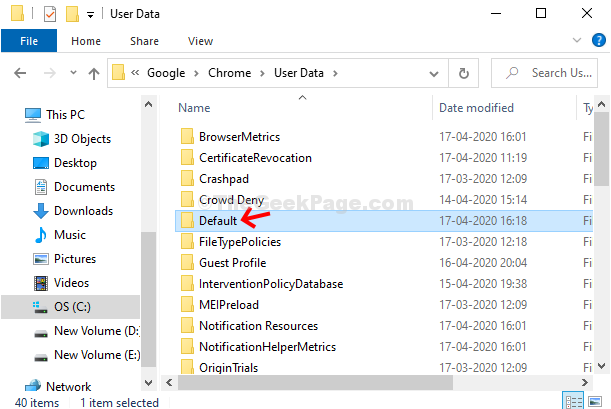
Schritt 6: Im Standard Ordner, scrollen Sie nach unten und finden Sie Webdaten. Klicken Sie mit der rechten Maustaste darauf und klicken Sie darauf Löschen Im Kontextmenü, um es zu löschen.
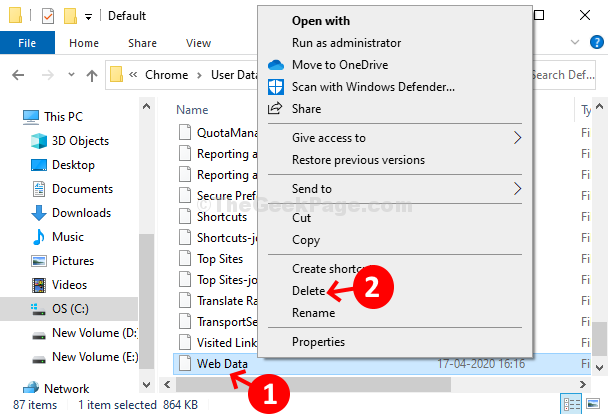
Starten Sie jetzt einfach Ihren PC neu und öffnen Sie Chrome. Google Chrome sollte reibungslos öffnen, ohne dass Fehler mehr auftauchen.
Fix 2 - Beenden Sie alle Google Chrome -Prozesse
1 -close Chrombrowser
2 - Drücken Sie Strg + Shift + ESC Schlüssel zusammen, um Task Manager zu öffnen.
3 - Suchen Sie alle Google Chrome -Prozesse in der Liste und klicken Sie mit der rechten Maustaste und wählen Sie Task beenden.
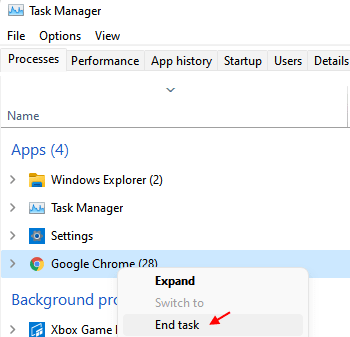
4 - Jetzt starten Sie Chrome erneut.
Fix 3 - Entfernen Sie die AVG -Symbolleisteerweiterung
Wenn Sie zufällig in Chrome installiert wurden, können Sie dies entfernen und versuchen Sie es erneut.
Wenn diese Erweiterung nicht vorhanden ist, deinstallieren Sie bitte AVG Secure Search oder AVG -Symbolleiste von deinem Computer.
Fix 4 - Standardordner umbenennen
Zunächst einmal enger Chrombrowser. Bevor Sie dies tun.
1 - Drücken Sie Windows -Schlüssel + r Taste zusammen, um den Lauf zu öffnen.
2 -Now, kopieren und fügen Sie den unten angegebenen Pfad im Befehlsfeld aus.
%LocalAppdata%\ Google \ Chrome \ Benutzerdaten \
3- Benennen Sie nun den Standardordner in Standard-Backup um
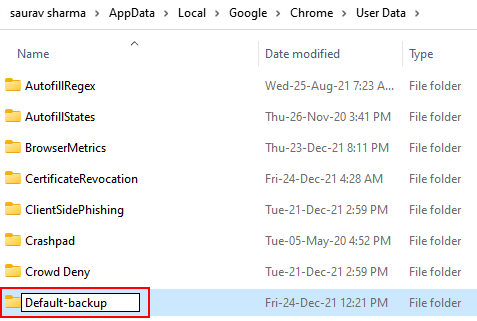
4 - Jetzt starten Sie Chrome erneut.
Fix 5 - Installieren Sie Chrom mit dem Löschen des Cache -Ordners erneut
1 - zuallererst Deinstallieren Chrom
2 - Jetzt drücken Sie Windows -Schlüssel + r Tasten Sie zusammen, um das Befehlsbox des Ausführens zu öffnen.
3 - nun, Typ %localAppdata% darin und klicken Sie auf OK.
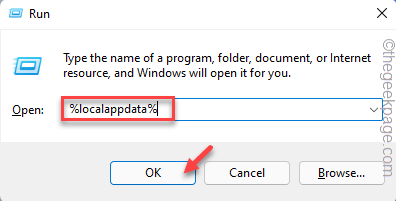
4 -Now, gehen Sie zu Google Ordner.
5 -Inside Google Ordner, lokalisieren Chrom Ordner und löschen Sie den Ordner.
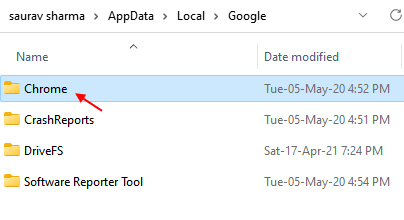
Jetzt, Installieren Chrome erneut, indem Sie es erneut von der offiziellen Chrome -Website herunterladen
- « So ändern Sie die Maus -Scroll -Geschwindigkeit in Windows 10 PC
- So richten Sie neue E -Mail -Benachrichtigungen und Einstellungen in MS Outlook ein »

