Das Programm wird nicht geöffnet, wenn Sie in Windows 10 darauf klicken? 7 Möglichkeiten zur Behebung
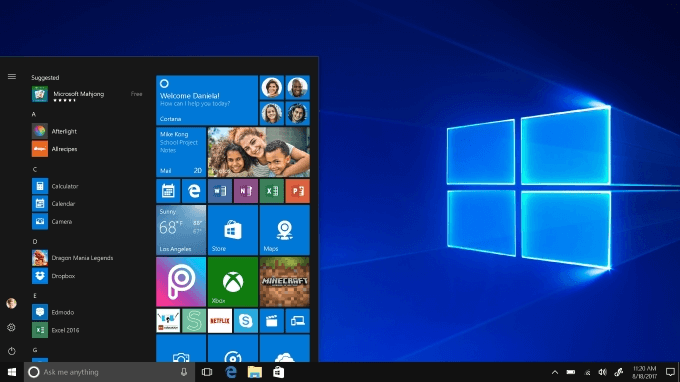
- 4452
- 622
- Hr. Moritz Bozsik
Windows 10 ist derzeit das benutzerfreundlichste Betriebssystem auf dem Markt und verfügt sicherlich um die höchste Benutzerbasis. Leider sind selbst die am besten operierenden Systeme ab und zu nicht gegen Probleme immun.
Es ist frustrierend, wenn sich ein Programm beim Klicken ablehnt, aber die gute Nachricht ist, dass es mehrere Korrekturen gibt. Sie müssen nicht technisch versiert sein, um das Problem zu begradigen-versuchen Sie es einfach ein paar dieser Schritte, um Windows 10 so auszuführen, wie es sollte.
Inhaltsverzeichnis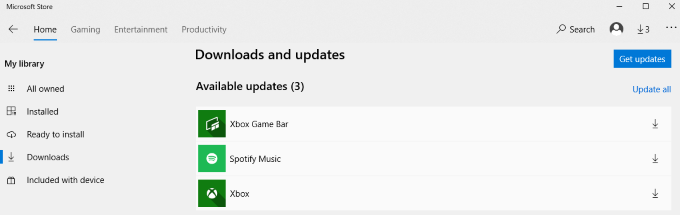
Dadurch wird eine Liste Ihrer installierten Anwendungen geöffnet. Klicken Updates bekommen So aktualisieren Sie alle Anwendungen mit verfügbaren Updates. In einigen Fällen können die drei Punkte durch ein Symbol eines Pfeils ersetzt werden. Wenn Sie auf diesen Pfeil klicken, startet auch die Updates.
2. Stellen Sie sicher, dass Windows 10 aktualisiert ist
Wenn die Aktualisierung Ihrer Apps nicht funktioniert hat, stellen Sie sicher, dass Windows 10 auf dem neuesten Stand ist. Es ist eine gute Idee, Ihr Betriebssystem jederzeit auf dem neuesten Stand zu halten. Betriebssystemaktualisierungen Beheben Sicherheitsmängel und -fehler und optimieren Sie Ihre Benutzererfahrung.
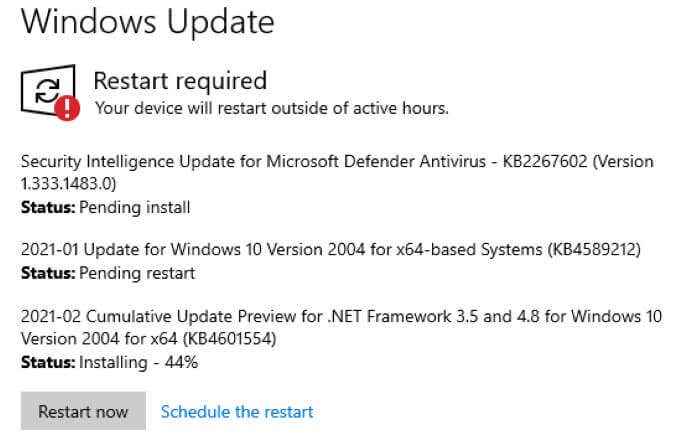
Offen Einstellungen > Update & Sicherheit > Windows Update. Wenn ein Update verfügbar ist, werden im Fenster rechts angezeigt. Klicken Jetzt neustarten Wenn Sie aufgefordert werden, das Update zu installieren. Wenn kein Update verfügbar ist, sehen Sie eine Nachricht, die Ihnen mitteilt, dass Windows auf dem neuesten Stand ist.
3. Starten Sie Ihren PC neu
„Hast du versucht, es wieder auszuschalten und wieder einzuschalten??”Der Satz mag ein Witz sein, aber ein kurzer Neustart Ihrer Maschine kann viele Probleme lösen.
Drücke den Start Menü und wählen Sie dann das aus Leistung Symbol.
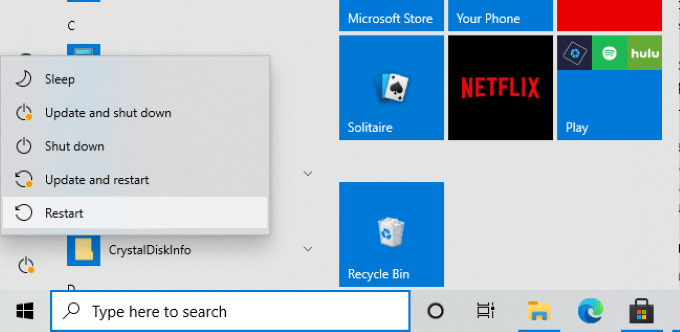
Wählen Neu starten Und dann warten Sie, bis Ihr System wieder online kommt. Testen Sie Ihre Anwendungen, bevor Sie mit dem nächsten Schritt fortfahren. In vielen Fällen löst ein Neustart jedes Problem, das Sie begegnen,.
Wenn das Neustart nicht geholfen hat, sollten Sie den Computer mindestens eine Minute lang vollständig herunterfahren und dann wieder einschalten.
4. Führen Sie den Fehlerbehebung durch
Windows 10 verfügt über viele integrierte Tools. Eine davon ist der Fehlerbehebung. Erstens offen Einstellungen > Update & Sicherheit und dann auswählen Fehlerbehebung. Wählen Zusätzliche Fehlerbehebung und scrollen Sie die Seite hinunter.
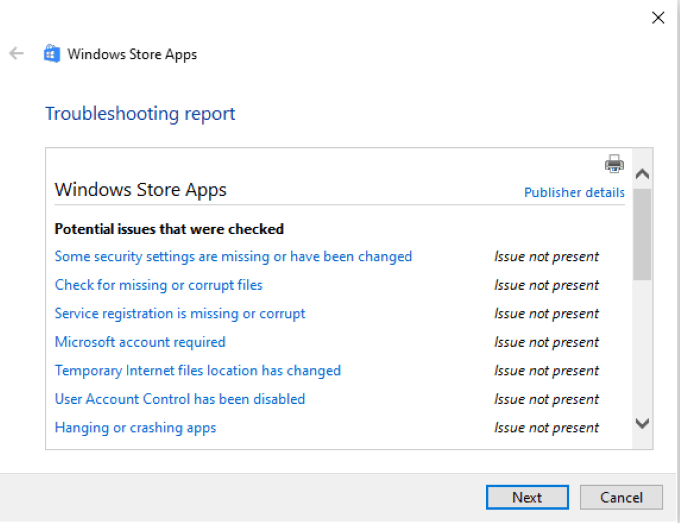
Wählen Windows Store -Apps, und in der Box darunter auswählen Führen Sie den Fehlerbehebung durch. Überprüfen Sie, ob die Steuerung des Benutzerkontos aktiviert ist. Wenn dies derzeit inaktiv ist, werden Sie Windows zur Aktivierung veranlasst.
Der Fehlerbehebung beginnt und scannt Ihre Apps auf Probleme. Wenn möglich, wird automatisch Probleme behoben. Am Ende des Scans liefert der Fehlerbehebung einen Bericht darüber, was er behoben hat. In einigen Fällen müssen Sie möglicherweise Ihren PC neu starten, nachdem Sie den Fehlerbehebung ausführen, um den Prozess abzuschließen.
5. Stellen Sie sicher, dass der Windows Update -Service ausgeführt wird
Viele Personen haben berichtet, dass Windows 10 -Anwendungen nicht geöffnet werden, wenn der Update -Service nicht im Hintergrund ausgeführt wird. Um sicherzustellen, dass es läuft, treffen Sie Fenster + R und eintreten Dienstleistungen.MSC.
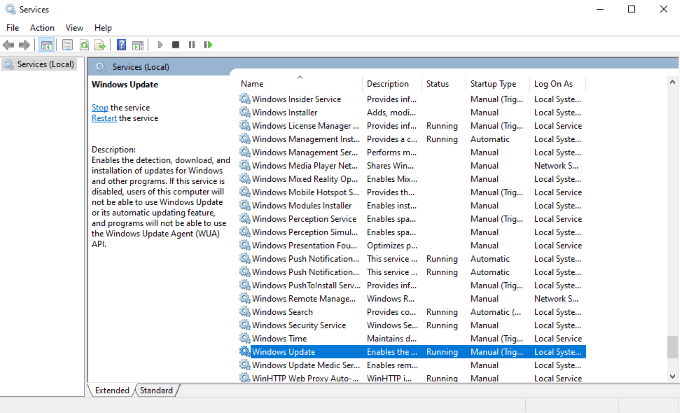
Dies eröffnet eine Liste von Diensten auf Ihrem Computer. Scrollen Sie nach unten, bis Sie lokalisieren Windows Update und überprüfen Sie die Statusleiste. Es sollte sagen Betrieb. Wenn dies nicht der Fall ist, klicken Sie mit der rechten Maustaste Windows Update und auswählen Start.
6. Stellen Sie sicher, dass der Service -Identitätsdienst ausgeführt wird
Ein weiterer wesentlicher Dienst für Windows 10 -Anwendungen ist der Anwendungsidentitätsdienst. Stellen Sie sicher, dass dieser Service aktiv ist, wenn Ihre Programme sich weigern, sich zu öffnen. Geben Sie wie zuvor ein Fenster + R und Typ Dienstleistungen.MSC.
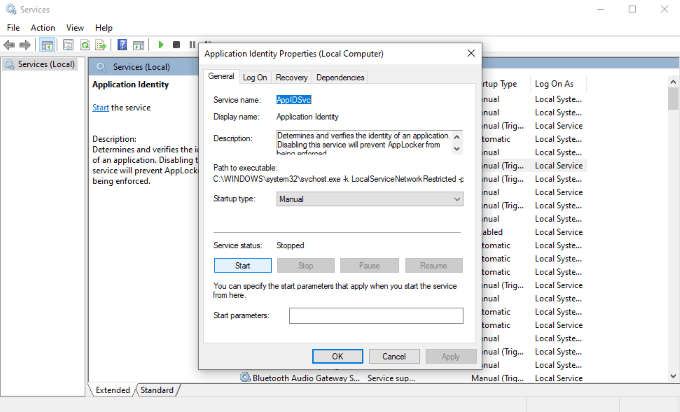
Scrollen Sie durch die Liste, bis Sie sehen Anwendungsidentität. Doppelklicken Sie auf den Dienst, um das Menü Einstellungen zu öffnen. Suche Service Status und prüfen Sie, ob es läuft oder angehalten wird. Wenn gestoppt, wählen Sie aus Start. Windows startet den Prozess.
Sobald Sie fertig sind, wählen Sie Okay.
7. Verwenden Sie den Systemdateiprüfer
Ein Grund, warum Programme nicht geöffnet sind, ist, dass ihre Dateien beschädigt sind. Dies kann schwer zu bestimmen sein, aber eine Möglichkeit besteht darin, den Systemdateiprüfer zu verwenden, um nach fehlenden oder beschädigten Informationen zu suchen.
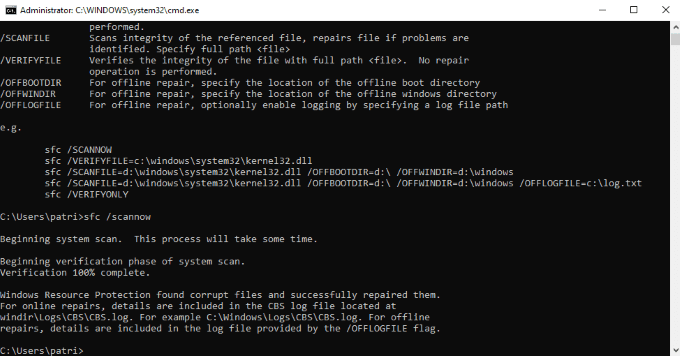
Öffnen Sie die Eingabeaufforderung durch Eingabe Windows + r und dann CMD. Schlag Eingeben. Dadurch wird der Eingabeaufforderungbildschirm geöffnet. Während es vielleicht einschüchternd aussieht, ist es nicht nicht. Geben Sie einfach ein SFC /Scannow und lehnen Sie sich zurück und warten Sie. Der Vorgang dauert einige Minuten, je nach Größe Ihres Laufwerks einige Minuten.
Während es ausgeführt wird, sucht der Systemdateiprüfung nach beschädigten Dateien und versucht, sie nach Möglichkeit zu reparieren. Es bietet eine Zusammenfassung seiner Aktivitäten, wenn Sie fertig sind, sowie ein Ziel, an dem Sie die Protokolldateien finden können.
Fehlerbehebung Windows 10 Schritt für Schritt
Windows 10 ist das beliebteste Betriebssystem, das bedeutet, dass seine Benutzer irgendwann auf einige der häufigsten Probleme stoßen werden. Die gute Nachricht ist, dass die meisten Probleme mit nur wenigen Schritten leicht repariert werden können.
Es gibt noch andere Schritte, die Sie unternehmen können, wenn keine der Optionen auf dieser Liste das Problem beherrscht, aber gewarnt werden: Sie sind weitaus intensiver und erfordern einiges an Wissen über Computer. Wenn Sie solche Schritte nicht bequem machen, sollten Sie einen Fachmann ermöglichen, die Reparaturen durchzuführen.
- « Was ist Slui.exe in Windows und ist es sicher?
- So fügen Sie Seitenzahlen in Word- und Google -Dokumente ein »

