Schutz Ihrer Privatsphäre mit Firefox unter Linux

- 1262
- 97
- Janin Pletsch
Einführung
Privatsphäre und Sicherheit werden immer wichtigere Themen. Obwohl es unmöglich ist, 100% sicher zu sein, können Sie Maßnahmen ergreifen, die Sie insbesondere unter Linux ergreifen können.
Firefox ist wahrscheinlich die beste Option bei der Auswahl eines Browsers für diese Zwecke. Google Chrome kann nicht vertrauen. Es gehört Google, einem Unternehmen, das für die Datenerfassung bekannt ist, und es ist geschlossene Quelle. Chrom mag in Ordnung sein, kann aber nicht garantiert werden. Nur Firefox hat ein gewisses Maß an Engagement für Benutzerrechte beibehalten.
Firefox -Einstellungen
 Es gibt einige Einstellungen in Firefox, die Sie festlegen können, um Ihre Privatsphäre besser zu schützen. Diese sind leicht verfügbar und helfen dabei.
Es gibt einige Einstellungen in Firefox, die Sie festlegen können, um Ihre Privatsphäre besser zu schützen. Diese sind leicht verfügbar und helfen dabei.
Gesundheitsbericht
Das erste, was Sie festlegen können, um die Menge der gesendeten Daten zu begrenzen, ist der Firefox -Gesundheitsbericht. Sicher, die Daten werden gerade an Mozilla gesendet, aber es überträgt immer noch Daten.
Öffnen Sie das Firefox -Menü und klicken Sie auf „Einstellungen."Gehen Sie auf der Registerkarte" Erweitert "auf der Seite und klicken Sie auf" Datenauswahl ".Dort können Sie alle Datenberichte deaktivieren.
Suchen
Standardmäßig verwenden neuere Versionen von Firefox Yahoo als Suchmaschine. Einige Verteilungen konfigurieren sie, um Google stattdessen zu verwenden. So oder so ist nicht ideal. Firefox hat die Möglichkeit, DuckDuckgo stattdessen als Standard zu verwenden.

So öffnen Sie DuckDuckgo, öffnen Sie das Firefox -Menü und klicken Sie auf „Einstellungen."Gehen Sie zu" Suche "im Seitenmenü. Verwenden Sie dann das Drop -Down -Menü „Standard -Suchmaschine“, um DuckDuckgo auszuwählen.
Nicht verfolgen
Verfolgen Sie nicht nicht perfekt, aber es sendet ein Signal an Websites, in denen sie aufgefordert werden, Ihre Aktivitäten nicht über Analyse -Tools aufzuzeichnen. Diese Websites können möglicherweise einhalten oder nicht, aber es ist immer noch am besten, wenn sie nicht verfolgen, falls sie dies tun.
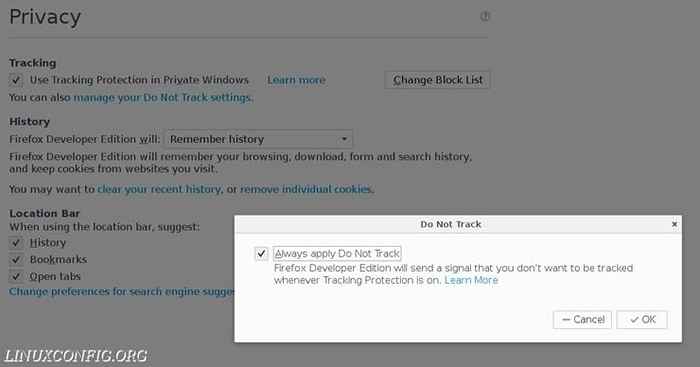
Öffnen Sie das Firefox -Menü erneut. Klicken Sie auf "Einstellungen" als "Privatsphäre".Oben auf der Seite befindet sich ein Abschnitt "Tracking". Klicken Sie in der Zeile, die lautet: "Sie können auch Ihre Einstellungen verfolgen". Klicken Sie auf den Link. Ein Popup wird mit einem Kontrollkästchen angezeigt, mit dem Sie nicht aktivieren können.
Tasche deaktivieren
Es gibt keine Beweise dafür, dass Taschen etwas Unzeitiges tut, aber es kann eine gute Idee sein, es ohnehin zu deaktivieren, da sie mit einer proprietären Anwendung verknüpft ist.
Die Deaktivierung von Taschen ist nicht zu schwierig, aber Sie müssen vorsichtig sein, dass Tasche das einzige ist, mit dem Sie sich anlegen. Um zu der Konfiguration zu gelangen, die Sie benötigen, geben Sie an Über: Konfiguration In Firefox 'Adressleiste.
Auf der Seite wird eine Tabelle mit Einstellungen angezeigt. An der Spitze dieser Tabelle befindet sich eine Suchleiste. Suchen Sie dort nach "Taschen".
Sie werden in eine neue Tabelle gebracht, die die Ergebnisse enthält. Sie suchen nach einer Einstellung mit dem Titel „Erweiterungen.Tasche.ermöglicht."Wenn Sie es finden, klicken Sie darauf, um es auf„ Falsch zu wechseln.Sie können dort auch die anderen Tascheneinstellungen bearbeiten. Es ist jedoch nicht notwendig. Stellen Sie nur sicher, dass Sie nichts bearbeiten, das nicht direkt mit der Taschenerweiterung zusammenhängt.

Add-Ons
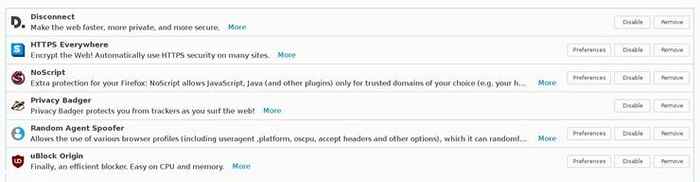
Die effektivsten Möglichkeiten, um Ihre Privatsphäre und Sicherheit in Firefox zu schützen, stammen von Add-Ons. Firefox verfügt. Die in diesem Leitfaden hervorgehobenen Add-Ons gehören zu den besten, um Ihren Browser zu sichern.
Https überall
Die elektronische Frontier Foundation entwickelte überall HTTPS als Reaktion auf die große Anzahl von Standorten, die SSL -Zertifikate nicht verwendeten, und die Tendenz, dass viele Links das nicht verwendet werden https: // Präfix und Senden von Benutzern an eine ungesicherte Version von Websites. HTTPS überall stellt sicher, dass eine verschlüsselte Version einer Website verwendet wird, sie verwendet wird.
HTTPS überall ist für Firefox über die Firefox-Add-On-Suche hier verfügbar https: // addons.Mozilla.org/en-us/firefox/addon/https-jederwhere/
Privatsphäre Dachs
Die elektronische Frontier Foundation steckt auch hinter Privatsphäre Dachs. Privacy Badger zielt darauf ab, aufzunehmen, wo keine Trackblätter durch die Blockierung unerwünschter Tracking von Websites blockieren. Es ist auch über das Firefox-Add-On-Repository erhältlich https: // addons.Mozilla.org/en-us/Firefox/Addon/Privacy-Badger17.
Ublock -Ursprung
Jetzt für eine der häufigsten Datenschutz-Add-Ons, Anzeigenblockierungen. In diesem Fall ist der Ad-Blocker der Wahl der Ublock-Ursprung. Ublock -Ursprung ist ein leichterer Anzeigenblocker, der keine Ausnahmen macht, wenn es darum geht, welche Anzeigen es blockiert. Ublock -Ursprung blockiert im Allgemeinen jede Anzeige, insbesondere die invasiven. Hier finden Sie Ublock -Ursprung https: // addons.Mozilla.org/en-us/firefox/addon/ublock-origin/.
NoScript
Das Blockieren von JavaScript ist etwas umstritten. JavaScript macht so viel im Internet, aber es ist auch dafür bekannt, ein Mittel für die Invasion für Privatsphäre und unzählige oder Angriffe zu sein. NoScript ist eine hervorragende Lösung für den Umgang mit JavaScript.
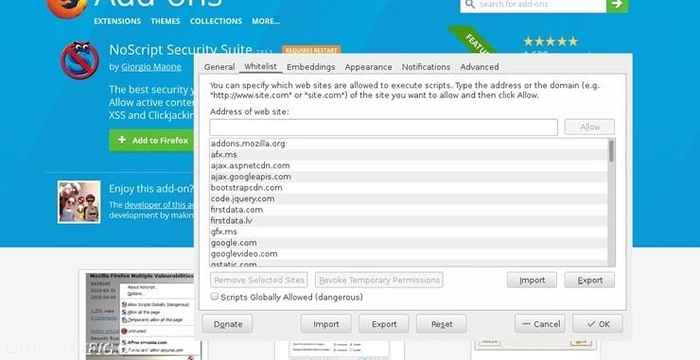
NoScript ist ein JavaScript -Whitelist. Es blockiert das gesamte JavaScript universell, bis eine Website zum Whitelist hinzugefügt wird. Das Hinzufügen einer Site kann präventiv über das Menü „Optionen“ des Plugins durchgeführt werden, oder es kann durch Klicken auf das NoScript -Symbol auf der Seite erfolgen.
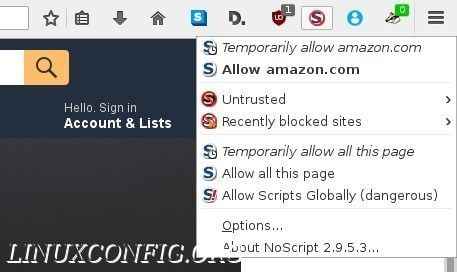
NoScript ist ein über das Firefox-Add-On-Repository erhältlich https: // addons.Mozilla.org/en-us/firefox/addon/noscript/. Wenn die Seite besagt, dass sie in Ihrer Version von Firefox nicht unterstützt wird, klicken Sie auf „Download trotzdem.Es wurde getestet und arbeitet mit Firefox 51 zusammen.
Trennen
Trennung tut genauso wie Privatsphäre Dachs. Es bietet nur eine weitere Schutzbarriere. Sie finden es im Add-On-Repository https: // addons.Mozilla.org/en-us/firefox/addon/trennect/. Wenn die Seite besagt, dass Ihre Version von Firefox nicht unterstützt wird, klicken Sie auf „Download trotzdem herunterladen.Es wurde getestet und arbeitet mit Firefox 51 zusammen.
Zufälliger Agenten -Spoofer
Der zufällige Agenten -Spoofer kann die Browser -Signatur von Firefox ändern, damit es so aussieht. Obwohl es viele andere Anwendungen hat, schützt es auch gegen Browser -Fingerabdruck.
Der Browser -Fingerabdruck ist ein weiterer Weg, wie Websites Benutzer basierend auf dem Browser- und Betriebssystem verfolgen können, das sie verwenden. Der Browser -Fingerabdruck betrifft Linux -Benutzer und Benutzer anderer „alternativer“ Betriebssysteme mehr als Windows -Benutzer, da ihre Browser -Signaturen eindeutiger sind.
Sie können den zufälligen Agenten-Spoofer über das Firefox-Add-On-Repository hinzufügen https: // addons.Mozilla.org/en-us/Firefox/Addon/Random-Agent-Spoofer/. Wie einige der anderen kann die Seite sagen, dass sie nicht mit den neuesten Versionen von Firefox kompatibel ist, und das wäre nicht wahr, dass dies nicht wahr wäre.

Sie können den zufälligen Agenten -Spoofer verwenden, indem Sie auf das Symbol in der Firefox -Menüleiste klicken. Ein Dropdown erscheint mit unterschiedlichen Browseroptionen zum Emulieren. Eine der besseren Optionen besteht darin, "Zufallsdesktop" und ein zufälliges Intervall auszuwählen, um sich zu ändern. Auf diese Weise gibt es absolut kein Muster zu verfolgen. Es stellt auch sicher, dass Sie nur die Desktop -Versionen von Websites erhalten.
Systemeinstellungen
Privat DNS
Vermeiden Sie die Verwendung von öffentlichen oder ISP -DNS -Servern! Auch wenn Sie Ihren Browser nach dem absoluten Datenschutzstandard konfigurieren. Dienste wie Google Public DNS (IPs: 8.8.8.8, 8.8.4.4) protokolliert Ihre IP -Adresse, Informationen zu ISP und Geolocation. Diese Informationen können im Rahmen jeglicher Rechtsprozesse und durchsetzbarer staatlicher Anfragen geteilt werden.
Welche Informationen protokolliert Google, wenn ich den Google Public DNS -Service verwende??
Auf der Seite GOOGLE Public DNS Datenschutz enthält eine vollständige Liste der Informationen, die wir sammeln. Google Public DNS entspricht den wichtigsten Datenschutzrichtlinien von Google, die in unserem Datenschutzzentrum verfügbar sind.
Ihre Kunden-IP-Adresse wird nur vorübergehend protokolliert (innerhalb von ein oder zwei Tagen gelöscht), aber Informationen über ISPs und Standorte auf Stadt-/Metroebene werden länger gehalten, um unseren Service schneller, besser und sicherer zu machen.
Ref:https: // Entwickler.Google.COM/Speed/Public-DNS/FAQ#Privatsphäre
Aus diesem Grund konfigurieren und verwenden. Heutzutage kann diese Aufgabe so trivial sein wie eine Bereitstellung einiger vorkonfigurierter DNS -Server -Docker -Container auf Ihrem lokalen Host. Angesichts der Tatsache, dass der Docker -Dienst bereits in Ihrem System installiert ist, bereitet der folgende Befehl Ihren privaten lokalen DNS -Server bereit:
# Docker Run -d --Name Bind9 -p 53: 53/UDP -P 53:53 FIKE/BIND9
Der DNS -Server ist jetzt in Betrieb:
# dig @LocalHost Google.com; <> Dig 9.9.5-9+deb8u6-debian <> @LocalHost Google.com; (2 Server gefunden) ;; Globale Optionen: +CMD ;; Antwort erhalten: ;; ->> Header<<- opcode: QUERY, status: NOERROR, id: 51110 ;; flags: qr rd ra; QUERY: 1, ANSWER: 1, AUTHORITY: 4, ADDITIONAL: 5 ;; OPT PSEUDOSECTION: ; EDNS: version: 0, flags:; udp: 4096 ;; QUESTION SECTION: ;google.com. IN A ;; ANSWER SECTION: google.com. 242 IN A 216.58.199.46
Stellen Sie jetzt Ihren Namenserver innen ein/etc/resolv.Conf Zu:
Namenserver 127.0.0.1
Gedanken schließen
Keine Sicherheits- oder Datenschutzlösung ist perfekt. Die Schritte in diesem Leitfaden sind jedoch definitiv eine Verbesserung. Wenn Sie die Privatsphäre wirklich ernst meinen, der Torbrowser https: // www.Torprojekt.org/Projekte/Torbrowser.html.en ist eine bessere Option. TOR ist für den täglichen Gebrauch etwas übertrieben, aber tatsächlich werden einige der gleichen Maßnahmen verwendet, die in diesem Leitfaden beschrieben wurden.
Verwandte Linux -Tutorials:
- So installieren Sie den Google Chrome -Webbrowser auf Ubuntu 22.04…
- So installieren Sie Chromium -Webbrowser unter Linux
- Ubuntu 22.04 Chrombrowser -Installation
- Firefox gegen Google Chrom/Chromium
- Google Chrome für Linux: Download und Installation
- Dinge zu installieren auf Ubuntu 20.04
- Eine Einführung in Linux -Automatisierung, Tools und Techniken
- Erholen Sie Ihre Privatsphäre und Sicherheit im digitalen Zeitalter
- So installieren Sie Adobe Flash Player unter Linux
- Liste der Browser unter Linux
- « Festplatte zerkleinert sich auf Linux
- Beispiele für die Verwendung von RSYNC für lokale und Ferndatensicherungen und -Synchronisierungen »

