PS5 Wireless Controller trennt immer wieder die Verbindung? 8 Korrekturen zum Versuchen

- 2794
- 450
- Miriam Bauschke
Ihr PS5 -DualSense -Wireless -Controller kann aus vielen Gründen die Verbindung zu Ihrer Konsole oder Ihrem Computer verlieren. Veraltete Firmware, Signalstörungen von nahe gelegenen Bluetooth-Geräten und veraltete Bluetooth- oder USB.
In diesem Tutorial werden Sie vermittelt, wie Sie PS5 -drahtlose Controller reparieren, die immer wieder von Konsolen oder Windows -Computern getrennt werden.
Inhaltsverzeichnis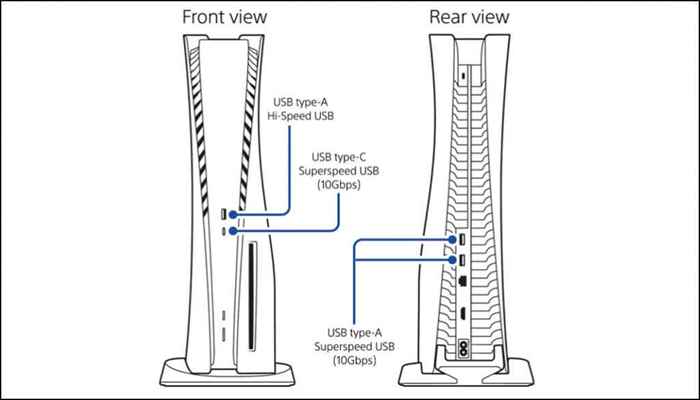
Ihre Konsole kann den Controller möglicherweise nicht berechnen, wenn sie sich im REST -Modus befindet. Stellen Sie also sicher, dass Ihre PS5 eingeschaltet ist und nicht im Ruhemodus. Alternativ konfigurieren Sie Ihre Konsole, um die USB -Anschlüsse im REST -Modus zu liefern.
Gehen Sie zu Einstellungen> System, wählen Sie Stromeinsparung in der Seitenleiste und wählen Sie Funktionen im REST -Modus aus.
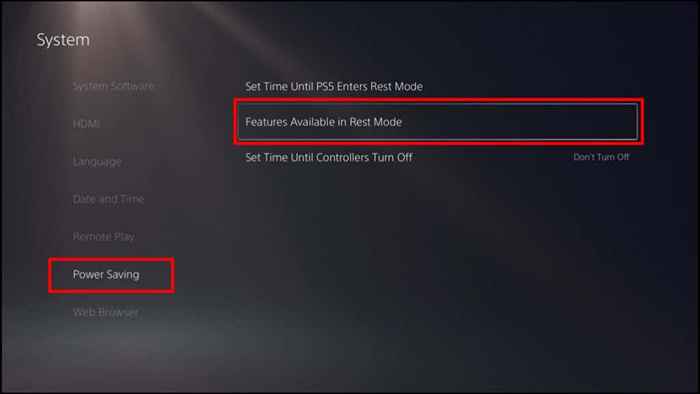
Wählen Sie Versorgungsleistung für USB -Anschlüsse und stellen Sie sie auf immer oder 3 Stunden ein.
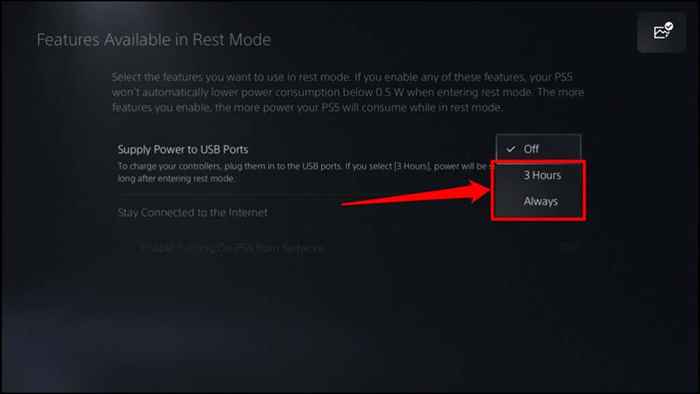
Laden Sie den Controller etwa 5-10 Minuten auf und prüfen Sie, ob er eine Verbindung herstellt und mit der Konsole verbunden bleibt. Halten Sie den Controller auch nach dem Anschluss an Ihre PS5 aufgeladen.
2. Ändern Sie die Schaltschließung der Controller (in Steam)
Steam hat ein Standard -Timeout von 15 Minuten für angeschlossene Controller. Wenn Ihr PS5 -Controller 15 Minuten oder länger im Leerlauf ist, trennt er von Dampf von Dampf. Ändern oder deaktivieren Sie die „CONTROLER -STROCKER -Zeit“ von Steam, um Ihren Controller mit der App in Verbindung zu halten.
- Öffnen Sie Dampf und wählen Sie Dampf in der Menüleiste. Wählen Sie Einstellungen, um das Menü der App -Einstellungen zu öffnen.
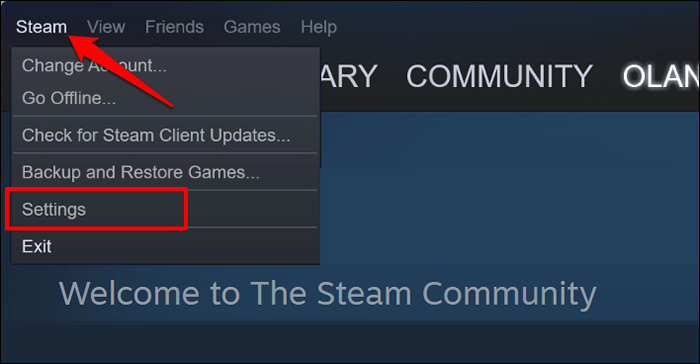
- Gehen Sie zur Registerkarte Controller und wählen Sie allgemeine Controller -Einstellungen aus.
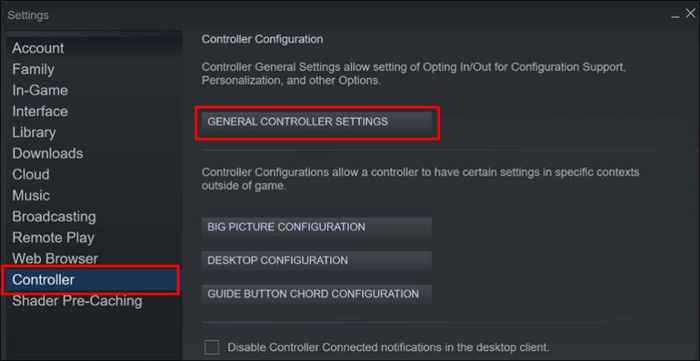
- Öffnen Sie das Dropdown-Menü der Controller-Abschaltzeit und wählen Sie einen verlängerten Zeitüberschreitungszeitraum aus. Wählen Sie niemals aus, wenn Sie nicht möchten, dass Dampf Ihren PS5 -Controller automatisch trennen.
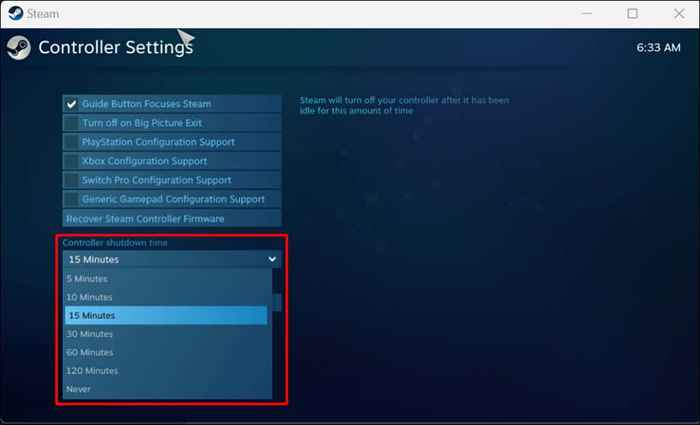
3. Starten Sie Ihre PS5 oder PC neu
Ziehen Sie Ihre PS5 aus der Wandsteck aus, warten Sie 2-5 Minuten, schließen Sie sie wieder ein und drücken Sie den Netzschalter. Wenn Sie das Problem auf einem Windows -PC haben, kann das Neustart des Computers das Problem beheben.
4. Führen Sie den Windows Bluetooth -Fehlerbehebung aus
Wenn ein PS5 -Controller immer wieder von Ihrem PC über Bluetooth trennen, führen Sie den Windows Bluetooth -Fehlerbehebung aus. Das Tool kann Konnektivitätsprobleme diagnostizieren und beheben und defekte oder veraltete Bluetooth -Treiber aktualisieren.
Schließen Sie den Controller an Ihren PC an und führen Sie den Bluetooth -Fehlerbehebung aus, bevor er sich trennen.
- Gehen Sie in Windows 11 zu Einstellungen> System> Fehlerbehebung.
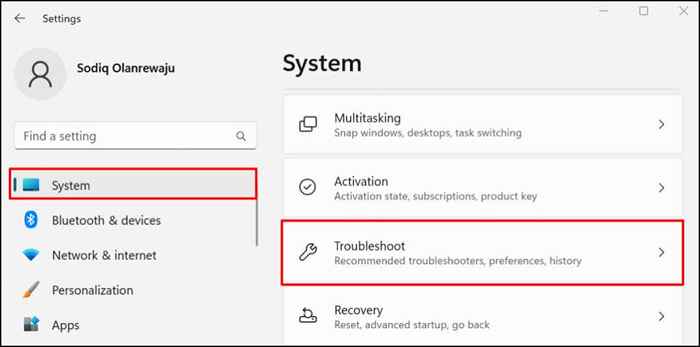
Wenn Ihr PC Windows 10 ausführt, besuchen Sie Einstellungen> Aktualisieren und Sicherheit> Fehlerbehebung.
- Wählen Sie andere Fehlerbehebung.
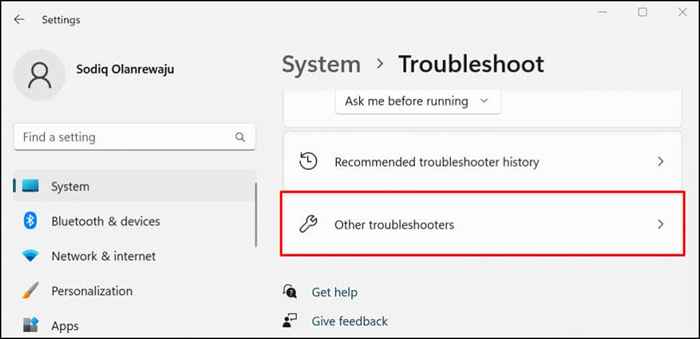
- Scrollen Sie zum Abschnitt „Andere“ und wählen Sie die Schaltfläche Ausführen von Bluetooth aus.
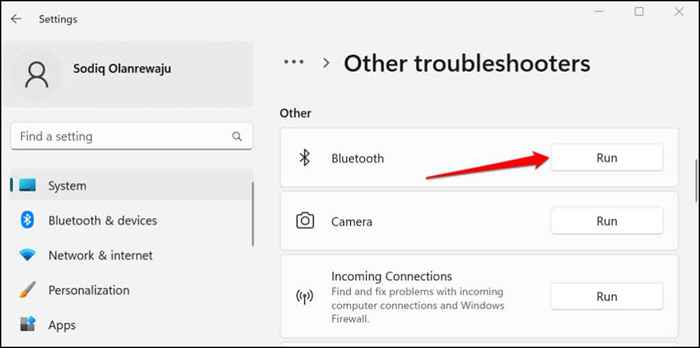
Der Fehlerbehebung scannt die Bluetooth -Fähigkeiten Ihres PCs, trennen Sie alle Bluetooth -Geräte und beheben Sie alle Probleme, die er findet.
- Drücken Sie die PS -Taste auf Ihrem DualSense -Wireless -Controller, um sie wieder mit Ihrem Computer zu verbinden. Gehen Sie zu Einstellungen> Bluetooth & Devices und stellen Sie sicher, dass der Status Ihres Controllers lautet: „Angeschlossen.”
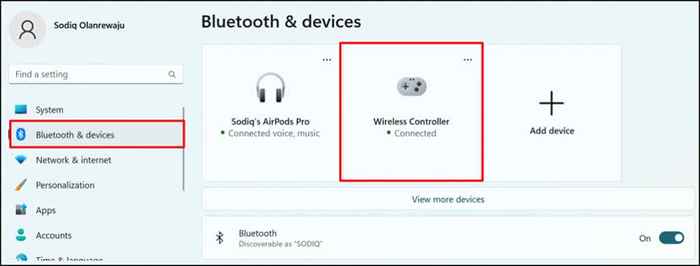
5. Aktualisieren Sie den Treiber des PS5 -Controllers
Ein gebrochener oder veralteter USB- oder Bluetooth -Treiber kann dazu führen, dass Ihr PS5 -Controller eine Fehlfunktion hat. Schließen Sie Ihren Computer mit dem Internet an und prüfen Sie, ob der Treiber des PS5 Wireless Controller auf dem neuesten Stand ist.
- Drücken Sie die Windows-Taste + X oder klicken Sie mit der rechten Maustaste auf das Startmenü und wählen Sie Geräte-Manager im Menü Schnellzugriff aus.
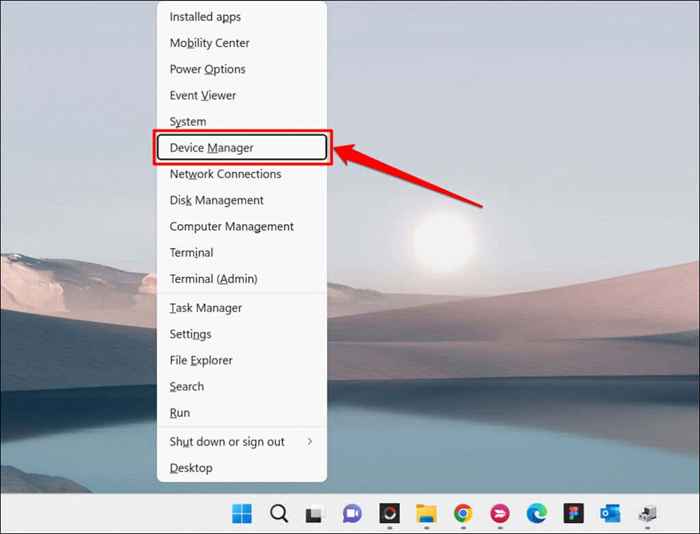
- Wenn Sie den Controller drahtlos anschließen, erweitern Sie die Bluetooth-Kategorie, klicken Sie mit der rechten Maustast.
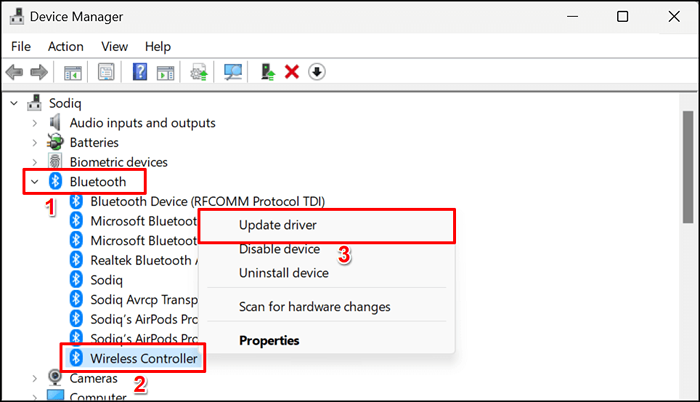
Aktualisieren Sie den USB -Treiber im Abschnitt „Universelle Serienbuscontroller“, wenn Sie Ihren Controller über USB -Kabel anschließen.
- Wählen Sie automatisch suchen nach Treibern.
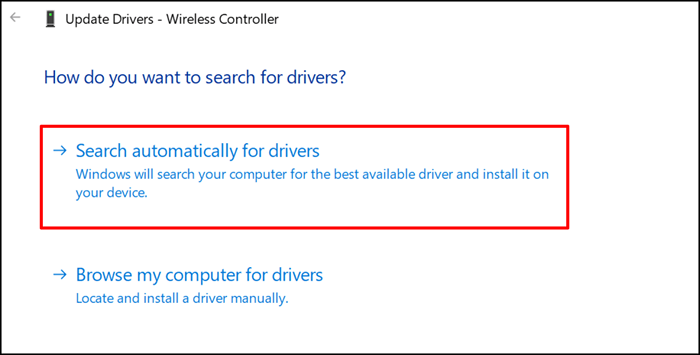
Warten Sie, bis der Update -Assistent prüft, ob für das Gerät eine neue Treiberversion verfügbar ist.
6. Fabrik setzte den PS5 -Dualsense -Controller zurück
Durch das Zurücksetzen Ihres Controllers auf die Fabrikverwaltung können Sie Konnektivitätsprobleme und andere Probleme auf der PlayStation 5 beseitigen. Sie können die Konsole von ihrer Stromquelle abziehen oder die folgenden Schritte ausführen:
- Schalten Sie Ihre PS5 aus. Halten Sie den Netzschaltwerk der Konsole etwa 10 Sekunden lang gedrückt. Lassen Sie die Schaltfläche los, wenn Sie zwei Pieptöne hören.
Hinweis: Wenn Sie den Ein- / Ausschalter zu früh (nach einem Piep) freigeben.
- Überprüfen Sie die Rückseite des DualSense -Controllers auf ein kleines Loch (rechts vom Sony -Logo). Eine Reset -Taste befindet sich im Loch. Verwenden Sie eine Papierklammer-, Push- oder Office-Stift.

- Schalten Sie Ihre PS5 ein und schließen Sie den Controller mit einem USB -Kabel in die Konsole an.
- Drücken Sie die PS -Taste auf dem Controller und warten Sie, bis Ihre Konsole den Controller erkennt.
7. Aktualisieren Sie den Controller
Wenn Ihre PS5 über eine Internetverbindung verfügt, sollte die Konsole die DualSense -Wireless -Controller -Software automatisch herunterladen. Das Update installiert jedoch nicht automatisch automatisch. Sie sollten eine Eingabeaufforderung erhalten, Ihre Controller zu aktualisieren, wenn Sie sie in die Konsole anschließen.
Wenn Sie keine Eingabeaufforderung erhalten, aktualisieren Sie Ihre Controller manuell im Menü PS5 -Einstellungen. Wenn Ihre Controller keine Verbindung zur Konsole herstellen, können Sie sie über einen Windows -PC aktualisieren.
So aktualisieren Sie DualSense -Controller auf der PS5
Schließen Sie Ihre PS5 über Wi-Fi oder Ethernet mit dem Internet an und befolgen Sie die folgenden Schritte:
- Schalten Sie Ihre PS5 -Konsole ein und schließen Sie Ihren Controller mit einem kompatiblen USB -Kabel an.
- Wählen Sie das Zahnradsymbol in der oberen rechten Ecke des PS5-Startbildschirms, um das Einstellungsmenü zu öffnen.
- Wählen Sie Zubehör.
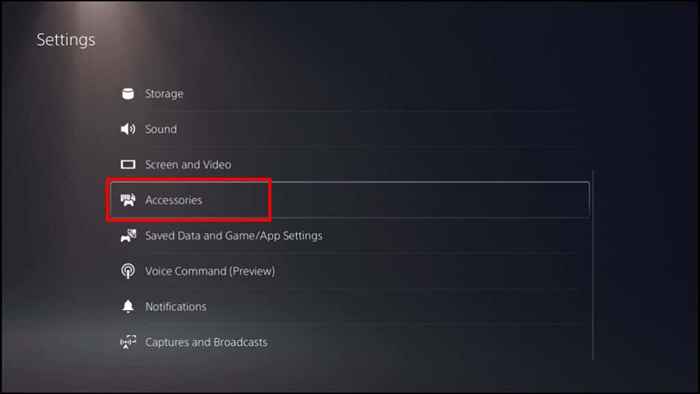
- Wählen Sie Controller in der Seitenleiste und wählen Sie Software für drahtlose Controller -Geräte -Geräte.
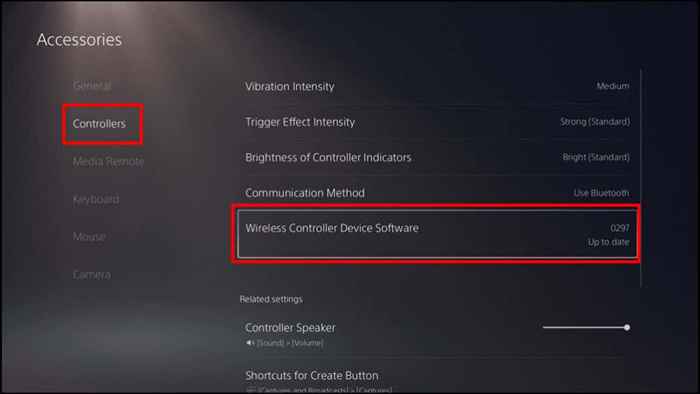
Wenn der Controller beim Navigieren auf der Einstellungsseite immer wieder trennen, aktualisieren Sie seine Firmware stattdessen mit einem Computer.
Aktualisieren Sie PS5 -Dualsense -Controller mit einem Computer
Installieren Sie zunächst den Firmware -Updater für die DualSense Wireless Controller App auf Ihrem Windows -PC. Beachten Sie, dass die Software nur unter Windows -PC funktioniert und diese Systemanforderungen entspricht:
- Betriebssystem: Windows 10 (64-Bit) oder Windows 11.
- Speicherplatz: mindestens 10 MB.
- Anzeigeauflösung: Mindestens 1024 × 768 Pixel.
Ihr Computer muss auch mindestens einen USB -Anschluss haben. Wenn Ihr PC diese Anforderungen erfüllt, laden Sie den Firmware -Updater für die DualSense -Wireless -Controller -Datei herunter und installieren Sie sie. Schließen Sie Ihren Computer mit dem Internet an und befolgen Sie die folgenden Schritte:
- Starten Sie die Firmware -Updater -App und verbinden Sie den DualSense -Wireless -Controller mit einem kompatiblen USB -Kabel an Ihren PC.
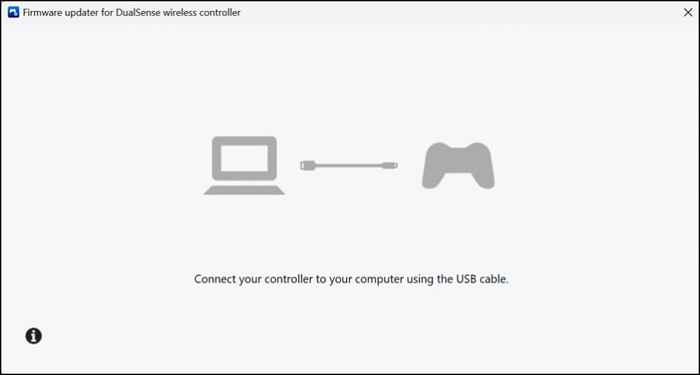
- Warten Sie, bis die App Ihren Controller erkennt.
- Befolgen Sie die Anweisungen auf dem Bildschirm, um die Firmware des Controllers zu aktualisieren, wenn dies der Fall ist. Auf dem Bildschirm sehen Sie eine "aktuelle" Nachricht ", wenn Ihr PS5 -Controller die neueste Firmware -Version hat.
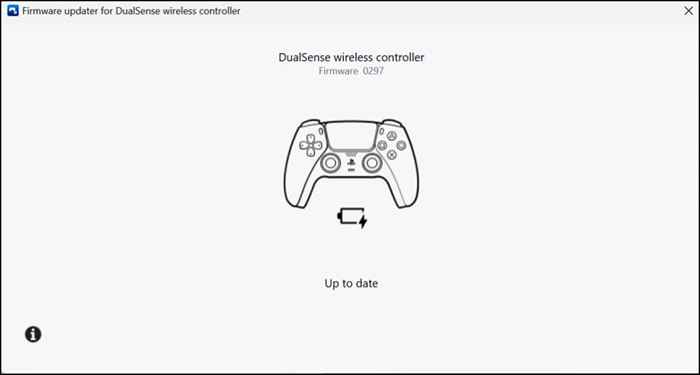
Firmware -Updates verbessern nicht nur Probleme mit der Förderung von Konnektivitätsproblemen.
8. Aktualisieren Sie Ihre Konsole und Ihren PC
Durch Aktualisieren der Software Ihrer Computer und der Konsole können Systemstörungen behoben werden, wodurch der drahtlose Controller gelegentlich getrennt wird.
So aktualisieren Sie die Systemsoftware von PS5
- Öffnen Sie das Menü PS5 -Einstellungen und wählen Sie System.
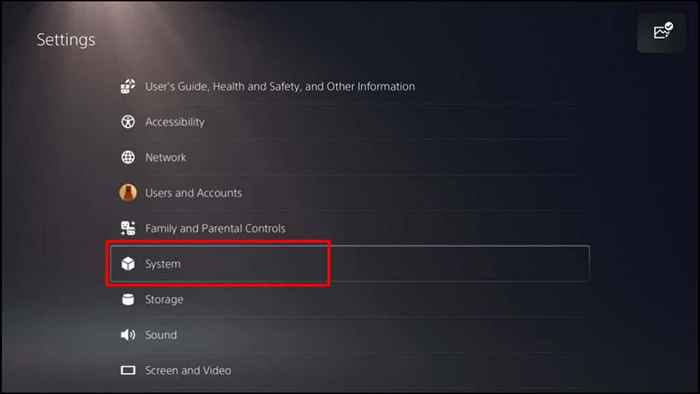
- Wählen Sie Systemsoftware in der Seitenleiste und wählen Sie System -Software -Update und Einstellungen.
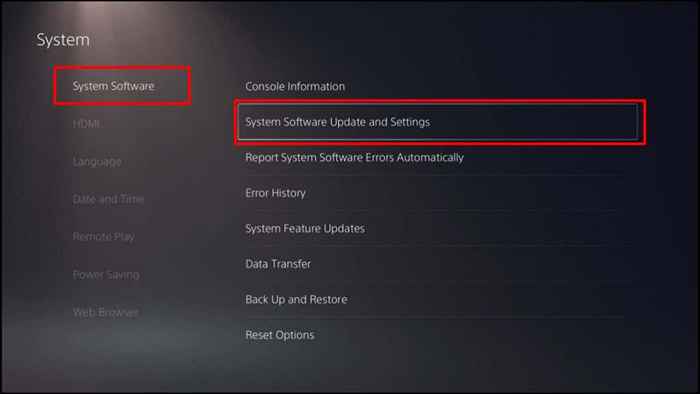
- Wählen Sie die Systemsoftware aktualisieren, um die neueste Systemsoftware herunterzuladen, die für Ihre PS5 verfügbar ist. Wenn der Download abgeschlossen ist, werden Sie aufgefordert, das Update zu installieren.
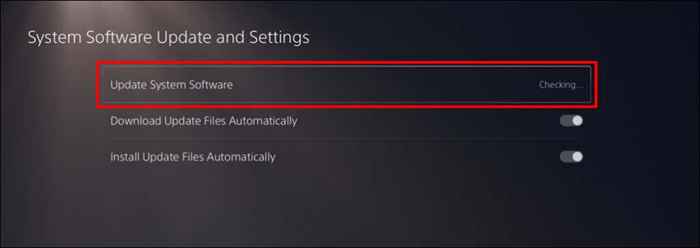
Windows aktualisieren
Durch Aktualisieren des Betriebssystems Ihres Computers können Probleme beheben.
Gehen Sie unter Windows 11 Computern zu Einstellungen> Windows Update und warten Sie, während Ihr PC überprüft und neue Updates heruntergeladen wird. Wählen Sie nun neu starten, um zuvor heruntergeladene Updates zu installieren.
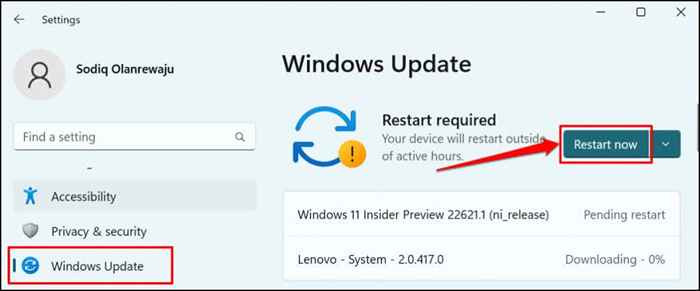
Wenn Sie einen Windows 10 -PC verwenden, gehen Sie zu Einstellungen> Updates & Security> Windows Update.
Holen Sie sich professionelle Hilfe
Besuchen Sie ein PlayStation Service Repair Center, wenn Sie alles ausprobiert haben, aber Ihr PS5 -Wireless -Controller trennt sich weiter. Lassen Sie einen Fachmann die betroffenen Controller auf physische Schäden oder Fabrikfehler untersuchen.

