Öffentliche WLAN -Anmeldeseite nicht unter Windows 10/11 angezeigt
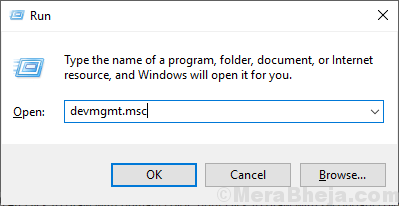
- 4310
- 848
- Miriam Bauschke
Es ist sehr frustrierend, wenn Sie außerhalb des Hauses (in Hotels) sind, und Sie versuchen, von Ihrem Windows 10 -Gerät auf ein öffentliches WLAN aus zuzugreifen, aber Sie können sich nicht mit ihm verbinden, da das öffentliche WLAN -Protokoll auf Seite nicht auf Ihrem Browser angezeigt wird. Machen Sie sich keine Sorgen, dass es einfache Korrekturen zur Lösung Ihres Problems zur Verfügung stellt. Bevor Sie jedoch die Korrekturen entscheiden, versuchen Sie diese ersten Problemumgehungen, Ihr Problem zu lösen-
Erste Problemumgehungen-
1. Neu starten Ihr Computer, wenn das Problem zum ersten Mal auf Ihrem Computer stattfindet.2. Versuchen Sie, mit einem anderen Browser wie der Anmeldeseite auf die Anmeldeseite zugreifen zu können Microsoft Edge oder Oper Browser.
Wenn diese ersten Problemumgehungen Ihr Problem nicht behoben haben, entscheiden Sie sich für diese Korrekturen-
Inhaltsverzeichnis
- Fix-1 verwenden Sie http: // fixwifi.es/ aus deinem Browser-
- Fix-2-Deinstallation und Neuinstallation des Netzwerkadapters
- Fix-3 Flush DNS-Cache
- FIX-4 Versuchen Sie, DNS in Google DNS zu wechseln
- Fix-5 schalten Sie Pop-up-Blocker aus
- FIX-6 Versuchen Sie, die Netzwerkverbindung neu zu steigern
- FIX-7 Deaktivieren Sie die Firewall auf Ihrem Computer vorübergehend
Fix-1 verwenden Sie http: // fixwifi.es/ aus deinem Browser-
Sie können auf diese Website von Ihrem Browser zugreifen. Sie beheben WLAN -Probleme auf Ihrem Gerät.
Durchsuchen Sie diese Website http: // fixwifi.Es/ aus Ihrem Browser. Es wird die WLAN -Konnektivität auf Ihrem Gerät diagnostiziert.
Überprüfen Sie, ob Sie die Anmeldeseite öffnen können.
Fix-2-Deinstallation und Neuinstallation des Netzwerkadapters
Deinstallieren Und neu installieren Der Netzwerkadapter kann etwaige oder schlechte Dateien des Netzwerkfahrers von Ihrem Computer löschen.
Schritte zum Deinstallieren des Netzwerkadaptertreibers-
1. Drücken Sie Windows -Schlüssel+ r öffnen Laufen. Nun, tippen Sie “devmgmt.MSCUnd schlage Eingeben. Gerätemanager Der Versorgungsunternehmen wird geöffnet.
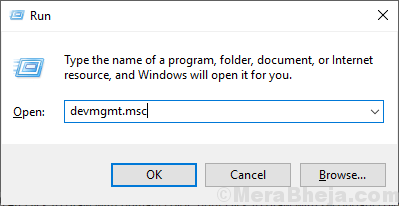
2. Im Gerätemanager Versorgungsfenster, suchen Sie nach dem “NetzwerkadapterOption und klicken Sie darauf, und es wird erweitert, um verfügbare Treiber anzuzeigen. Klicken Sie mit der rechten Maustaste auf den von Ihnen verwendeten Netzwerkadapter. Klicken Sie auf “Gerät deinstallieren“. Dies wird den Treiber deinstallieren.
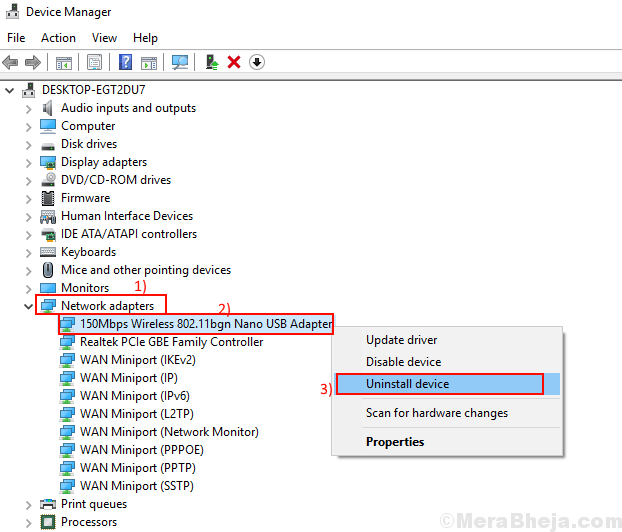
In den nächsten Schritten werden wir Installieren Sie den Netzwerkadaptertreiber nochmal-
Methode 1-
Starten Sie einfach Ihren Computer neu und Windows installiert den deinstallierten Treiber selbst. Sie werden Ihren Netzwerkadapter wieder gut funktionieren lassen.
Methode 2-
Wenn der Neustart Ihres Computers den Treiber nicht installiert hat, müssen Sie den Treiber selbst installieren. Folgen Sie, um den Fahrer manuell zu installieren-
1. Im DEvice Manager Fenster, klicken Sie auf "Aktion". Erneut klicken auf “Scannen nach Hardwareänderungen“.
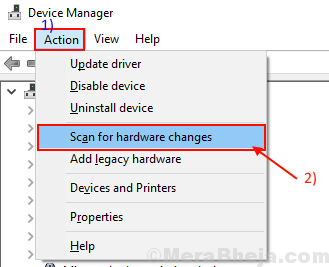
2. Dies wird das finden deinstalliert der Fahrer und Installieren wieder der Fahrer.
Schließen Gerätemanager Fenster. Neu starten Ihr Computer, um die Änderungen zu speichern.
Überprüfen Sie nach dem Neustart, ob Sie auf die Anmeldeseite des öffentlichen WLANs zugreifen können.
Fix-3 Flush DNS-Cache
Windows speichert in der Regel DNS -Serverdaten von Websites im Cache. Wenn sich die IP der Anmeldeseite des öffentlichen WLANs in letzter Zeit geändert hat, können Sie sich diesem Fehler stellen. Um dieses Problem zu lösen, befolgen Sie diese Schritte-
1.Drücken Sie Windows -Schlüssel+r starten Laufen. Typ "CMD"Und schlägt"Eingeben“.
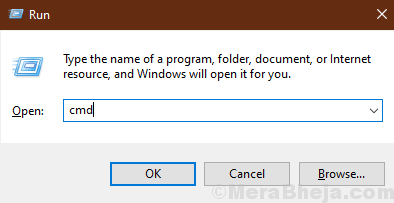
2. Kopieren Sie diesen Befehl nun im Eingabeaufforderungfenster und klicken Sie Eingeben.
IPConfig /Release
Warten Sie ein paar Minuten, um den Vorgang abzuschließen.
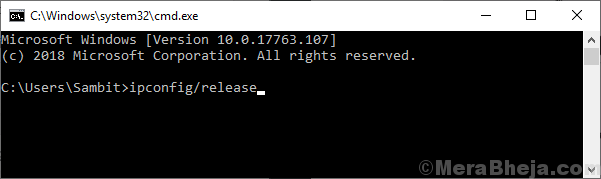
3. Kopieren Sie diesen Befehl nun im Eingabeaufforderungfenster und klicken Sie Eingeben.
ipconfig /flushdns
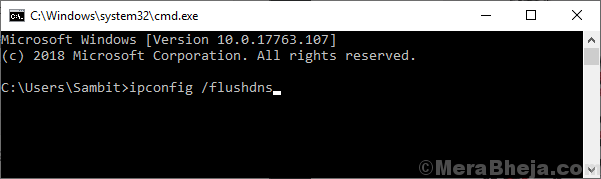
4. Kopieren Sie diesen Befehl nun im Eingabeaufforderungfenster und klicken Sie Eingeben.
ipconfig /renew
Warten Sie ein paar Minuten, um den Vorgang abzuschließen.
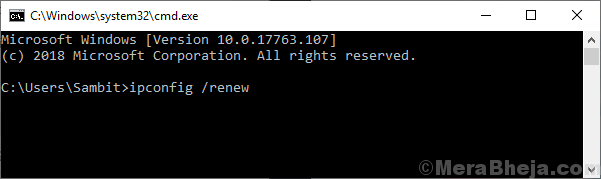
5. Führen Sie in ähnlicher Weise die Befehle aus, die untereinander angegeben sind.
IPConfig /RegisterDNS Netsh Winsock Reset
Versuchen Sie, auf die Anmeldeseite des öffentlichen WLANs zuzugreifen. Überprüfen Sie, ob das Problem noch da ist oder nicht.
Wenn das Problem noch vorhanden ist, gehen Sie für die nächste Fix.
FIX-4 Versuchen Sie, DNS in Google DNS zu wechseln
1. Drücken Sie Windows -Schlüssel + r Tasten Sie zusammen, um zu öffnen LAUFEN.
2. Schreibe jetzt NCPA.cpl darin und klicken Sie auf OK.
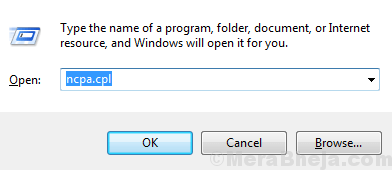
3. Suchen Sie nun den Tour -Netzwerkadapter, mit dem Sie mit dem Internet verbunden sind. Klicken Sie mit der rechten Maustaste darauf. Wählen Sie das, das kein rotes Kreuzzeichen darüber hat.
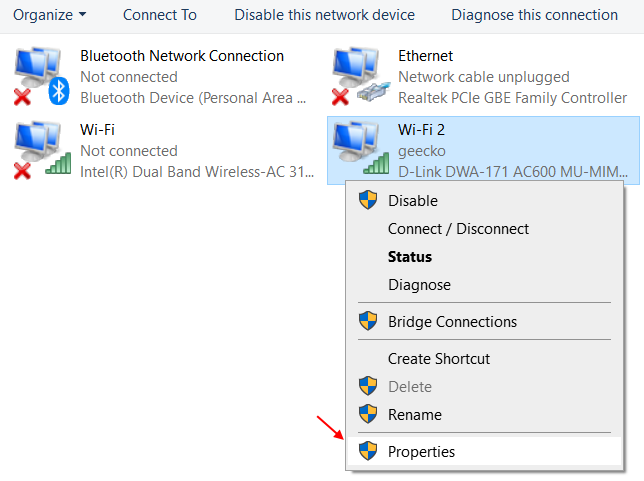
4. Doppelklicken Sie auf Internet -Protokollversion 4.
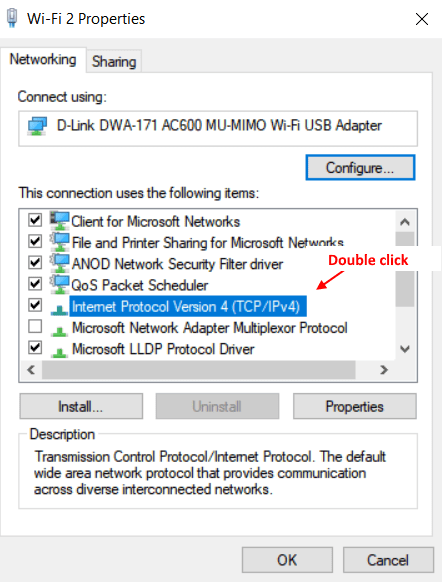
5. Wählen Sie nun die Optionsschaltfläche aus, verwenden Sie den folgenden DNS -Server.
6. Geben Sie nun die DNS -Einstellungen von Google ein.
8.8.8.8 8.8.4.4
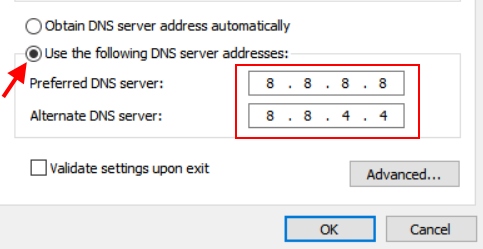
7. Klicken Sie auf OK und schließen Sie das Fenster.
Fix-5 schalten Sie Pop-up-Blocker aus
1. Drücken Sie Windows -Schlüssel + r Schlüssel zusammen aus Ihrem Laptop.
2. Schreiben inetcpl.cpl darin und klicken Sie auf OK.
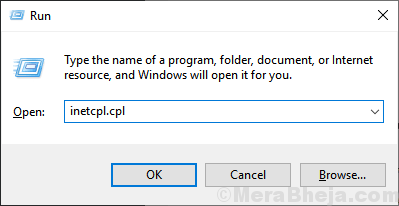
3. Klicke auf Privatsphäre Tab.
4. Deaktivieren Popup-Blocker einschalten
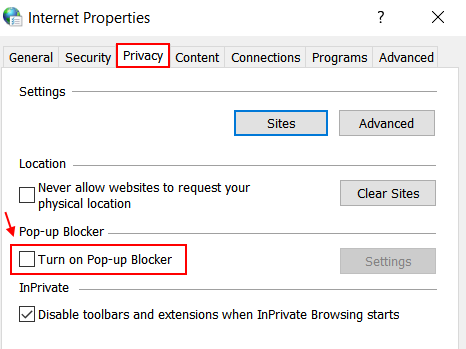
Für Chrome -Benutzer: -
Sie können keine öffentliche WLAN-Anmeldung auf Seite anzeigen, möglicherweise weil Pop-ups in Ihrem Browser blockiert sind. Sie können die Popup -Blockierung von Ihren Einstellungen deaktivieren. Befolgen Sie diese Schritte, um das Popup in Ihren Browsereinstellungen zu deaktivieren.
1. Klicke auf "Drei-Punkt”In der linken Ecke Ihres Chrombrowsers.
2. Klicke auf "Einstellungen“.
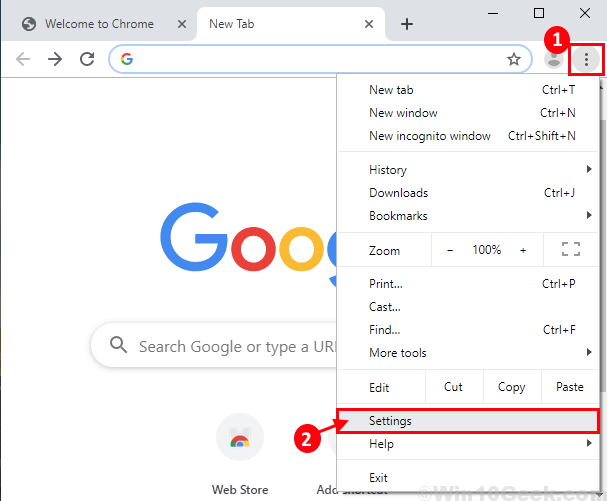
3. Scrollen Sie nach unten und klicken Sie auf “Fortschrittlich"Und erneut nach unten scrollen und auf" klicken "Seiteneinstellungen“.
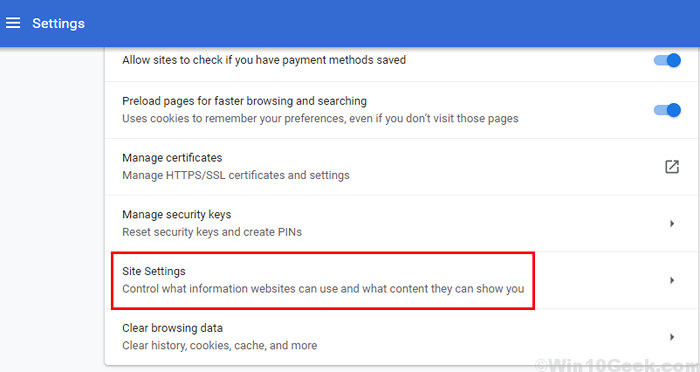
4. Scrollen Sie nun nach unten und klicken Sie auf “Pop-ups und Weiterleitungen" Möglichkeit.
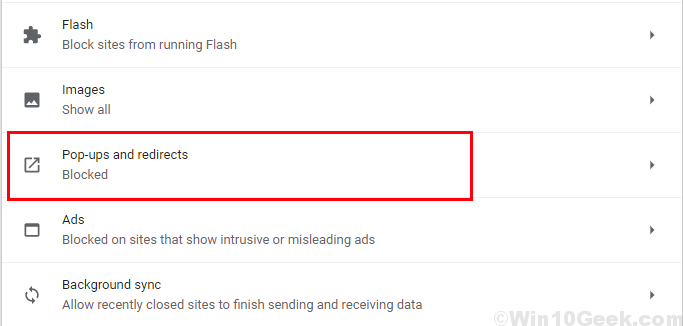
5. Klicken Sie auf den Schieberegler neben dem “Blockiert (empfohlen)Option unter 'Popups und Umleitungen'.Jetzt wirst du sehen "ErlaubtAnstelle von blockiert (empfohlen).
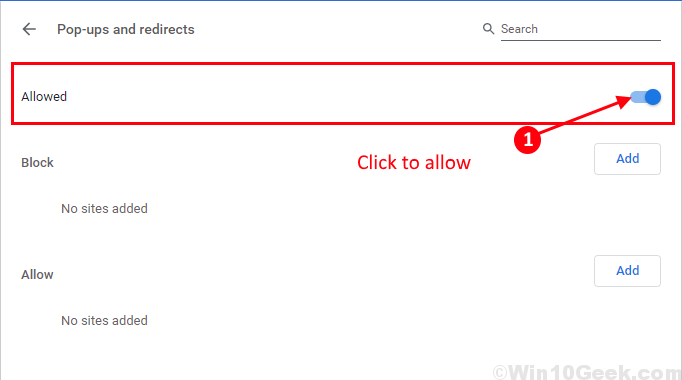
Schließen Sie die Registerkarte Einstellungen. Versuchen Sie, auf die Anmeldeseite des öffentlichen WLANs zuzugreifen. Wenn Sie immer noch nicht auf die Anmeldeseite von Ihrem Browser zugreifen können.
FIX-6 Versuchen Sie, die Netzwerkverbindung neu zu steigern
Sie können versuchen, die Netzwerkverbindung zurückzusetzen, um eine Verbindung zum Netzwerk herzustellen. Befolgen Sie diese einfachen Schritte, um die Netzwerkverbindung zurückzusetzen-
1. Klicken An WiFi -Ikone in der linken Ecke Ihres und klicken Sie auf “W-lanRegisterkarte ", um es vorübergehend zu deaktivieren.
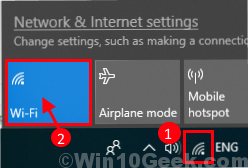
2. Jetzt, klicken An W-lan Nochmals Symbol und klicken Sie auf “W-lanRegisterkarte "Registerkarte", um die Netzwerkverbindung erneut zu aktivieren.
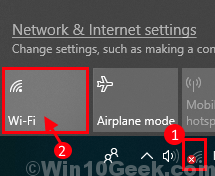
3. Öffnen Sie einen Browser und versuchen Sie zu öffnen. “https: // google.com“.
Sie sollten in der Lage sein, auf die Anmeldeseite des öffentlichen WLANs zugreifen zu können. Wenn diese Behebung Ihr Problem nicht behoben hat, entscheiden Sie sich für die nächste Fix.
FIX-7 Deaktivieren Sie die Firewall auf Ihrem Computer vorübergehend
Windows Firewall kann die Ursache für den Fehler sein, mit dem Sie nicht auf die Anmeldeseite des öffentlichen WLANs zugreifen können, mit dem Sie eine Verbindung herstellen möchten. Sie können die Windows -Firewall deaktivieren, indem Sie diesen Schritten folgen-
1. Drücken Sie Windows -Schlüssel+ r starten Laufen, und Typ “Kontrolle der Firewall.cplUnd schlage Eingeben.
Firewall -Einstellungen wird geöffnet.
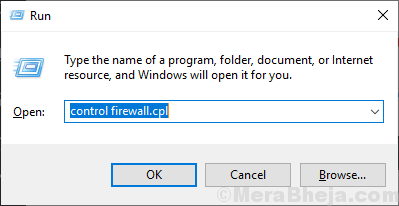
2. Klicken Sie nun im Bedienfeld im linken Bereich auf “Schalten Sie Windows Defender Firewall ein oder aus“.
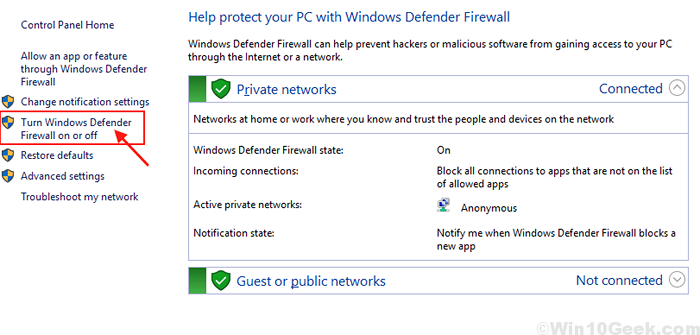
3. Klicken Sie nun unter den Einstellungen für öffentliche Netzwerke auf “Schalten Sie Windows Defender Firewall aus (nicht empfohlen)"Und klicken Sie auf"OK”Um Ihre Firewall auszuschalten.
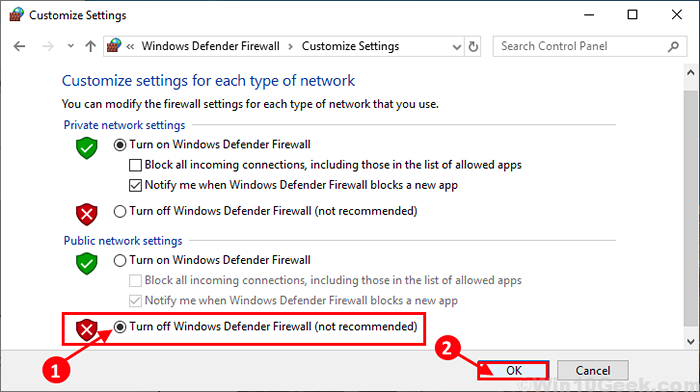
Neu starten Ihr Computer und starten Sie den Windows -Installationsprozess. Überprüfen Sie, ob die oben genannten Fehler auftreten oder nicht.
[Hinweis- Vergessen Sie nicht, Firewall einzuschalten, nachdem Sie versucht haben, auf die Anmeldung auf Seite zuzugreifen ]
Sie können die Firewall einschalten, indem Sie auf "Windows Defender Firewall einschalten" klicken.Wenn Sie nicht auf die Anmeldeseite zugreifen können.
- « So starten Sie den Entdecker neu.EXE -Prozess in Windows 10
- So ändern Sie die Priorität von WLAN -Netzwerken in Windows 10/11 »

