PYDASH - Ein webbasiertes Tool zur Überwachung von Linux -Leistungsüberwachung
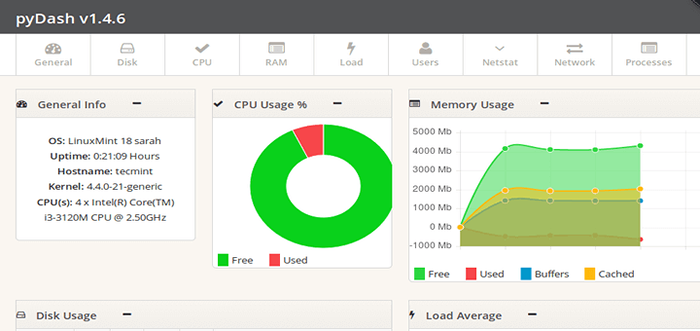
- 2127
- 140
- Marleen Weight
Pydash ist ein leichtes webbasiertes Überwachungstool für Linux in geschrieben Python und Django Plus Diagramm.JS. Es wurde getestet und kann auf den folgenden Mainstream -Linux -Verteilungen ausgeführt werden: Centos, Fedora, Ubuntu, Debian, Arch Linux, Raspbian sowie Pidora.
Sie können es verwenden, um Ihre Linux -PC/Server -Ressourcen wie CPUs, RAM, Netzwerkstatistiken, Prozesse einschließlich Online -Benutzer und mehr im Auge zu behalten. Das Dashboard wird ausschließlich mit Python -Bibliotheken entwickelt, die in der Hauptverteilung der Python bereitgestellt werden. Daher hat es einige Abhängigkeiten. Sie müssen nicht viele Pakete oder Bibliotheken installieren, um es auszuführen.
In diesem Artikel zeigen wir Ihnen, wie Sie installieren PydaSH, um Linux -Serverleistung zu überwachen.
So installieren Sie Pydash im Linux -System
1. Erste Installation der erforderlichen Pakete: Git Und Python Pip folgendermaßen:
-------------- Auf Debian/Ubuntu -------------- $ sudo apt-Get Installieren Sie Git Python-Pip -------------- Auf Centos/Rhel -------------- # yum install epel-release # yum Installieren Sie Git Python-Pip -------------- Auf Fedora 22+ -------------- # DNF Installieren Sie Git Python-Pip
2. Wenn Sie als nächstes Git und Python Pip installiert haben, installieren Sie als nächstes virtualenv Dies hilft, mit Abhängigkeitsproblemen für Python -Projekte zu umgehen, wie unten:
# PIP Installieren Sie Virtualenv oder $ sudo pip Virtualenv installieren
3. Klonen Sie nun GIT -Befehl, klonen Sie das Pydash -Verzeichnis in Ihr Heimverzeichnis wie SO:
# Git Clone https: // github.com/k3oni/pydash.Git # CD Pydash
4. Erstellen Sie als nächstes eine virtuelle Umgebung für Ihr Projekt namens Pydashtest Verwendung der virtualenv Befehl unten.
$ virtualenv PydashTest #Give Ein Name für Ihre virtuelle Umgebung wie PydashTest
 Virtuelle Umgebung erstellen
Virtuelle Umgebung erstellen Wichtig: Beachten.
5. Sobald Sie die virtuelle Umgebung erstellt haben (Pydashtest), Sie müssen es aktivieren, bevor Sie es wie folgt verwenden.
$ source/home/aaronkilik/pydash/pydashtest/bin/aktivieren
 Aktive virtuelle Umgebung
Aktive virtuelle Umgebung Aus dem obigen Screenshot werden Sie feststellen, dass die PS1 Umlaufänderungen, die darauf hinweisen, dass Ihre virtuelle Umgebung aktiviert wurde und zur Verwendung bereit ist.
6. Installieren Sie nun die Pydash -Projektanforderungen; Wenn Sie neugierig genug sind, sehen Sie sich den Inhalt von an Anforderungen.txt Verwenden Sie den Befehl cat und die installieren Sie sie verwenden Sie wie unten gezeigt.
$ CAT -Anforderungen.TXT $ PIP Installation -r -Anforderungen.txt
7. Bewegen Sie sich nun in das Pydash -Verzeichnis, das enthält Einstellungen.py oder einfach den Befehl unten ausführen, um diese Datei zu öffnen, um die zu ändern GEHEIMER SCHLÜSSEL zu einem benutzerdefinierten Wert.
$ vi Pydash/Einstellungen.py
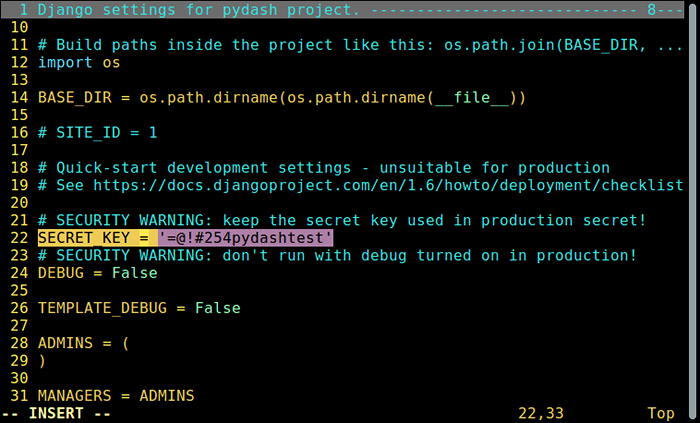 Setzen Sie den geheimen Schlüssel
Setzen Sie den geheimen Schlüssel Speichern Sie die Datei und beenden Sie.
8. Führen Sie anschließend den Befehl django unten aus, um die Projektdatenbank zu erstellen, und installieren Sie das Auth -System von Django und erstellen Sie einen Projekt -Superbenutzer.
$ python verwalten.PY Syncdb
Beantworten Sie die folgenden Fragen gemäß Ihrem Szenario:
Möchten Sie jetzt einen erstellen?? (ja Nein): Ja Benutzername (lassen Sie leer, um 'root' zu verwenden): Administrator E-Mail-Addresse: [E -Mail geschützt] Passwort: ########### Passwort erneut): ############
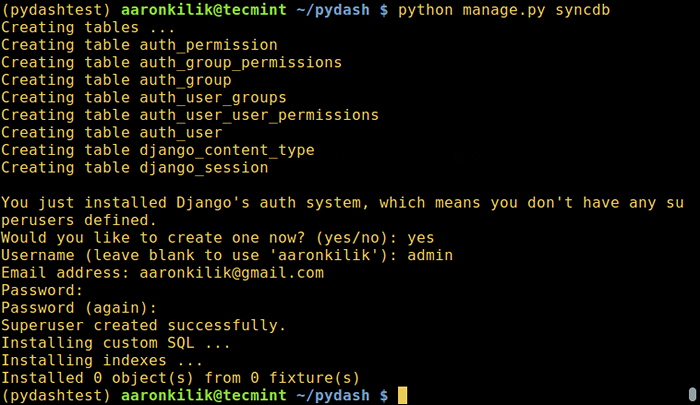 Projektdatenbank erstellen
Projektdatenbank erstellen 9. An diesem Punkt sollten alle festgelegt werden. Führen Sie nun den folgenden Befehl aus, um den Django Development Server zu starten.
$ python verwalten.Py Runserver
10. Öffnen Sie als nächstes Ihren Webbrowser und geben Sie die URL ein: http: // 127.0.0.1: 8000// Damit die Web Dashboard -Anmeldinschnittstelle erhalten kann. Geben Sie den Super -Benutzernamen und das Kennwort ein, das Sie beim Erstellen der Datenbank erstellt und das Auth -System von Django in Schritt 8 installiert haben, und klicken Sie auf Anmelden in Anmelden.
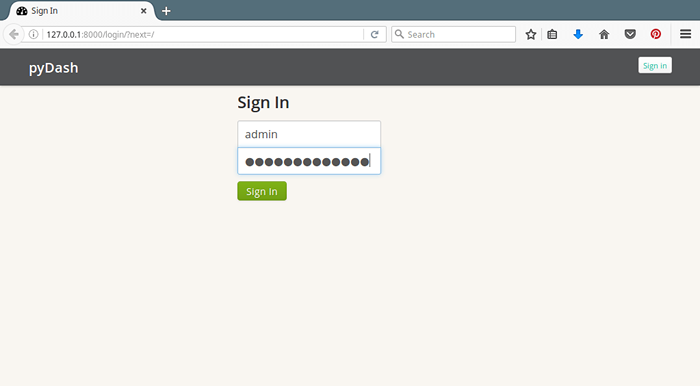 Pydash -Anmeldeschnittstelle
Pydash -Anmeldeschnittstelle 11. Sobald Sie sich an der Hauptoberfläche der Pydash -Hauptoberfläche angemeldet haben.
Scrollen Sie einfach nach unten, um weitere Abschnitte anzuzeigen.
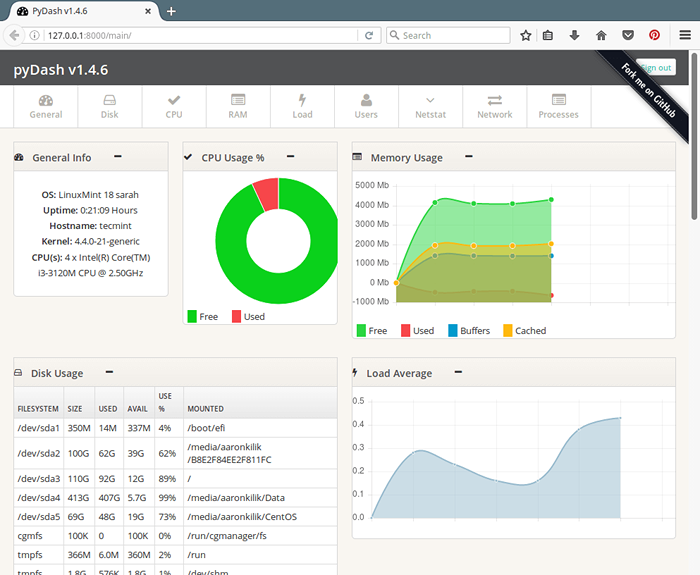 Pydash Server -Leistungsübersicht
Pydash Server -Leistungsübersicht 12. Als nächstes zeigt Screenshot des Pydash einen Abschnitt zum Verfolgen von Schnittstellen, IP -Adressen, Internetverkehr, Lesen/Schreibvorgängen, Online -Benutzer und Netstats.
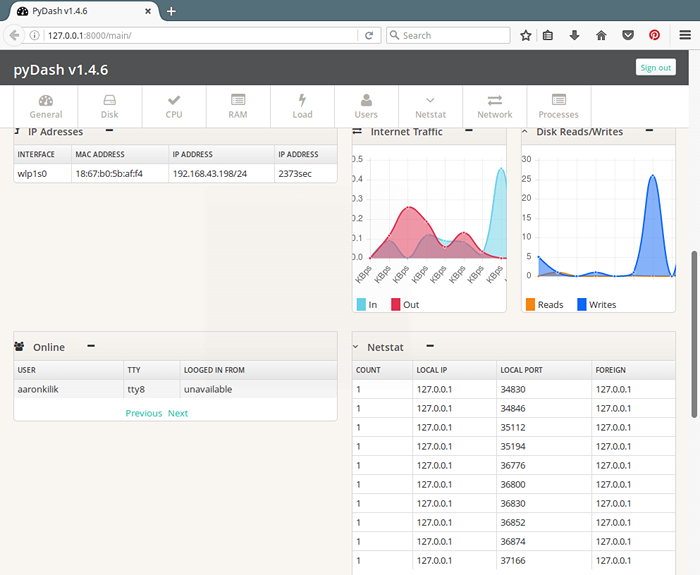 Pydash -Netzwerkübersicht
Pydash -Netzwerkübersicht 13. Als nächstes kommt ein Screenshot der Pydash -Hauptschnittstelle, die einen Abschnitt anzeigt, um aktive Prozesse auf dem System zu im Auge zu behalten.
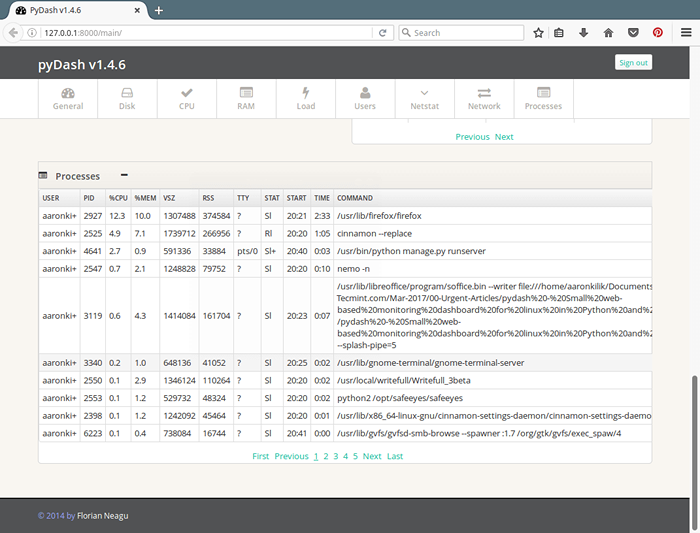 Pydash Active Linux -Prozesse
Pydash Active Linux -Prozesse Weitere Informationen finden Sie in Pydash unter GitHub: https: // github.com/k3oni/pydash.
Das war es fürs Erste! In diesem Artikel haben wir Ihnen gezeigt, wie Sie die Hauptmerkmale von Pydash unter Linux einrichten und testen können. Teilen Sie uns über den Feedback -Abschnitt unten und falls Sie nützliche und ähnliche Tools da draußen wissen, teilen Sie uns auch in den Kommentaren mit.
- « Pyinotify - Überwachen Sie Änderungen des Dateisystems in Echtzeit unter Linux
- FreeFilesync - Vergleichen und synchronisieren Sie Dateien in Ubuntu »

