Python Development Setup mit Visual Studio Code
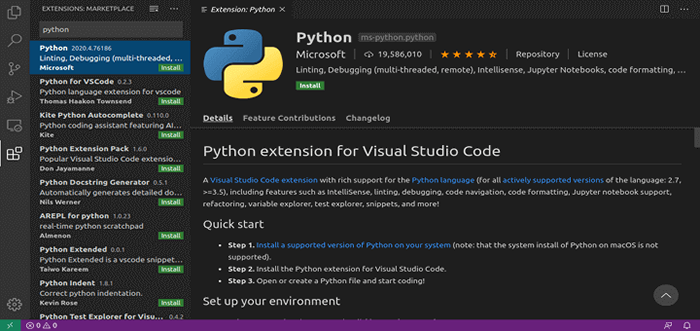
- 4992
- 1341
- Henry Liebold
Erstens was ist ein Ide Und warum brauchen wir einen? Die integrierte Entwicklungsumgebung ist eine Anwendung, die die Möglichkeit bietet, Programme zu schreiben, zu testen und sie zu debuggen und viel mehr Funktionen zu sagen.
Die Wahl, eine zu wählen Ide liegt immer den Programmierern. Moderne IDE werden als leichte plattformübergreifende Anwendung gebaut, die mehrere Programmiersprachen unterstützt. Mit dem Aufstieg von Ai und seine Integration in Ide gibt Entwicklern einen Vorteil, um produktiver zu sein. Zum Beispiel eine AI-gesteuerte Code-Fertigstellung oder Codegenerierung Feature in IDE.
Lesen Sie auch: 27 Beste IDEs für Programmier- oder Quellcode -Editoren unter Linux
Ide hat auch die Fähigkeit, sich in das Quellungssteuerungsmanagement zu integrieren, wie Git, Github, usw. Jede IDE hat ihre eigenen Vor- und Nachteile, die zu langsam sind, wenn wir dazu neigen, eine große Codebasis zu öffnen oder einige keine notwendigen Pakete usw. haben.
Nachfolgend erwähnte IDE sind einige der beliebten IDEs für Python auf dem Markt.
- Visual Studio -Code
- Pycharm
- Atom
- Erhabener Text
- Vim
- Notizblock ++
- Jupyter
- Spyder
Warum verwenden Sie Visual Studio Code?
Zuallererst würde ich sagen VSCODE ist mein Favorit und sehr beliebt unter Entwicklern. Laut Stack Overflow Developer Survey 2019 ist VSCODE das am besten verwendete Entwicklungswerkzeug der Programmierer.
VSCODE ist eine leichte, plattformübergreifende Open-Source-Entwicklung (unter MIT Lizenz) Antrag erstellt von durch Microsoft. Integration mit Github, Sprachunterstützung für Yaml oder JSON, Integration mit Azure Cloud, Unterstützung für Docker und Kubernetes, Unterstützung für Ansible usw. sind einige der Funktionen von VSCODE und es gibt viel mehr.
Microsoft kürzlich integriert “Jupyter Notebook" mit VSCODE. Jupyter Notebook ist ein beliebter webbasierter Editor, der hauptsächlich für Data Science verwendet wird.
In diesem Artikel erfahren Sie, wie Sie installieren und konfigurieren Visual Studio -Code unter Linux für die Python -Entwicklungsumgebung.
Installieren von Visual Studio -Code unter Linux
Sie können die installieren Visual Studio -Code aus "Software -ZentrumDas versendet mit jeder Linux -Verteilung. Alternativ können Sie die folgenden Anweisungen zur Installation verwenden VSCODE In Ihrer Linux -Verteilung.
Installieren Sie VSCODE in Debian und Ubuntu
Der einfachste Weg, die zu installieren Visual Studio -Code Auf Debian und Ubuntu basieren verteilt werden die Befehlszeile wie gezeigt über die Befehlszeile erfolgen.
$ curl https: // pakete.Microsoft.com/keys/microsoft.ASC | GPG - -Dearmor> Pakete.Microsoft.gpg $ sudo install -o root -g root -m 644 Pakete.Microsoft.gpg/usr/share/keyrings/$ sudo sh -c 'echo "Deb [arch = amd64 signiert von =/usr/share/keyrings/pakete.Microsoft.gpg] https: // pakete.Microsoft.com/repos/vscode stabiles main ">/etc/apt/Quellen.Liste.D/VSCODE.Listen Sie '$ sudo apt-Get Installieren Sie APT-transport-https $ sudo apt-Get Update $ sudo apt-Get Installation Code
Installieren Sie VSCODE in CentOS/Rhel und Fedora
Der einfachste Weg zu installieren Visual Studio -Code An Centos, Rhel, Und Fedora Verwendet das folgende Skript, das den Schlüssel und das Repository installiert.
$ sudo rpm -Import https: // pakete.Microsoft.com/keys/microsoft.ASC $ sudo sh -c 'echo -e "[Code] \ Nname = Visual Studio Code \ nBaseUrl = https: // Pakete.Microsoft.com/yumrepos/vscode \ nenabled = 1 \ ngpgcheck = 1 \ ngpgkey = https: // Pakete.Microsoft.com/keys/microsoft.ASC "> /etc /yum.Repos.D/VSCODE.Repo '$ sudo dnf Check-update $ sudo dnf Installation Code ------ auf älteren Versionen mit Yum ------ $ sudo yum Check-update $ sudo yum install Code
Wenn Sie zusätzliche Informationen zur Installation zu Ihrer speziellen Linux -Version benötigen, lesen Sie bitte offizielle Microsoft -Dokumente.
So verwenden Sie Visual Studio -Code unter Linux
Das erste, was Sie für die Öffnung entscheiden müssen VSCODE Zum ersten Mal wird die Begrüßungsseite beim Startup aktivieren/deaktivieren.
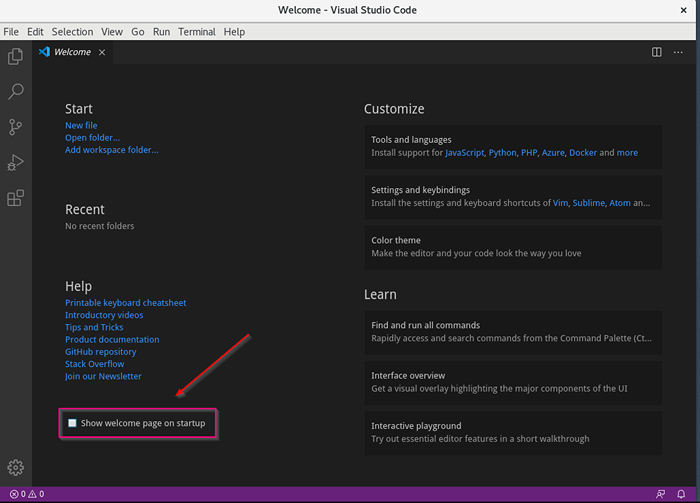 Deaktivieren Sie VSCODE Begrüßungsseite
Deaktivieren Sie VSCODE Begrüßungsseite VSCODE -Verknüpfungen
Tastaturverknüpfungen sind in bearbeitbar VSCODE, Das heißt, wir können unsere eigenen Tastenanschläge konfigurieren. Drücken Sie "Strg + k Strg + sSo öffnen Sie Tastaturzuordnungseinstellungen. Sie können dies auch im JSON -Format öffnen.
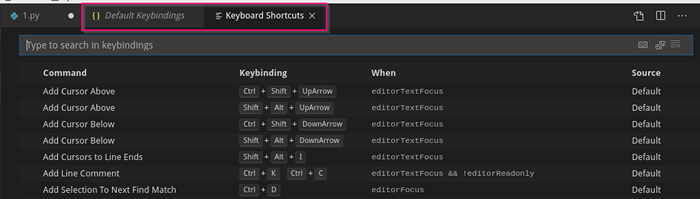 VSCODE -Tastaturverknüpfungen
VSCODE -Tastaturverknüpfungen Einige häufige Standard -Tastaturzuordnung
- Befehlspalette: Strg + Verschiebung + P
- EINGABEAUFFORDERUNG: Strg + ~
- Linksabsicht: Strg +]
- Rechte Absicht: Strg + [
- KOMMENTARE: Strg + / /
- Debuggkonsole: Strg + Verschiebung + y
- FORSCHER: Strg + Verschiebung + e
- Seiterseite: Strg + b
- VOLLBILDMODUS: F11
- Zen -Modus: Strg + k z
- Block Kommentar: Strg + Verschiebung + a
Jetzt, wo wir einige wichtige Details darüber gesehen haben VSCODE, Es ist Zeit, VSCODE für die Pythonentwicklung zu konfigurieren. Die wahre Kraft eines jeden Texteditors kommt aus den Paketen. VSCODE Packungsmanagement sehr einfach gemacht.
Um jedes Paket zu installieren, können Sie das öffnenErweiterungenRegisterkarte von der linken Seite der Aktivitätsleiste. Alles, was Sie tun müssen.
Installieren Sie die Python -Erweiterung in VSCODE
In erster Linie brauchen wir eine Python -Erweiterung, um Python -Codes in VSCODE.
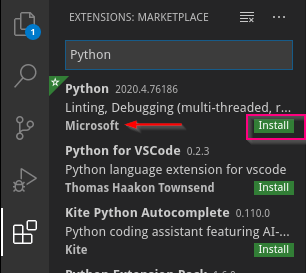 Installieren Sie die Python -Erweiterung in VSCODE
Installieren Sie die Python -Erweiterung in VSCODE Sobald das Paket installiert ist, können Sie den von Ihnen installierten Python -Dolmetscher auswählen. Wenn Sie mehrere Dolmetscher haben (Beispiel: 3.5, 3.8) Konfiguriert Es ist sehr einfach, zwischen Dolmetschern zu wechseln. Unten links sehen Sie eine Option zur Auswahl des Dolmetscher.
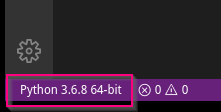 Wählen Sie Python Interpreter
Wählen Sie Python Interpreter Installieren Sie Themen in VSCODE
Themen sind immer eine persönliche Wahl für Entwickler. Ich halte mich für das Standard -VSCODE -Thema fest, weil ich es sehr mag. Sie können die auswählen, die Sie anzieht. Zum Installieren von Themen [VERLÄNGERUNG -> SUCHLEISTE -> -> INSTALLIEREN].
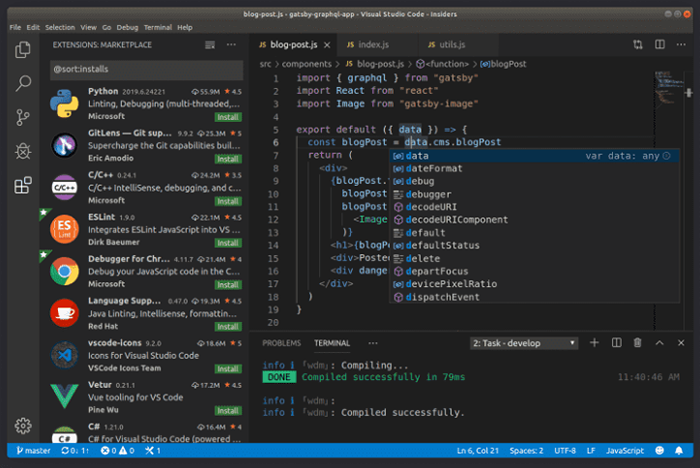 VSCODE -Standardthema
VSCODE -Standardthema Sie finden die Informationen zu Themen oder anderen Paketen auf dem VSCODE -Marktplatz.
Installieren Sie Datei -Icones in VSCODE
Ich persönlich benutze “Materialikonthema”Für Dateisymbole. Um es zu installieren [Erweiterung -> Suchleiste -> Materialsymbol Thema -> Installation]. Wählen Sie das Dateisymbol Thema, das Sie bevorzugen.
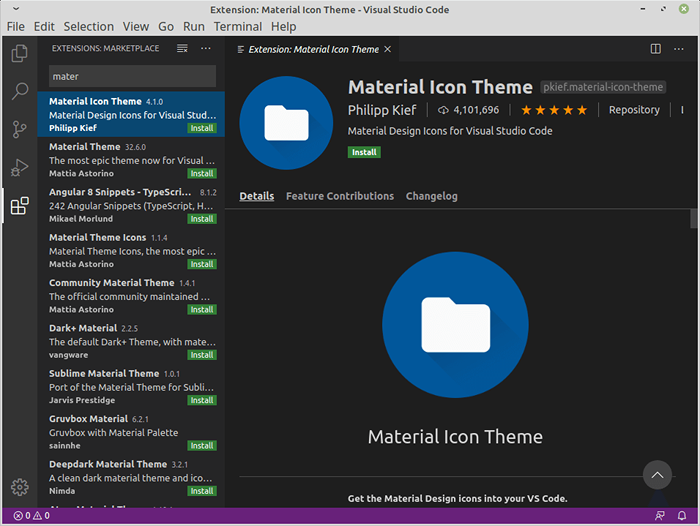 Installieren Sie das Symbolthema in VSCODE
Installieren Sie das Symbolthema in VSCODE Installieren Sie SSH in VSCODE
Remote SSH ermöglicht das Öffnen von Remote -Ordnern mit einem SSH -Server. Oft entwickeln Menschen Anwendungen in der Cloud und verwenden VSCODE auf unserer lokalen Maschine. So laden/synchronisieren Sie unseren Code in Remote -Computer/VM/Container, wir können Remote SSH verwenden.
So installieren Sie das Paket [Erweiterung -> Suchleiste -> Remote -SSH -> Installation]. Suchen Sie nach einem von Microsoft bereitgestellten Paket.
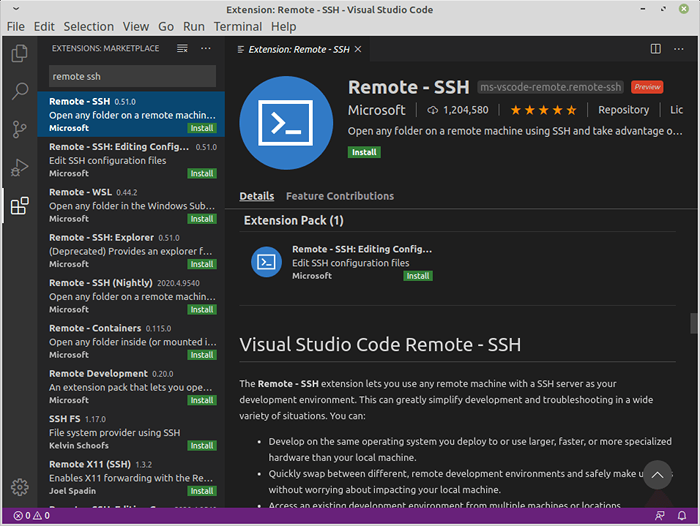 Installieren Sie Remote SSH in VSCODE
Installieren Sie Remote SSH in VSCODE Öffnen Sie [Befehlspalette (Befehlspalette (BefehlspaletteVerschiebung + Strg + p) -> Verbindung zum Host herstellen -> Erstellen Sie neue Host -Konfiguration (oder) den konfigurierten Host aus]. Sobald Sie mit der Konfiguration fertig sind, werden nach der Verbindung zu einem Remote -Computer nach dem Passwort gefragt.
 Stellen Sie eine Verbindung zum SSH -Host an
Stellen Sie eine Verbindung zum SSH -Host an Ich habe bereits 3 Linux -Hosts in VSCODE konfiguriert. Wenn ich also eine Verbindung mit jemandem der Hosts verbinde, fordert es nur nach dem Passwort auf und wird verbunden.
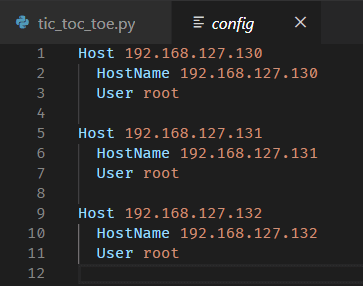 VSCODE SSH -Konfiguration
VSCODE SSH -Konfiguration 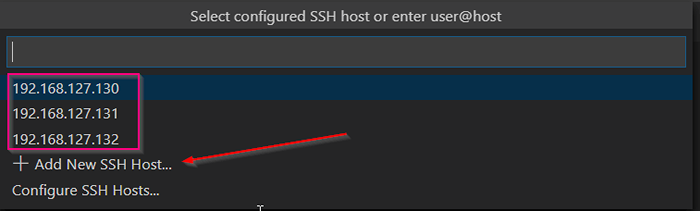 VSCODE Fügen Sie einen neuen SSH -Host hinzu
VSCODE Fügen Sie einen neuen SSH -Host hinzu Sie können auch auf die offizielle Dokumentation zum Konfigurieren von Remote SSH in VSCODE verweisen.
Installieren Sie Linter in VSCODE
Linter zeigt unsere Probleme im Zusammenhang mit Syntax und Styling. Standardmäßig, als wir das Python -Erweiterungspaket zum ersten Mal installiert haben, wird es mit „geliefert“ “Pylint" Ermöglicht. Linter läuft, wenn wir die Datei speichern oder manuell über die Befehlspalette ausführen können.
Um verschiedene Linter zu verwenden, müssen wir zuerst den Linter mit dem folgenden PIP -Befehl installieren und dann auswählen Flake8 als Ihr Linter in VSCODE mit [[ Befehlspalette -> Subinterer auswählen].
# PIP Installieren Sie Flake8
Zum Aktivieren oder Deaktivieren von Leinen [Befehlspalette -> LINTING VERFORDERT].
 Aktivieren oder deaktivieren Sie den Verlasten in VSCODE
Aktivieren oder deaktivieren Sie den Verlasten in VSCODE Wenn Sie mehrere Versionen von Python haben, müssen Sie sicherstellen. Jetzt die Flake8 Was ich installiert habe, ist gebunden Python 3.8, Wenn ich zu wechsle zu Python 3.5 und versuche zu benutzen Flake 8 Es wird nicht funktionieren.
NOTIZ: Linter sind an den aktuellen Arbeitsbereich nicht global gebunden.
Jetzt, Flake8 Wirf Fehler für eine Verletzung syntaktischer oder logischer Fehler. Im folgenden Snippet habe ich gegen das verletzt Pep 8 Stil des Schreibens von Python -Code, also wirft Flake 8 die Warnungen und Fehler aus.
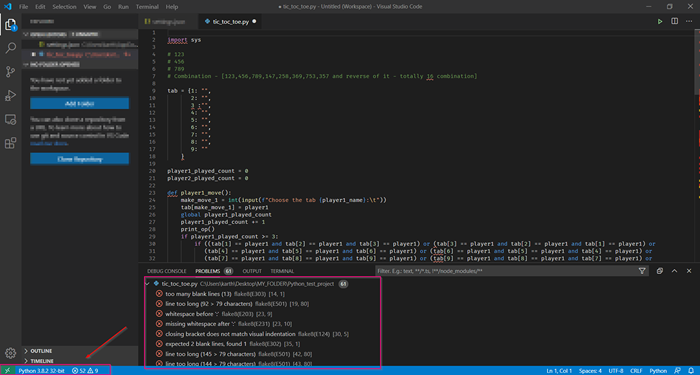 Linterfehler in VSCODE
Linterfehler in VSCODE Es stehen viele Arten von Lintern zur Verfügung. Siehe die offizielle Dokumentation, um mehr über VSCODE -Linter zu erfahren.
Installieren Sie Keymap in VSCODE
Wenn Sie ein Entwickler sind, der von verschiedenen Texteditors zu VSCODE wechselt, können Sie Ihre Schlüsselbindungen mit der Bindung beibehalten Keymap Paket. Microsoft bietet eine Keymap von einigen der berühmten Redakteure wie ein Sublimieren, Atom, Visual Studio, usw.
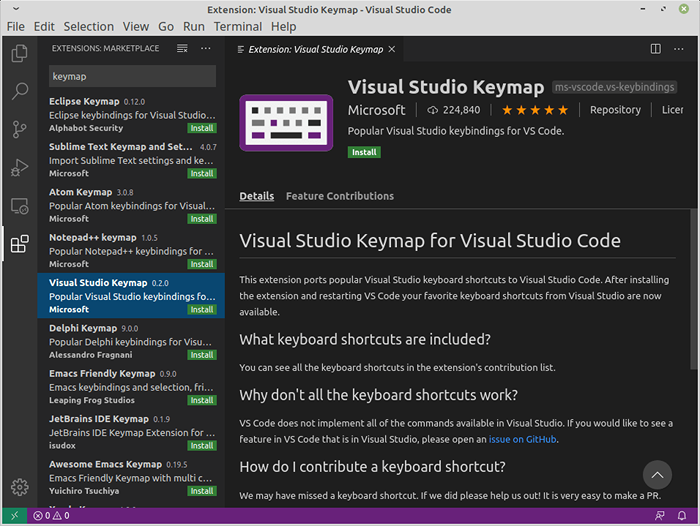 Visual Studio Keymap
Visual Studio Keymap Installieren Sie andere Pakete in VSCODE
Da kommt VSCODE unter Microsoft Regenschirm Es ist sehr einfach, Tools zu integrieren, die von erstellt wurden, Microsoft. Sie können Pakete entsprechend Ihrem Bedarf auswählen und installieren. Anders als die Pakete, die ich oben gezeigt habe, benutze ich Azure Resource Manager, Azure -Funktionen, usw.
Zum Beispiel:
- VSCODE bietet einen reichen Satz von “AzurblauErweiterungen, um mit Azure Cloud zu arbeiten.
- GitHub kann in nur wenigen Schritten leicht in VSCODE integriert werden.
- Paket für Containerlösungen wie Docker, Kubernetes.
- Paket für SQL Server.
Siehe den offiziellen Microsoft Marketplace, um über alle Pakete zu erfahren.
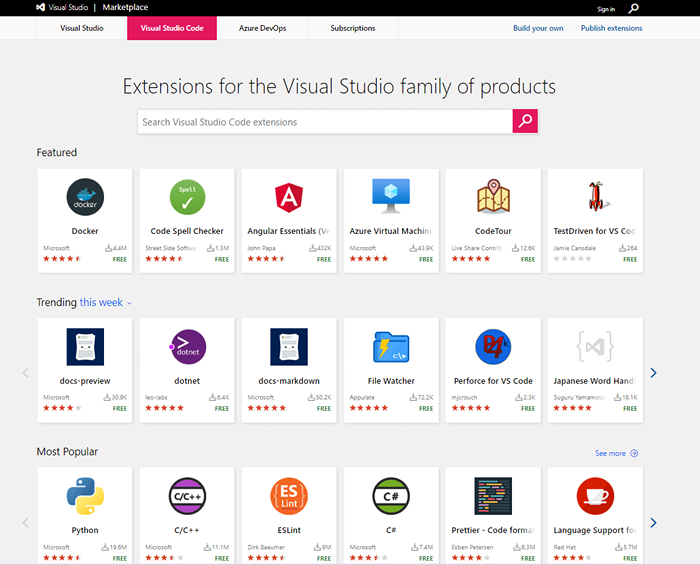 Microsoft Marketplace
Microsoft Marketplace NOTIZ: Das Paket, das ich in diesem Artikel installiert habe. Die Liste der Pakete kann je nach Art von Entwicklung und Bedürfnissen variieren.
Eine der Neuzugänge zu VSCODE ist die Fähigkeit zu integrieren Jupyters Notizbuch. Jupyter Notebook ist ein sehr beliebter webbasierter Editor, der hauptsächlich für die Data Science verwendet wird. Sie müssen nur das Jupyter -Notizbuch in der lokalen Maschine installieren, und VSCODE kann den Jupyter -Server auswählen und den Kernel starten.
So installieren Sie Jupyter Notebook:
# PIP Installieren Sie Jupyter
So führen Sie einen Ausschnitt in VSCODE aus
Nachdem wir unseren Editor konfiguriert haben, ist es Zeit, Python -Code auszuführen. Das interessante Feature, das ich mit VSCODE mag, ist, dass es einen ausgewählten Lauf in der Python -Konsole ausführen kann.
Um Ihre Python -Code -Presse auszuführen [LAUFEN] Ein Symbol in der oberen rechten Ecke Ihres Editors oder mit der rechten Maustaste und wählen Sie Auslaufoptionen aus.
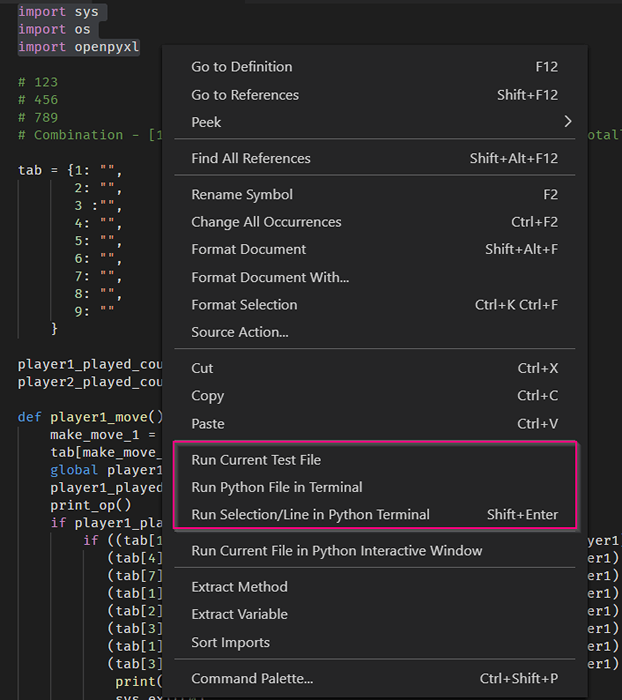 Führen Sie Python Snippet in VSCODE aus
Führen Sie Python Snippet in VSCODE aus Wenn du wählst "Führen Sie die Auswahl/Linie im Python -Terminal aus„VSCODE führt nur diesen Teil in einem Terminal aus. Dies ist in einigen Fällen sehr nützlich, in denen Sie nur einige ausgewählte Codezeilen testen müssen.
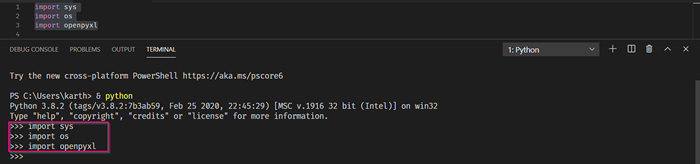 Führen Sie die ausgewählte Zeile in VSCODE aus
Führen Sie die ausgewählte Zeile in VSCODE aus Zusammenfassung
In diesem Artikel haben wir gesehen, wie man installiert und konfiguriert ist VSCODE Als Redakteur für Python -Programmierung. VSCODE ist jetzt einer der beliebten Herausgeber auf dem Markt. Wenn Sie neu in VSCODE sind, können Sie mehr über VSCODE aus der offiziellen Dokumentation erkunden.
- « So installieren Sie Mariadb auf CentOS 8
- So starten Sie im Rettungsmodus oder in den Notfallmodus in Ubuntu 20.04 /18.04 »

