Schnelle Unterstützung funktioniert nicht in Windows 10/11 Fix
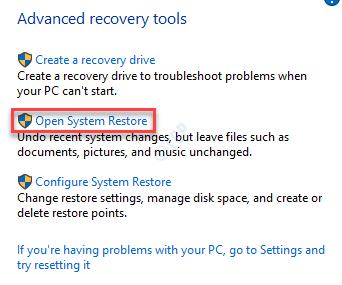
- 2750
- 468
- Levke Harnapp
Durch die Quick Assist -Funktion können zwei Benutzer ihren Computer über eine einfache Remoteverbindung teilen. Diese Funktion beseitigt die Notwendigkeit einer Anwendung von Drittanbietern, um einen Remote-Benutzer in einem separaten Netzwerk zu unterstützen. Aber manchmal kann schneller Assistent am Ladebildschirm stecken bleiben oder in eine endlose unendliche Schleife gehen. Wenn der schnelle Assist nicht ordnungsgemäß funktioniert, befolgen Sie diese Korrekturen, um das Problem auf Ihrem Computer zu klären.
Inhaltsverzeichnis
- Fix 1 - Deinstallieren und installieren Sie den schnellen Assist
- Fix 2 - Datei -Explorer -Verlauf löschen
- Fix 2 - Deaktivieren Sie das Speichern der verschlüsselten Seiten
- Fix 3 - Start und Starten Sie Quick Assist
- Fix 4 - System -Wiederherstellung ausführen
- Fix 5 - Erstellen Sie ein neues lokales Konto
Fix 1 - Deinstallieren und installieren Sie den schnellen Assist
Sie können die Quick Assist -Funktion von den optionalen Funktionen deinstallieren und neu installieren.
1. Sie müssen die drücken Windows -Schlüssel+i Schlüssel zusammen.
2. Klicken Sie dann auf die “Apps“.
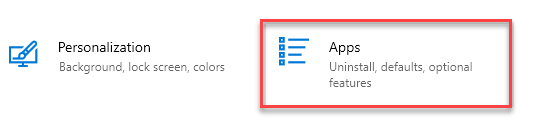
3. Sobald die Apps -Einstellungen angezeigt werden, klicken Sie auf die “Apps & Funktionen“.
4. Klicken Sie dann auf die “Optionale Funktionen" auf der rechten Seite.
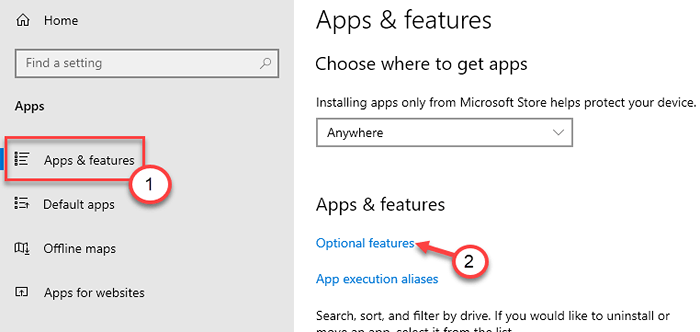
5. Jetzt sehen Sie eine Liste der optionalen Funktionen auf Ihrem Bildschirm.
6. Klick auf das "Microsoft Quick AssistFunktion und dann klicken Sie auf “DeinstallierenUm es zu deinstallieren.
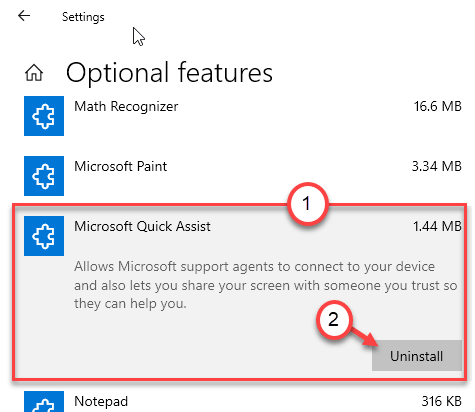
Sobald Sie die Funktion deinstalliert haben, schließen Sie das Einstellungsfenster. Starten Sie Ihr System neu.
7. Öffnen Sie nach dem Neustart die Einstellungen.
8. Dann klicken Sie auf “Apps“.
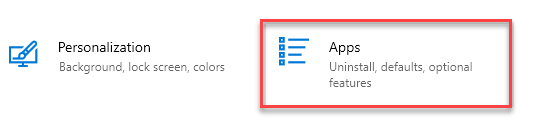
9. Klicken Sie auf der linken Seite erneut auf die “Apps & Funktionen“.
10. Klicke auf "Optionale Funktionen“.
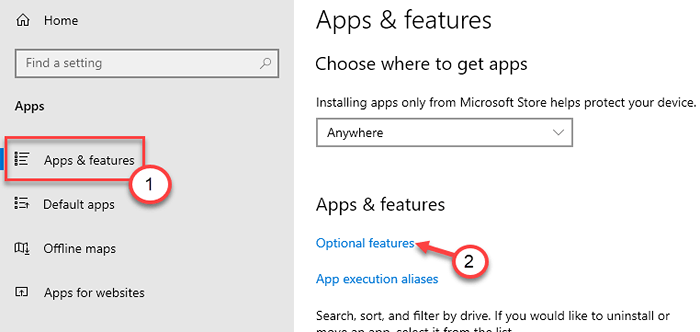
11. Dann klicken Sie auf “Fügen Sie eine Funktion hinzu“.
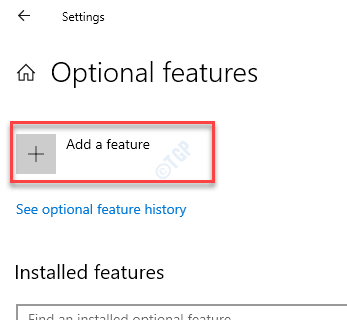
12. Als nächstes scrollen Sie nach unten und finden Sie das "Microsoft Quick Assist" Besonderheit.
13. Schließlich klicken Sie auf “Installieren”Um die Funktion zu installieren.
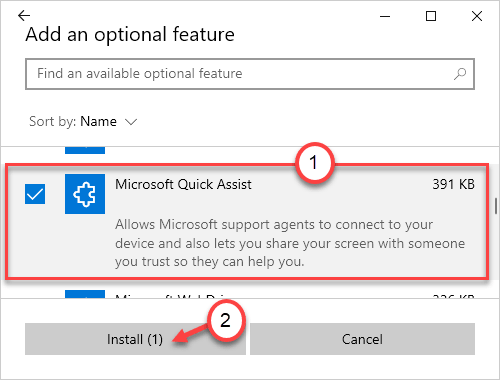
Warten Sie, bis die Funktion installiert wird. Versuchen Sie nun, den schnellen Assist noch einmal zu verwenden. Es wird reibungslos funktionieren.
Für Windows 11 -Benutzer
1 - Suche Optionale Funktionen In Windows -Suche und klicken Sie darauf.
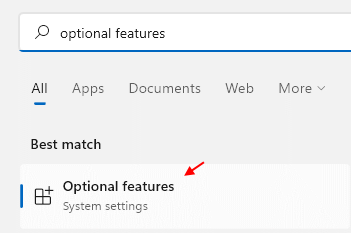
2 - Suche Schnelle Unterstützung im Suchfeld.
3 - Klicken Sie auf Microsoft Quick Assist das im Suchergebnis erscheint, um zu erweitern.
4 - Deinstallieren Microsoft Quick Assist.
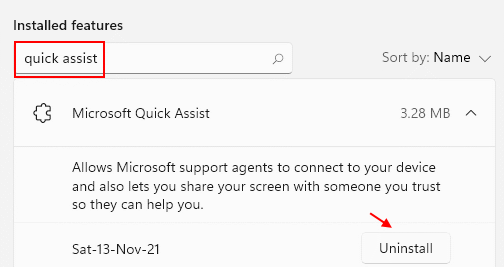
5 -Now starten Sie Ihren Computer neu.
6 - Wenn Ihr PC erneut neu startet, klicken Sie jetzt auf Funktionen anzeigen
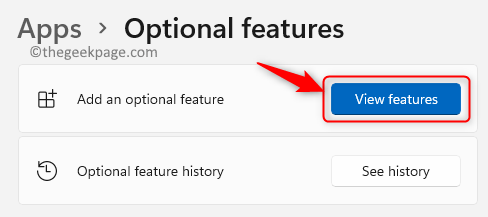
7 - Suchen Sie die schnelle Unterstützung im Suchfeld.
8 - Überprüfen Sie nun die Option Microsoft Quick Assist und klicken Sie auf Nächste
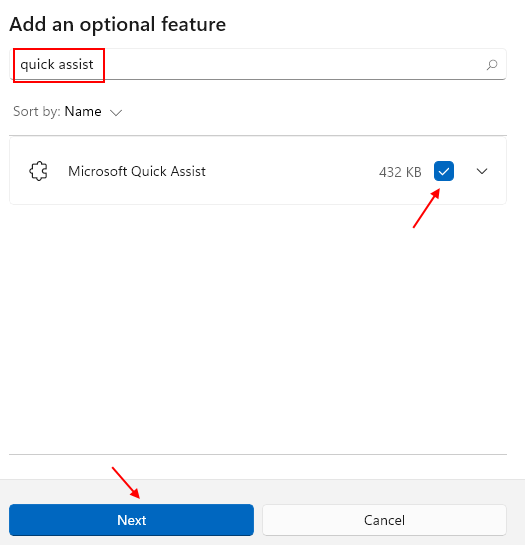
9- Klicken Sie nun auf Installieren um es zu installieren.
Fix 2 - Datei -Explorer -Verlauf löschen
1 - Suche Datei -Explorer -Optionen Im Windows -Suchfeld.
2 - Klicken Sie aus dem Suchergebnis auf Datei -Explorer -Optionen.
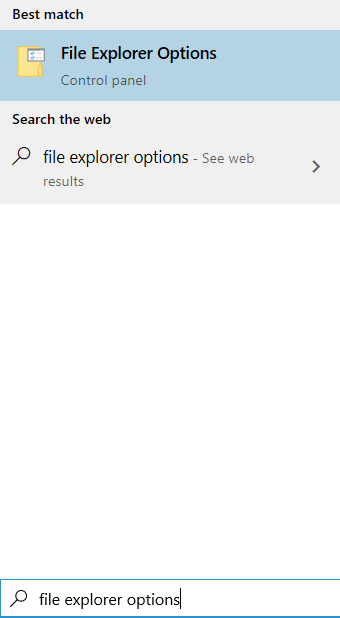
3 - Klicken Sie nun auf Klar Um den Datei -Explorer -Verlauf zu löschen.
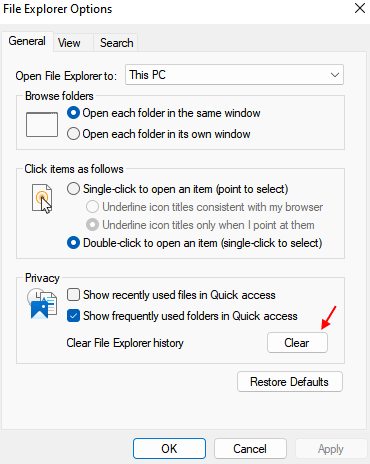
Fix 2 - Deaktivieren Sie das Speichern der verschlüsselten Seiten
Einige Benutzer haben das Problem einfach gelöst, indem sie sich dafür entschieden haben, die verschlüsselten Seiten auf ihrem System nicht zu speichern.
1. Klicken Sie mit der rechten Maustaste auf die Fenster Symbol und klicken Sie auf “Laufen“.
2. Geben Sie danach diesen Laufbefehl ein und klicken Sie auf Eingeben.
inetcpl.cpl
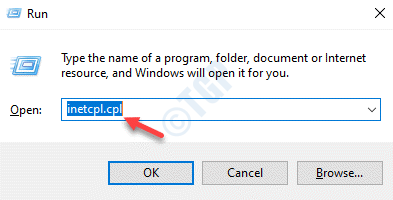
3. Sobald das Fenster Interneteigenschaften angezeigt wird, gehen Sie zum “FortschrittlichTab.
4. Scrollen Sie durch die Liste nach unten, um zu finden “Speichern Sie verschlüsselte Seiten nicht auf der Festplatte”Unter dem Abschnitt" Sicherheit ".
5. Stellen Sie sicher, dass diese Einstellung ist deaktiviert.
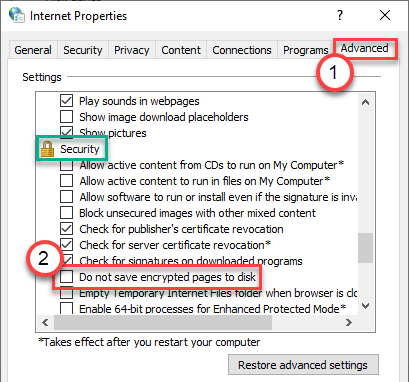
6. Dann klicken Sie auf “Anwenden" Und "OK“.
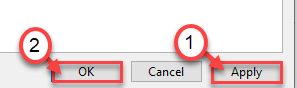
Versuchen Sie noch einmal, auf die schnelle Unterstützung zuzugreifen. Dies sollte das Problem beheben, mit dem Sie konfrontiert sind.
Fix 3 - Start und Starten Sie Quick Assist
Sie können den Start reinigen und den schnellen Assist auf Ihrem Computer starten.
1. Um in den sauberen Startmodus zu starten, klicken Sie zunächst mit der rechten Maustaste auf das Windows-Symbol und klicken Sie auf “Laufen“.
2. Typ "msconfig"Und klicken Sie auf"OK“.
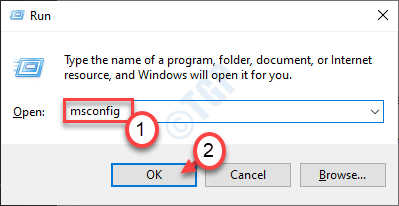
3. Klicken Sie in der Systemkonfiguration, die geöffnet wird, auf die “AllgemeinTab.
4. Klicken Sie als Nächstes auf das Optionsfeld neben dem “Selektiv Start-up" Möglichkeit.
5. Du brauchst Tick die Schachtel neben dem "Lastsystemdienste.
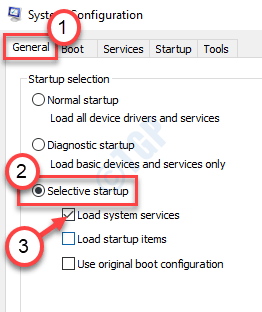
6. Als nächstes gehen Sie zum "Dienstleistungen" Abschnitt.
7. Danach müssen Sie tun, ist überprüfen Die "Verstecke alle Microsoft-Dienste“.
8. Schließlich klicken Sie auf die “Alle deaktivieren“.
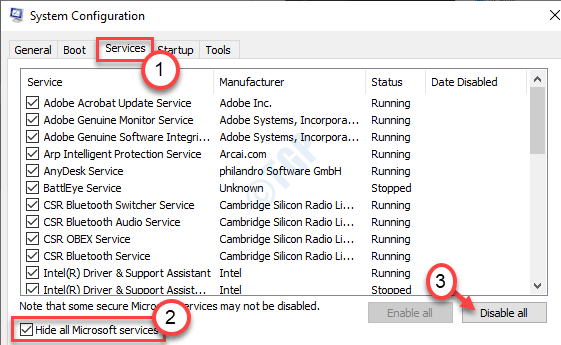
Dies deaktiviert alle Dienste von Drittanbietern auf Ihrem Computer.
9. Klicken Sie einfach auf “AnwendenUnd dann auf "OK“.
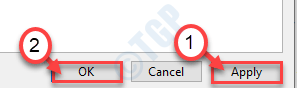
Wenn Sie eine Aufforderung zum Neustart sehen, klicken Sie auf “Jetzt neustarten”Um Ihren Computer im sauberen Modus neu zu starten.
Ihr Computer startet im abgesicherten Modus ohne Dienste von Drittanbietern. Öffnen Sie die schnelle Unterstützung aus der Suchleiste und probieren Sie es noch einmal aus.
Fix 4 - System -Wiederherstellung ausführen
Sie können die Systemwiederherstellung ausführen, um an einen ehemaligen Staat abzurufen.
1. Geben Sie zunächst einfach ein “Systemwiederherstellung“.
2. Dann klicken Sie auf “Erholung”In den erhöhten Suchergebnissen.
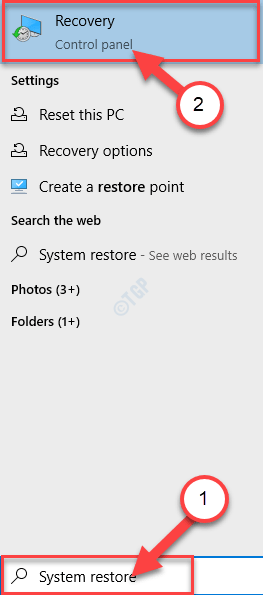
3. Im Schalttafel Fenster, klicken Sie auf “Offene Systemwiederherstellung“.
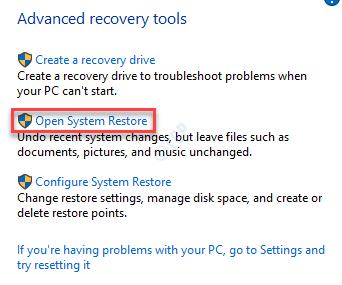
4. Der Bildschirm "Systemwiederherstellung" wird angezeigt. Sie müssen auf “klicken“Nächste“.
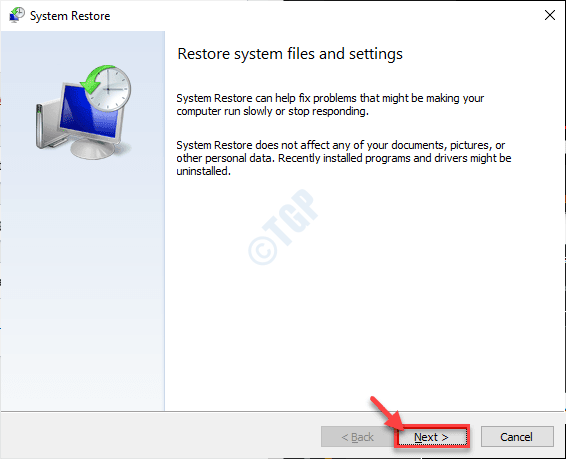
5. Wählen Sie den Wiederherstellungspunkt aus der Liste der Wiederherstellungspunkte aus.
6. Dann klicken Sie auf “Nächste“.
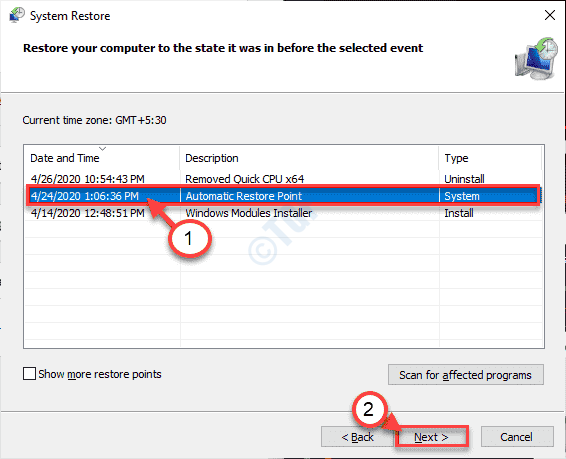
8. Klicke auf "Beenden”Um den Prozess zu starten.
Ihr Computer wird mehrmals neu gestartet, um den Restaurierungsprozess abzuschließen. Probieren Sie den schnellen Assistent an einen weiteren Versuch.
Fix 5 - Erstellen Sie ein neues lokales Konto
Sie können ein neues lokales Konto erstellen und versuchen, die schnelle Unterstützung erneut auszuführen. Dies wird Ihnen helfen, das Problem zu lösen.
- « Die Konfigurationsregistrierungsdatenbank ist beschädigt DISM -Fehler 1009
- Beheben Sie die Festplatte 1 Quick 303 und 305 Fehler »

