Quick VNC Server/Client -Setup auf Debian Linux Jessie 8
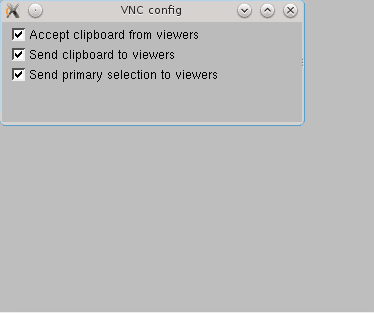
- 2436
- 712
- Ilja Köpernick
In dieser Konfiguration zeigen wir eine schnelle VNC -Server-/Client -Konfiguration auf Debian Linux Jessie 8. Besuchen Sie die folgende Seite, um VNC unter Debian 9 Stretch Linux zu konfigurieren.
Wir werden verwenden VNC4Server um einen VNC -Server zu starten und XVNC4Viewer Client, um sich remote zu verbinden. Führen Sie zunächst eine Serverinstallation auf dem Server durch, mit dem Sie eine Verbindung herstellen möchten:
# APT-Get Installieren Sie VNC4Server
Richten Sie anschließend Ihr Passwort ein. Melden Sie sich als Benutzer an, Sie werden schließlich eine Remote -VNC -Sitzung erstellen und Ihr Passwort aus 6 bis 8 Zeichen festlegen:
$ vnc4passwd Passwort: Überprüfen Sie:
Zu diesem Zeitpunkt können Sie den VNC -Server starten. Im folgenden Beispiel wurden VNC -Server mit einer Bildschirmauflösung von 800 × 600 und einer 24 -Pixel -Tiefe mit einer Tiefe von 24 Pixel festgestellt:
$ VNC4Server -Geometrie 800x600 -Tepth 24 New 'Debian: 1 (Lubos)' Desktop ist Debian: 1 Erstellen von Standard -Start -Skript/Home/LUBOS/.VNC/Xstartup -Startanwendungen in/home/lubos/angegeben.VNC/Xstartup -Protokolldatei ist/home/lubos/.VNC/Debian: 1.Protokoll
Sobald Sie Ihren VNC -Server gestartet haben, können Sie mit Ihrem VNC -Viewer eine Verbindung dazu herstellen. Unter Debian Linux können Sie verwenden XVNC4Viewer Für diese Arbeit:
# APT-Get Installieren Sie XVNC4Viewer
Eröffnen Sie als nächstes eine neue VNC -Sitzung:
$ XVNC4Viewer 10.1.1.12: 1
Wo 10.1.1.12 ist eine IP -Adresse Ihres zuvor gestarteten VNC -Servers und 1ist eine Desktop -Nummer. Das Ergebnis sieht dem unten ähnlich aus: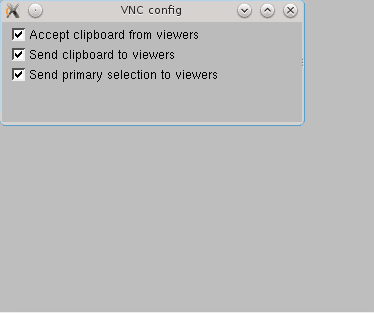
Die VNC -Sitzung begann mit einem bloßen Minimum an Anwendungen. Um den VNC -Server mit KDE -GUI als Beispiel zu starten, müssen Sie Ihr VNC -Startskript ändern. Erster Kill Ausführen derzeit VNC -Desktop -Nummer 1:
$ vnc4server -kill: 1
Bearbeiten Sie als nächstes Ihre ~/.VNC/Xstartup Skript, um die folgenden Zeilen einzuschließen:
#!/bin/sh startkde &
Wenn Sie das nächste Mal einen neuen VNC -Desktop starten, wird der KDE als Standardanwendung ausgeführt.
Verwandte Linux -Tutorials:
- Dinge zu installieren auf Ubuntu 20.04
- Teilen Sie Ihren Desktop -Bildschirm mit VNC unter Linux weiter
- Dinge zu tun nach der Installation Ubuntu 20.04 fokale Fossa Linux
- Konfigurieren des VNC -Serverzugriffs auf einem Redhat Linux
- VNC Remote-Screen-Dienstprogramme für Linux
- Eine Einführung in Linux -Automatisierung, Tools und Techniken
- Dinge zu tun nach der Installation Ubuntu 22.04 Jammy Quallen…
- Linux -Download
- Dinge zu installieren auf Ubuntu 22.04
- Installieren Sie Arch Linux in VMware Workstation
- « So überprüfen Sie die Prüfsummen unter Linux
- Erste Schritte mit Jekyll auf Debian 9 Stretch Linux »

