Fügen Sie einem Excel -Arbeitsblatt schnell Datums- und Zeitstempel hinzu
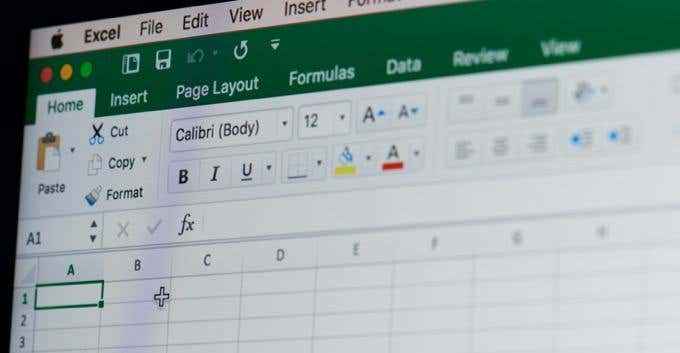
- 3644
- 1004
- Levke Harnapp
Sie können das Format jeder Zelle in einem Excel -Arbeitsblatt problemlos ändern, damit die Anwendung mitgeteilt wird, welche Art von Daten zu erwarten ist. Zwei häufig verwendete Formate sind Datum und Uhrzeit.
In der Tat ist das Einfügen von Datum und Uhrzeit in Excel so häufig, dass Microsoft einige Abkürzungen und Funktionen integriert hat, damit Sie diese Arten von Daten in Ihr Arbeitsblatt hinzufügen können. Erfahren Sie, wie Sie schnell sowohl festes als auch dynamisches Datum und Zeitstempel in Excel hinzufügen.
Inhaltsverzeichnis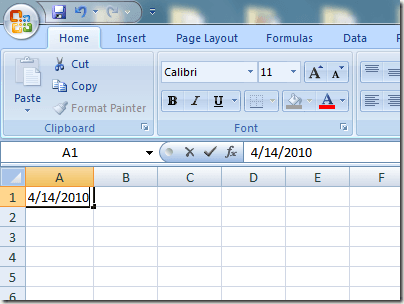
Um die aktuelle Zeit einzulegen, klicken Sie auf die Zelle, in der Sie die aktuelle Zeit speichern möchten. Halten Sie beide beides nieder Strg Und Schicht Schlüssel und drücken Sie die ; (Semikolon) Taste. Das wird die aktuelle Zeit in die Zelle einbringen.
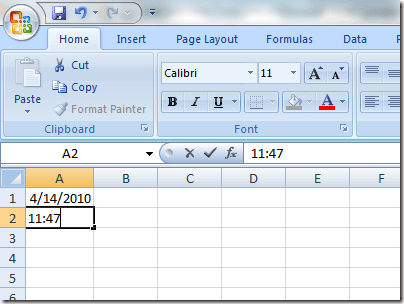
Klicken Sie auf die Zelle, an der Sie das Datum und die Uhrzeit in Ihrem Arbeitsblatt befinden möchten. Halte die Strg Tasten Sie und drücken Sie die ; Taste. Treffe jetzt die Leertaste und halten Sie die nieder Strg Und Schicht Schlüssel und drücken Sie die ; Taste.
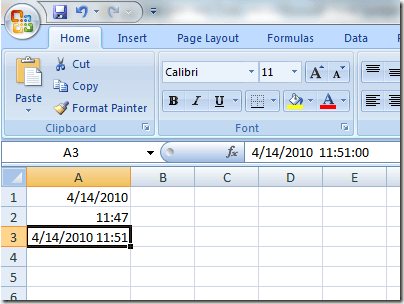
Beachten Sie, dass diese Werte, obwohl Sie sowohl das aktuelle Datum als auch die Uhrzeit in die Zellen eingefügt haben. Um dynamische Daten einzufügen, müssen Sie die integrierten Funktionen von Excel verwenden.
Dynamisches Datum und Uhrzeit
Dynamische Daten und Uhrzeiten mögen statisch zu sein, wechseln Sie jedoch tatsächlich in das aktuelle Datum und die aktuelle Uhrzeit, wenn die Excel -Datei entweder geöffnet wird oder wenn Formeln im Arbeitsblatt berechnet werden. Es gibt mehrere Gründe, warum Sie möglicherweise eher eine dynamische als ein statisches Datum oder eine statische Uhrzeit benötigen.
Erstens, wenn eine Ihrer Formeln vom aktuellen Datum oder der aktuellen Uhrzeit abhängig ist, hilft Ihnen die Verwendung einer dynamischen Funktion nicht jedes Mal, wenn Sie die Datei öffnen oder eine neue Berechnung ausführen müssen. Zweitens, indem Sie ein dynamisches Datum oder eine dynamische Uhrzeit neben einer anderen Zelle platzieren, die eine Berechnung enthält, können Sie sofort wissen, wann die Berechnung das letzte Mal durchgeführt wurde.
Geben Sie die folgende Formel in eine beliebige Zelle ein, um einen dynamischen Datumstempel in Excel einzuführen:
= Heute ())
Excel wird das aktuelle Datum sofort in diese Zelle einfügen. Jedes Mal, wenn Sie die Arbeitsmappe öffnen oder eine neue Berechnung durchführen, aktualisiert Excel die Zelle bis zum aktuellen Datum.
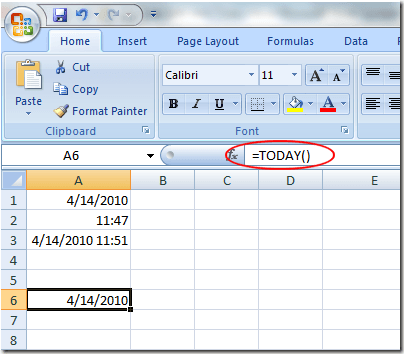
Geben Sie die folgende Formel in eine beliebige Zelle ein, um ein dynamisches Datum und eine Zeitstempel in Excel einzuführen:
= Jetzt ())
Excel steckt sofort das aktuelle Datum und die aktuelle Uhrzeit in diese Zelle ein. Jedes Mal, wenn Sie die Arbeitsmappe öffnen oder eine neue Berechnung im Arbeitsblatt erstellt wird, aktualisiert Excel die Zelle mit dem aktuellen Datum und der aktuellen Uhrzeit.
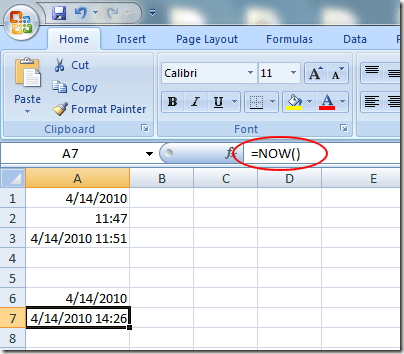
Leider gibt es keine Funktion, die nur einen dynamischen Zeitstempel in Excel einfügt. Sie können jedoch die Formatierung der Zelle ändern, damit die Funktion die jetzt nur die Zeit angezeigt wird. Drücke den Heim Registerkarte auf dem Band und lokalisiert den mit dem gekennzeichneten Abschnitt Nummer. Klick auf das Dropdown-Menü und auswählen Zeit Aus den Menüoptionen.
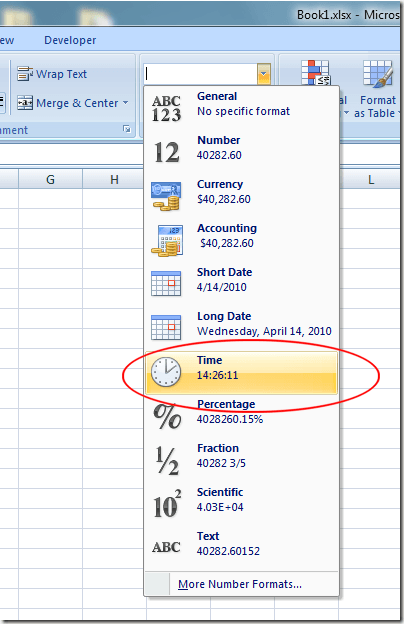
Abhängig von Ihren Anforderungen können Sie entweder statisches oder dynamisches Datum und Zeitstempel in Excel einfügen, um Sie bei der Erstellung von Berechnungen zu unterstützen oder zu verfolgen, wann eine Berechnung durchgeführt wurde. Stellen Sie sicher, dass Sie die richtige auswählen, damit Sie nicht versehentlich falsche Berechnungen mit integrierten und benutzerdefinierten Formeln von Excel durchführen. Genießen!
- « Stoppen Sie Windows 7 daran, Geräte -Treiber automatisch zu installieren
- Windows -Update kann nicht auf einem Windows 7 -PC ausgeführt werden? »

