Zufällige Anwendungen, die beim Drücken eines Schlüsselproblems öffnen
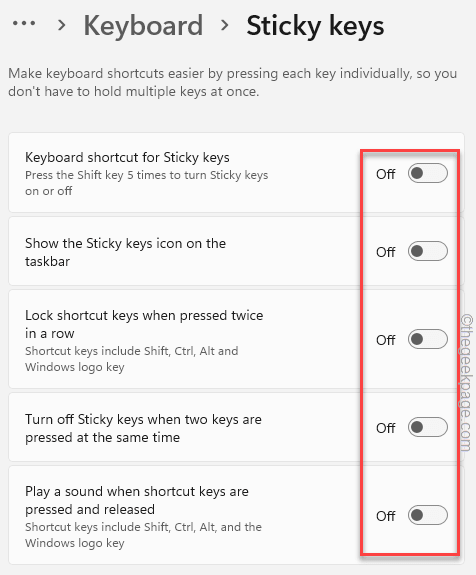
- 4651
- 229
- Aileen Dylus
Tastaturverknüpfungen sind so konzipiert, dass Benutzer verschiedene erforderliche Anwendungen eröffnen können, indem zwei oder drei Tasten gleichzeitig berührt werden. Eine Handvoll Benutzer haben jedoch ein Problem in der Community angesprochen, dass zufällige Anwendungen auftauchen, wenn sie versuchen, eine Taste von ihrer Tastatur zu drücken. Dies ist ein sehr kritisches Problem, und bei weiteren Untersuchungen haben wir einige potenzielle Gründe für dieses Problem gefunden. Probieren Sie diese Problemumgehungen aus, um eine schnelle Lösung zu finden.
Inhaltsverzeichnis
- Problemumgehungen
- Fix 1 - Versuchen Sie, die Windows -Taste mehrere Zeit sehr schnell zu drücken
- Fix 2 - Führen Sie den Tastatur -Fehlerbehebung aus
- Fix 3 - Deaktivieren Sie klebrige Schlüssel und Filterschlüssel
- Fix 4 - Überprüfen Sie einige festgefahrene Schlüssel
- Fix 5 - Verwenden Sie das Registrierungs -Tweak
- Beheben Sie 6 - Deinstallieren Sie den Tastaturtreiber und installieren Sie sie neu
- Fix 7 - Hotkey -Software deinstallieren
- Reparieren Sie 8 - Rollen Sie den Treiber zurück
Problemumgehungen
1. Überprüfen Sie Ihre Tastatur. Wenn Sie eine alte, staubgefahrene Tastatur verwenden, können sich die Tasten unregelmäßig verhalten und zu diesem Problem führen. Sie sollten es mit einem Tuch oder einer Druckluft reinigen.
2. Es gibt ein anderes potenzielles Problem, das Sie vernachlässigen können. Manchmal kann der Schmuck an Ihrem Handgelenk oder an den Fingern einige Tastendrucke verkohlt.
3. Es gibt einige Tastaturverknüpfungen, die Sie vorher versuchen sollten -
- Windows -Schlüssel+Alt
- Windows -Taste+ Verschiebung+ Leertaste
- Windows -Schlüssel+D
- Windows -Schlüssel+Fn
- Alt+Registerkarte
Diese Verknüpfungen können eine vorübergehende Lösung für das Problem liefern.
Fix 1 - Versuchen Sie, die Windows -Taste mehrere Zeit sehr schnell zu drücken
Dieser Trick funktionierte für die meisten Benutzer. Versuchen Sie, Ihre Fenstertaste so schnell wie möglich auf Ihrer Tastatur zu drücken, fast mehr als 20 Mal pro Sekunde Geschwindigkeit. Sehen Sie danach, ob es Ihr Problem behebt.
Fix 2 - Führen Sie den Tastatur -Fehlerbehebung aus
Sie können die Tastatur -Fehlerbehebung ausführen, um das Problem zu überprüfen und zu beheben.
1. Klicken Sie zunächst mit der rechten Maustaste auf die Windows -Symbol und tippen “Einstellungen“.
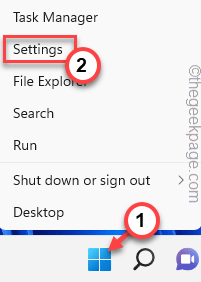
2. Wenn sich das Dienstprogramm für Einstellungen öffnet, tippen Sie auf die erste Option auf der linken Scheibe “System“.
3. Dann auf der rechten Seite ein wenig scrollen und tippen ““Fehlerbehebung”Um die Tastaturprobleme zu beheben.
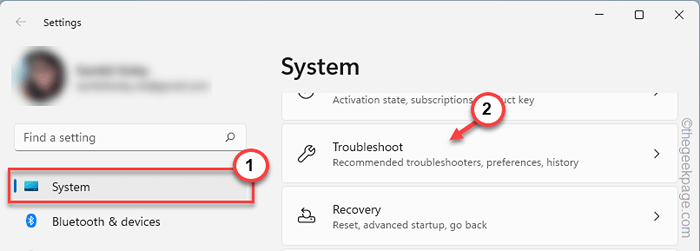
4. Klicken Sie nun auf “Andere Fehlerbehebung“. Dadurch wird die vollständige Liste der Fehlerbehebungsmittel auf Ihrem Bildschirm geöffnet.
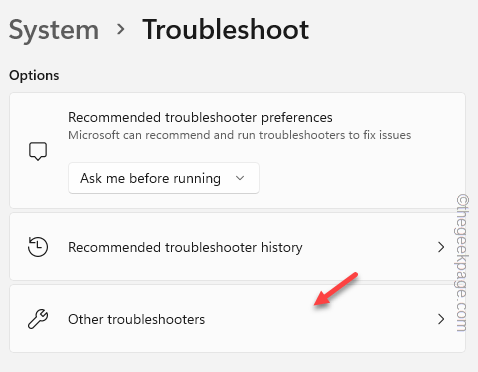
5. Gehen Sie als nächstes durch die Liste, bis Sie das sehen “KlaviaturFehlerbehebung.
6. Danach klicken Sie auf “Laufen”Um den Fehlerbehebung zu führen.
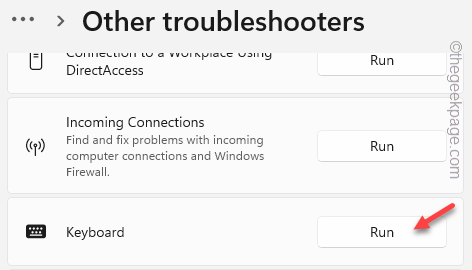
Befolgen Sie nun einfach die Schritte der Fehlerbehebung auf Ihrem Bildschirm und lassen Sie Windows das tatsächliche Problem mit der Tastatur erkennen und beheben.
Sobald das Problem behoben ist, testen Sie die Tastatur, indem Sie ein paar zufällige Tasten (zusammen und getrennt) schlagen, indem Sie einige zufällige Tasten treffen.
Wenn sich die Apps noch öffnen, versuchen Sie, die klebrigen Schlüssel zu deaktivieren.
Fix 3 - Deaktivieren Sie klebrige Schlüssel und Filterschlüssel
Sie können die klebrigen Schlüssel und Filterschlüssel deaktivieren, um das Problem zu klären.
1. Öffnen Sie die Einstellungsseite.
2. Klicken Sie dann auf die “Barrierefreiheit”Einstellungen, um darauf zuzugreifen.
3. Klicken Sie danach auf die “KlaviaturEinstellungen im rechten Bereich.

4. Hier, auf der rechten Seite des BildschirmsEinrastfunktion" Und "Filterschlüssel" Einstellungen "Aus“.
5. Sobald Sie das getan haben, klicken Sie auf das Pfeilschild neben dem “Einrastfunktion”Um es zu erkunden.
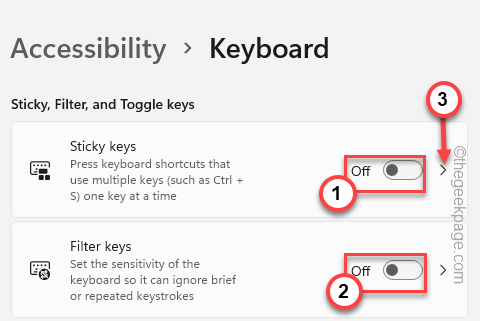
6. Im rechten Bereich können Sie nun verschiedene Optionen sehen, die mit klebrigen Schlüsseln verbunden sind.
7. Also, drehen Sie diese Einstellungen “Aus" Einer nach dem anderen.
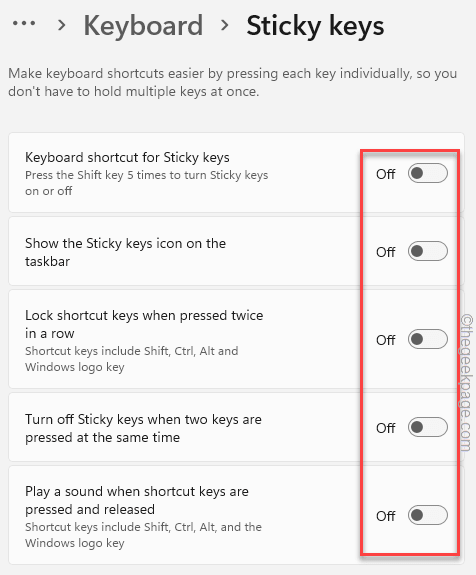
Schließen Sie danach die Einstellungsseite.
Drücken Sie nun einige Schlüssel und überprüfen Sie, ob es zufällige Anwendungen öffnet oder nicht.
Fix 4 - Überprüfen Sie einige festgefahrene Schlüssel
Mit der Tastatur auf dem Bildschirm ist es recht einfach, nach festgefahrenen Tasten zu überprüfen.
1. Klicken Sie zunächst mit der rechten Maustaste auf die Windows -Symbol in Ihrer Taskleiste.
2. Dann klicken Sie auf “Einstellungen”Um es zu öffnen.
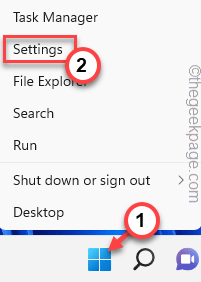
3. Als nächstes tippen Sie auf die “Barrierefreiheit”Im linken Bereich.
4. Möglicherweise finden Sie im rechten Bereich verschiedene Zugänglichkeitsfunktionen. Klicken "Klaviatur”Um darauf zuzugreifen.

5. Jetzt können Sie die “einschalten“Bildschirmtastatur“.
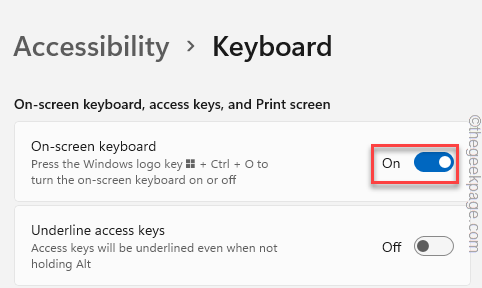
Sobald Sie die Tastatur auf dem Bildschirm (OSK) eingeschaltet haben, wird eine vollständige virtuelle Tastatur auf Ihrem Bildschirm geöffnet.
Überprüfen Sie nun, ob Sie einige Schlüssel sehen können, die anscheinend auf dem OSK stecken bleiben. Die festgefahrenen Tasten erscheinen in verschiedenen Farben.
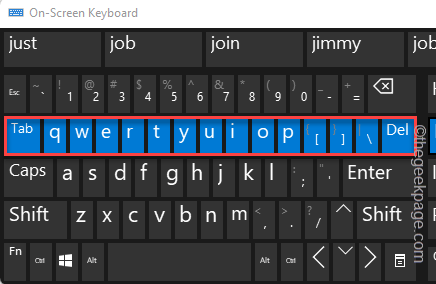
Wenn dies der Fall ist, versuchen Sie, diese festgefahrenen Schlüssel manuell zu löschen. Sobald die Tasten auf dem OSK -Bildschirm normal zu sein scheinen, ist das Problem gelöst.
Fix 5 - Verwenden Sie das Registrierungs -Tweak
Sie können eine bestimmte Windows -Funktion deaktivieren und dieses Problem beseitigen.
Schritt 1 - Öffnen Sie das OSK
Sie müssen zuerst die Tastatur auf dem Bildschirm öffnen. Wenn Sie es bereits geöffnet haben, können Sie diese Schritte überspringen.
1. Öffnen Sie das Einstellungsfenster.
2. Sobald Sie es geöffnet haben, tippen Sie auf “Barrierefreiheit"Auf der linken Seite und tippen"Klaviatur”Auf der rechten Seite der Seite.

3. Jetzt drehen Sie einfach die “Bildschirmtastatur" Möglichkeit "An“.
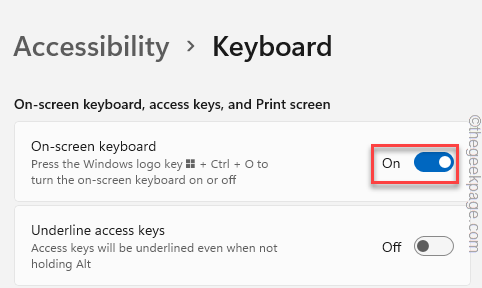
Wenn Sie jetzt die Tastatur auf dem Bildschirm geöffnet haben, gehen Sie zum nächsten Schritt.
Schritt 2 - Bearbeiten Sie die Registrierung
1. Sie müssen den Registrierungsredakteur eröffnen. Klicken Sie auf das Suchfeld und verwenden Sie die Tastatur auf dem Bildschirm, um “einzugeben“reflikt“.
2. Wenn Sie das sehen "RegistierungseditorIn den Suchergebnissen tippen Sie darauf.
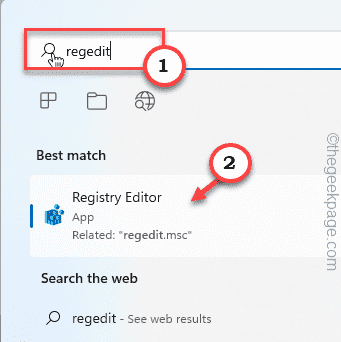
Warnung - Der Registrierungsredakteur behält die Aufzeichnung der Registrien auf Ihrem Computer bei. Bevor Sie also noch etwas tun, sollten Sie vorher eine Registrierungssicherung durchführen. Sie können dies auf folgende Weise tun-
A. Nach dem Öffnen des Bildschirms des Registrierungseditors tippen Sie auf “Datei”Aus der Menüleiste.
B. Dann tippen “Export”So erstellen Sie eine neue Registrierungssicherung auf Ihrem System.
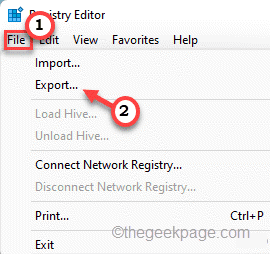
Wählen Sie nun einen Ort aus, nennen Sie die Sicherung mit der Tastatur auf dem Bildschirm und speichern Sie es dort.
3. Erreichen Sie danach den Standort von WindowSinkWorkspace -
HKEY_LOCAL_MACHINE \ Software \ Richtlinien \ Microsoft \
4. Jetzt, auf der linken Seite, klicken Sie mit der rechten Maustaste auf das “MicrosoftTaste und klicken Sie auf "Neu>" Und "Taste”Um einen neuen Schlüssel zu erstellen.
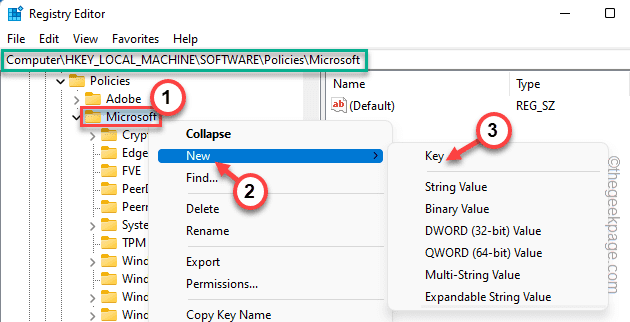
5. Nennen Sie diesen Schlüssel als "WindowSinkWorkspace“.
6. Stellen Sie sicher, dass Sie diesen Schlüssel ausgewählt haben. Gehen Sie jetzt in den rechten Bereich.
7. Klicken Sie mit der rechten Maustaste auf den Raum und tippen Sie “Neu>"Und klicken Sie auf"DWORD (32-Bit) Wert“.
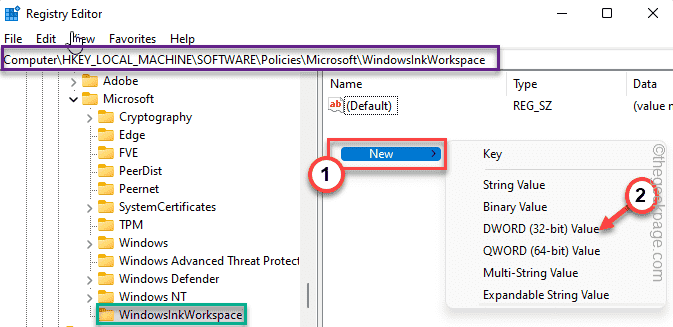
8. Als nächstes nennen Sie diesen Wert einfach als "als"DeglingWindowSinkWorkspace“.
9. Doppelauftastung Dieser neue Wert, damit Sie ihn ändern können.
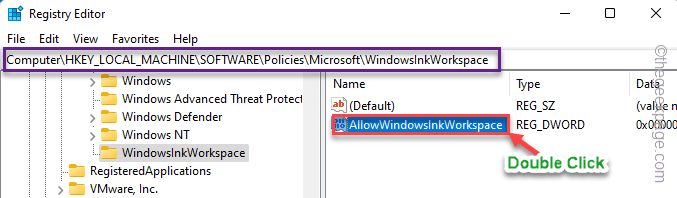
10. Setzen Sie das "Wertdaten:" Box auf "0“.
11. Danach klicken Sie auf “OK“.
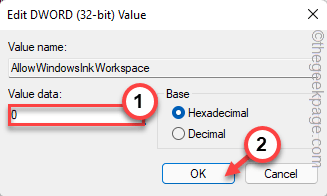
Wenn Sie fertig sind, schließen Sie das Fenster des Registrierungseditors, sobald Sie fertig sind.
Jetzt, Neustart das System, damit diese Änderung wirksam wird.
Beheben Sie 6 - Deinstallieren Sie den Tastaturtreiber und installieren Sie sie neu
Sie sollten versuchen, die Tastatur zu deinstallieren und neu zu installieren.
1. Nur rechts auf die Windows -Symbol in Ihrer Taskleiste.
2. Sobald das Kontextmenü geöffnet ist, klicken Sie auf “Gerätemanager“.
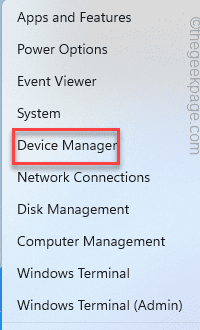
3. Erweitern Sie zur Seite der Geräte -Manager -Seite die “TastaturenAbschnitt, um die Tastaturtreiber anzuzeigen.
4. Klicken Sie nun mit der rechten Maustaste auf den problematischen Tastatur-Treiber und klicken Sie auf “Gerät deinstallieren“.
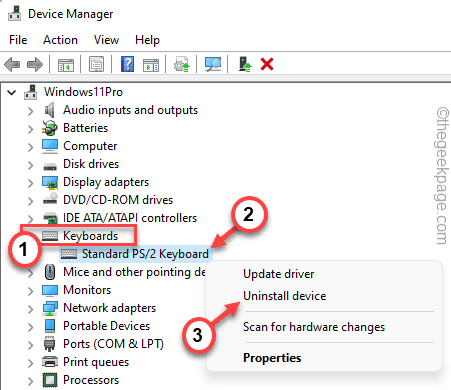
5. Als nächstes tippen Sie “DeinstallierenUm den Tastaturtreiber zu deinstallieren.
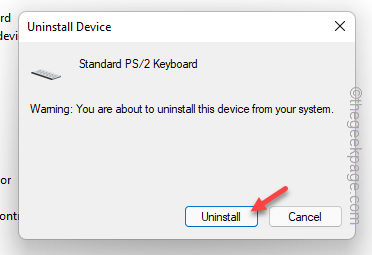
Dadurch wird der Tastaturtreiber von Ihrem System deinstalliert.
Schließen Sie nun die Geräte -Manager -Seite mit Ihrer Maus. Sobald Sie wieder auf dem Desktop sind, Neustart dein Computer.
Während des Neustarts von Windows erkennt der fehlende Tastaturtreiber und installiert den primären Tastatur -Treiber.
Sobald Sie zurück sind, drücken Sie eine Taste.
Fix 7 - Hotkey -Software deinstallieren
Hotkey -Software und Keyboard -Tweaker (wie z Keyman, Keylemon, usw. ) sind so konzipiert, dass sie Anwendungen öffnen, indem einige Schlüssel drücken. Aber manchmal kann dies zu Fehlern führen.
1. Drücken Sie zunächst die Gewinnen Sie Schlüssel+r Schlüssel zusammen.
2. Nächste, schreiben Dies und klicken “OK“.
Appwiz.cpl
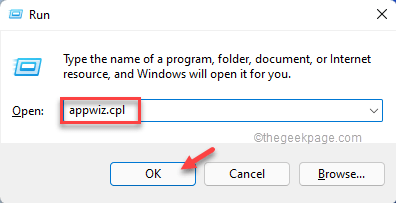
3. Dies führt Sie zu der Seite mit Programmen und Funktionen, die aus allen auf Ihrem Computer installierten Anwendungen besteht.
4. Suchen Sie also nach Apps, die Sie installiert haben, um die Schlüssel zu optimieren. Klicken Sie mit der rechten Maustaste auf diese App und klicken Sie auf “Deinstallieren“.
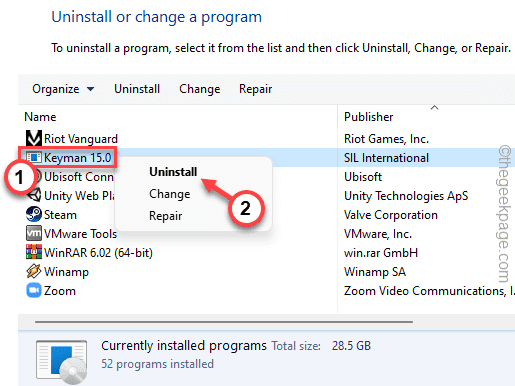
Befolgen Sie nun die On-Screen-Schritte und können Sie die App vollständig deinstallieren.
Normalerweise benötigen diese Arten von Apps ein System Neustart. Das Neustart des Systems sollte also die Deinstallation abschließen.
Reparieren Sie 8 - Rollen Sie den Treiber zurück
Wenn Ihre Tastatur kürzlich ein Update erhalten hat, sollten Sie das Maus -Treiber -Update zurückrollen.
1. Drücken Sie zunächst die Windows -Schlüssel+r Schlüssel zusammen.
2. Dann tippen Sie “devmgmt.MSCUnd schlage Eingeben.
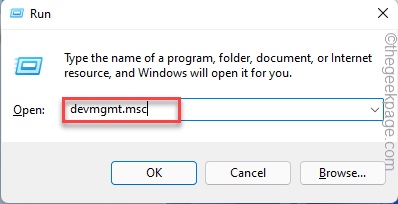
3. Sobald der Bildschirm "Geräte -Manager" geöffnet ist, erweitern Sie die “Klaviatur" nochmal.
4. Geben Sie als nächstes genau die Tastatur und tippen Sie auf “Eigenschaften“.
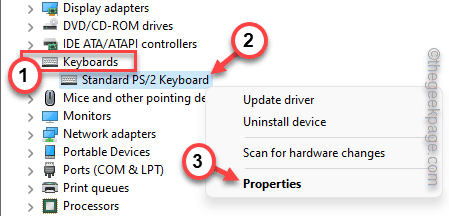
5. Jetzt gehen Sie zum "TreiberTab.
6. Hier klicken Sie auf “Rollen Sie den Fahrer zurück“.
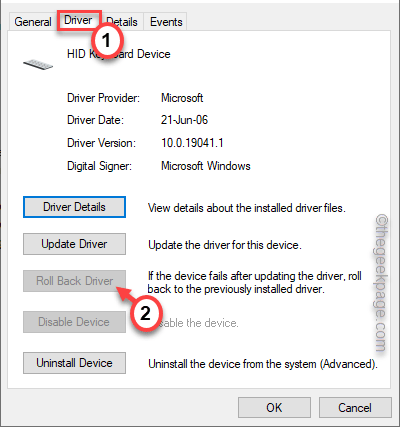
Lassen Sie Windows den Tastaturtreiber zurückrollen. In diesem Prozess werden Sie gebeten, Ihren Computer neu zu starten.
Neu starten das System.
Sobald das aktuelle Update zurückgerollt ist, sollte das Problem verschwunden sein.
- « So beheben Sie kein Internet, gesichertes Problem unter Windows 11/10
- So beheben Sie Microsoft -Teams Fehlercode CAA70004 Ausgabe »

