Razer -Synapse öffnet sich nicht in Windows? 13 Möglichkeiten zur Behebung

- 843
- 143
- Matteo Möllinger
Die Razer -Synapse in Topform zu haben, ist bei der Verwaltung von Razer -Geräten entscheidend. Wenn die Anwendung auf Ihrem Windows 10 oder 11 PC nicht geöffnet wird, müssen Sie sie so schnell wie möglich zum Laufen bringen.
Mehrere Gründe führen dazu, dass die Razer -Synapse nicht geöffnet wird. Beispielsweise kann es sich um einen fehlerhaften Razer -Prozess oder einen Hintergrunddienst, eine beschädigte oder beschädigte Programminstallation oder eine fehlende Systemdatei oder Komponente handeln.
Inhaltsverzeichnis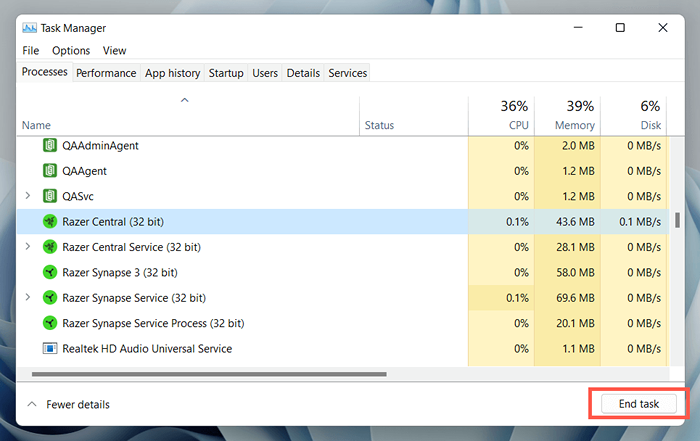
- Beenden Sie wiederholt alle Razer -Prozesse, die in der Liste erscheinen.
- Öffnen Sie die Razer -Synapse über das Startmenü.
Hinweis: Fahren Sie mit dem Rest der Anweisungen fort, wenn die Razer -Synapse nicht angezeigt wird. Wiederholen Sie für die besten Ergebnisse die Schritte 1-5 oben, bevor Sie jede Fix versuchen.
2. Starten Sie den Razer -Synapsendienst neu
Die Razer -Synapse basiert auf einem Hintergrunddienst, der in Windows ausgeführt wird. Sie müssen es neu starten, wenn das Problem bestehen bleibt. Das zu tun:
- Drücken Sie Windows -Taste + R, geben Sie Dienste ein.MSC in den Auslaufdialog und drücken Sie die Eingabetaste.
- Scrollen Sie in der Liste der Dienste und wählen Sie Razer Synapse Service aus.
- Wählen Sie den Dienst neu starten.
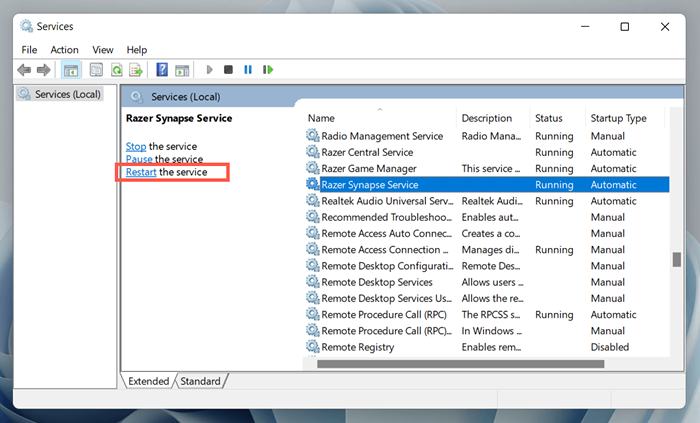
3. Starte deinen Computer neu
Es ist eine gute Idee, Ihren Computer als nächstes neu zu starten. Das sollte zufällige Fehler mit dem Betriebssystem-E löschen.G., Veraltete Systemdateien oder einen beschädigten Hardware-Treiber-Cache-Vorschiffungs-Razer-Synapse aus dem Öffnen.
Klicken Sie dazu mit der rechten Maustaste auf die Schaltfläche Start und wählen Sie Power> neu starten. Wenn es uninalisierte Windows -Updates gibt, wählen Sie Aktualisierung und starten Sie neu.
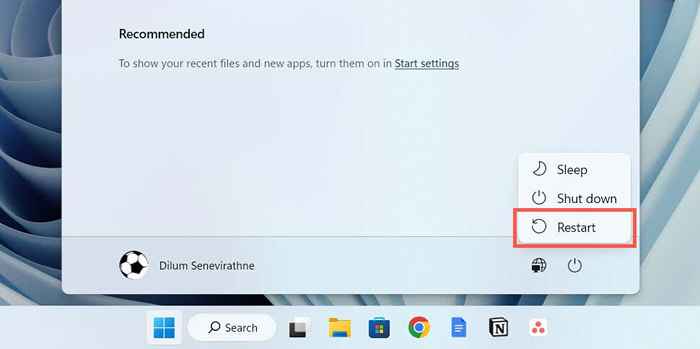
4. Führen Sie die Razer -Synapse als Administrator aus
Wenn die Razer -Synapse weiterhin nicht geöffnet wird, versuchen Sie es als Administrator auszuführen. Dies gibt dem Programm erhöhte Systemberechtigungen und verhindert Startprobleme aus mangelnder Berechtigungen. Das zu tun:
- Öffnen Sie das Startmenü und geben Sie die Razer -Synapse ein.
- Wählen Sie als Administrator aus.
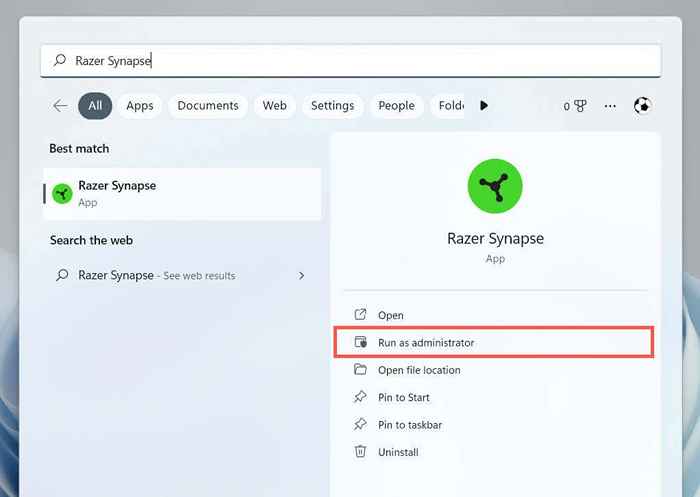
- Wählen Sie im Dialogfeld "Benutzerkonto -Steuerung" Ja aus.
Wenn das hilft, lernen Sie, wie Sie die Razer -Synapse einrichten, um immer mit administrativen Privilegien auszuführen.
5. Razer -Peripheriegeräte abziehen und wieder verbinden
Selten kann die Razer -Synapse nicht starten. Entfernen Sie ihre USB -Kabel, starten Sie Ihren Computer neu und schließen Sie sie wieder an.
Wenn Sie drahtlose Razer -Geräte verwenden, schalten Sie sie aus und wieder ein. Sie sollten auch alle drahtlosen USB -Razer -Empfänger entfernen und wieder verbinden.
6. Razer -Synapse aktualisieren und reparieren
Versionspezifische Probleme mit der Razer-Synapsensoftware sind ein weiterer Grund, der Probleme aufweist, wenn Sie versuchen, das Programm zu öffnen. Daher ist es eine gute Idee, an ausstehende Updates zu suchen und zu installieren. Das zu tun:
- Klicken Sie mit der rechten Maustaste auf die Schaltfläche Start und wählen Sie Apps und Funktionen aus.
- Scrollen Sie nach unten und wählen Sie Razer -Synapse.
- Wählen Sie ändern. Wählen Sie in Windows 11 das mehr Symbol (drei Punkte) aus, um die Option anzugeben.
- Warten Sie, bis die Benutzeroberfläche der Razer Gaming -Software angezeigt wird.
- Installieren Sie alle verfügbaren Updates.
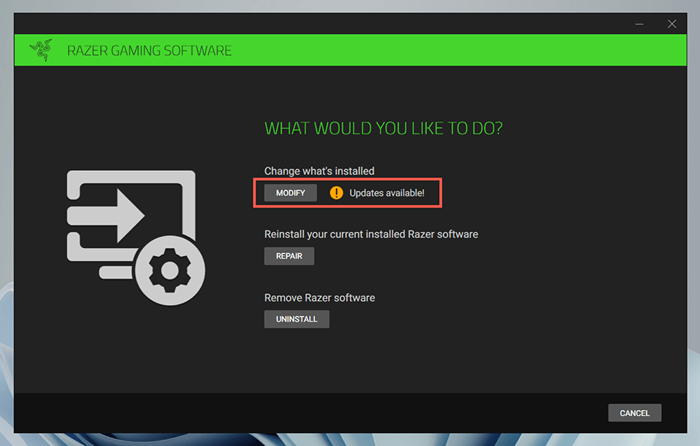
Wenn die Updates die Razer -Synapse nicht beheben (oder wenn es keine neuen Updates gibt), müssen Sie das Programm reparieren. Wiederholen Sie die obigen Schritte, wählen Sie jedoch die Reparaturoption aus.
7. Synapse der Razer neu installieren
Wenn die Aktualisierung oder Reparatur der Razer -Synapse nicht hilft, werden Sie das Programm neu installieren. Das zu tun:
- Geben Sie die Apps & Features -Bereiche erneut an.
- Wählen Sie Razer Synapse.
- Wählen Sie deinstallieren.
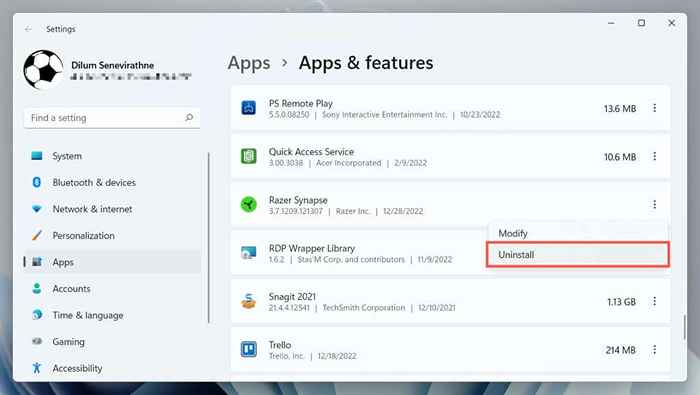
- Starte deinen Computer neu.
- Laden Sie die neueste Version von Razer Synapse von seiner offiziellen Website herunter und reinigen Sie die neueste Version von Razer Synapse. Wenn es geöffnet wird, melden Sie sich mit Ihrem Razer -Konto an, um Ihre Geräteeinstellungen und Konfigurationen zurückzurufen.
Wenn Sie Probleme beim Deinstallieren von Razer -Synapse haben, entfernen Sie das Windows -Bedienfeld, um es zu entfernen. Hier ist wie:
- Drücken Sie Windows + R, geben Sie Appwiz ein.CPL und wählen Sie OK.
- Wählen Sie Razer Synapse.
- Wählen Sie deinstallieren.
8. Deinstallieren Sie Razer -Surround -Sound
Razer Surround Sound ist eine optionale Anwendung, die die Funktionen von Razer Headsets erhöht. Es neigt jedoch dazu, mit der Razer -Synapse in Konflikt zu stehen. Entfernen Sie sie daher von Ihrem Computer aus.
- Eröffnen Sie die Apps und die Funktionenbereiche auf Ihrem Computer erneut.
- Wählen Sie Razer Sound.
- Wählen Sie deinstallieren.
Wenn das hilft, aber Sie auch Razer-Surround-Sound verwenden möchten, installieren Sie die neueste Version des Programms erneut.
9. Installieren Sie Razer -Geräte -Treiber neu
Deinstallieren und installieren Sie Ihre Razer -Geräte, um Probleme zu beheben, die sich aus beschädigten Hardware -Treibern ergeben. Wenn Sie die Treiber für eine Razer -Maus entfernen, müssen Sie in der Zwischenzeit ein anderes Zeigegerät verwenden, um mit dem Betriebssystem zu interagieren.
- Drücken Sie Windows + R, geben Sie devMgmt ein.MSC, und wählen Sie OK.
- Erweitern Sie Kategorien wie menschliche Schnittstellengeräte, Mäuse und andere Zeigengeräte im Geräte -Manager.
- Klicken Sie mit der rechten Maustast.
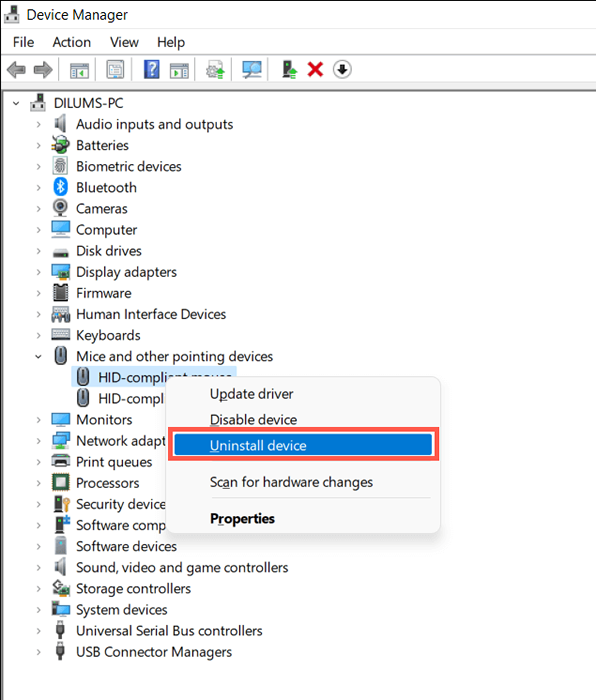
HINWEIS: Razer-Geräte können auch mit generischen Windows-Treibern-HID-konformen Maus, HID-Tastaturgeräte usw. angezeigt werden.
- Starte deinen Computer neu. Windows installiert automatisch grundlegende Treiber während des Starts.
- Besuchen Sie die Razer Support Center -Download -Seite, um dedizierte Treiber für Ihre Razer -Peripheriegeräte herunterzuladen und zu installieren.
10. Aktualisieren Sie Windows zu seiner neuesten Version
Razer Synapse funktioniert am besten in den neuesten Versionen von Windows 10 und 11. So aktualisieren Sie das Betriebssystem und alle Systemkomponenten:
- Öffnen Sie die Einstellungs -App.
- Wählen Sie Windows Update.
- Wählen Sie nach Updates nach Updates. Wenn es ausstehende Betriebssystem- oder Komponentenaktualisierungen gibt (e.G., .Netto -Framework), Download und installieren.
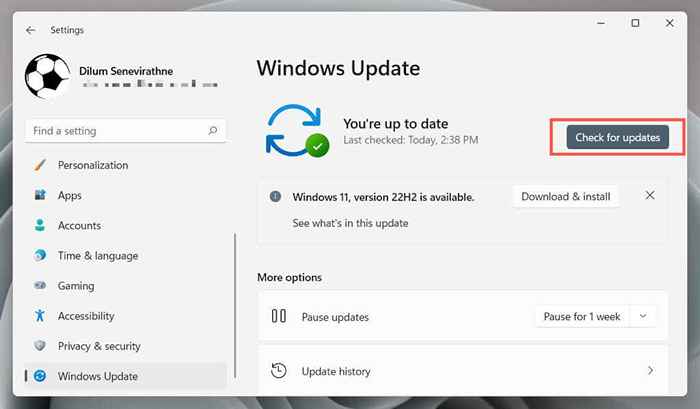
Razer liefert auch Hardware -Treiber -Updates über Windows Update. Um zu überprüfen, wählen Sie erweiterte Optionen> Optionale Aktualisierungen auf demselben Bildschirm.
11. Reparieren Sie das Microsoft .Netto -Framework
Ein defekter Microsoft .Net Framework ist auch eine wahrscheinliche Erklärung für eine problematische Razer -Synapseninstallation. Der schnellste Weg, um das zu beheben, besteht darin, das Microsoft herunterzuladen und auszuführen .Netto -Framework -Reparaturwerkzeug.
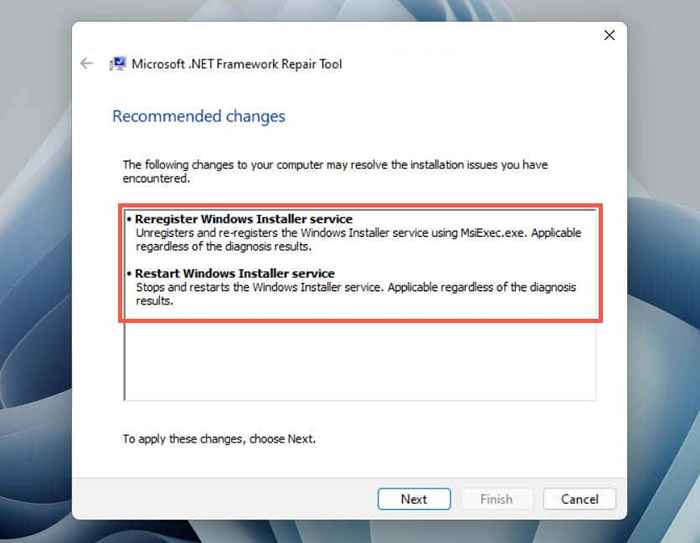
Wenn Sie zusätzliche Hilfe benötigen, überprüfen Sie unser Microsoft .Netto-Framework-Fehlerbehebungshandbuch für umfassende Schritt-für-Schritt-Anweisungen.
12. Fügen Sie Ihrer Antiviren -Software Razer -Synapse hinzu
Antivirenprogramme von Drittanbietern können die Eröffnung der Razer-Synapse verhindern. Wenn Sie einen auf Ihrem Computer haben, versuchen Sie, es in der Pause zu erhalten. Wenn dies hilft, fügen Sie Razer Synapse zur Liste der Software- und Firewall -Ausnahmen des Dienstprogramms hinzu, um falsche Störungen zu vermeiden.
Wenn Sie den nativen Schutz nur über Windows Security verwenden, kann die Windows Defender Firewall das Programm aus dem Laufen blockieren. Um das zu beheben:
- Drücken Sie Windows + R, geben Sie Firewall ein.CPL und wählen Sie OK.
- Wählen Sie eine App oder Funktion über Windows Defender Firewall zuzulassen.
- Wählen Sie Einstellungen ändern.
- Wählen Sie eine andere App zulassen.
- Wählen Sie durchsuchen.
- Navigieren Sie durch das Pop-up des Datei Explorer und wählen Sie Razer Synapse 3.EXE (die Versionsnummer des Programms kann auf Ihrem PC unterschiedlich sein) vom folgenden Pfad:
C: \ Programmdateien (x86) \ Razer \ Synapse3 \ Wpfui \ Framework \ Razer Synapse 3 Host \
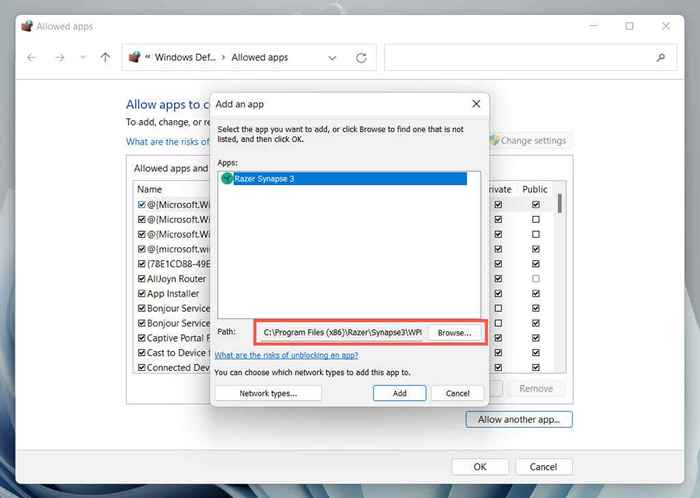
- Wählen Sie hinzufügen.
- Suchen Sie die Razer -Synapse in der Liste der zulässigen Apps und überprüfen Sie die Kästchen unter den privaten und öffentlichen Spalten.
13. Reinigen Sie Ihren Computer
Reinigen Sie Ihren Windows 10 oder 11 PC, um Programme zu identifizieren, die mit der Razer -Synapse in Konflikt stehen. Das zu tun:
- Klicken Sie mit der rechten Maustaste auf die Schaltfläche Start und wählen Sie Ausführen.
- Geben Sie MSConfig ein und wählen Sie OK.
- Wechseln Sie zur Registerkarte "Dienste.
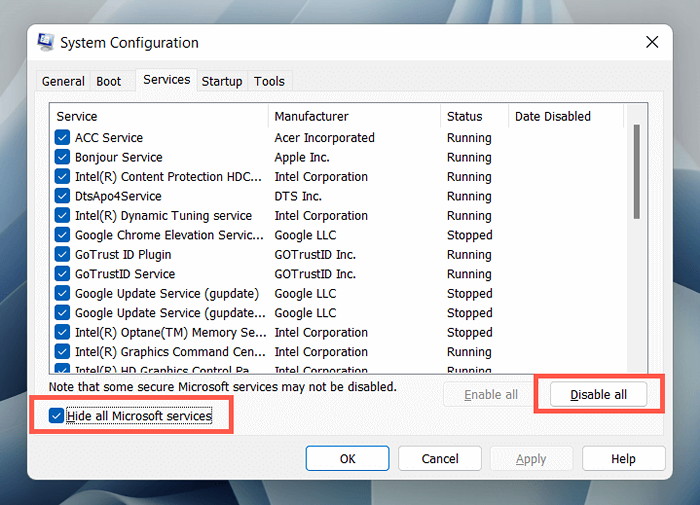
- Starte deinen Computer neu.
- Reaktivieren Sie jeden Dienst und isolieren Sie das widersprüchliche Gegenstand, wenn das Problem verschwindet. Sobald Sie dies getan haben, aktualisieren Sie das zugehörige Programm, halten Sie es deaktiviert oder entfernen Sie es von Ihrem Computer aus.
Die Razer -Synapse öffnet sich wieder
Hoffentlich haben die obigen Lösungen den Trick gemacht, und die Razer -Synapse öffnet sich wieder auf Ihrem Windows -PC. Schnelle Korrekturen wie Force-Relaunching Razer-Synapse, das Neustart des zugrunde liegenden Vorgangs oder -dienstes oder die Reparatur des Programms werden fast immer die Dinge auffließen. Denken Sie daran, sie zu durchlaufen, wenn das Programm das nächste Mal nicht geöffnet wird.
Wenn das Problem zu einem anhaltenden Problem und keine der Anweisungen in dieser Tutorial -Hilfe wird, wenden Sie sich an die Unterstützung von Razer, um weitere Fehlerbehebungsberatung zu erhalten.
- « So beheben Sie den Fehler Ein Fehler, während PowerPoint die Datei speichert. Fehler
- So ändern Sie Ihr Tastaturlayout in Windows 11 »

