Die Razer -Synapse öffnet sich nicht oder startet nicht in Windows 11, 10
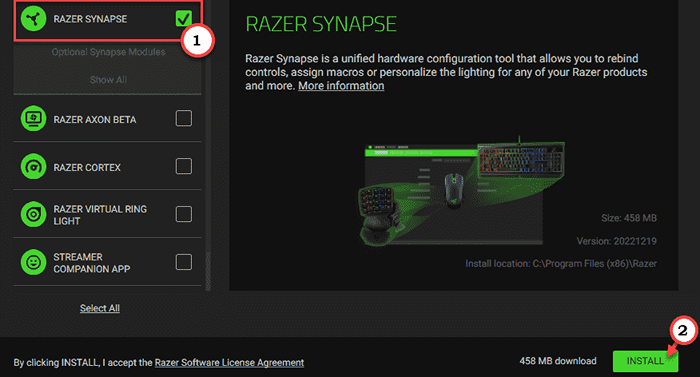
- 1408
- 159
- Ilja Köpernick
Mit Razer Synapse Tool können Sie die Kontrolle über die Beleuchtungseffekte Ihrer Razer -Maus, Tastatur und verschiedene andere Razer -Komponenten übernehmen, die Sie haben. Aber was ist, wenn diese Razer -Synapse nicht startet oder beim Start stürzt? Nun, eine der Lösungen, die Sie ausprobieren können, besteht darin, alle Razer -Treiber zu deinstallieren und sie neu zu installieren. Wenn Razer -Synapse 3 also nicht auf Ihrem System funktioniert, befolgen Sie diese einfachen Schritte.
Problemumgehungen -
1. Wenn Sie nur eine Razer -Tastatur haben, stecken Sie sie an einen anderen USB -Anschluss an, vorzugsweise in einen der Ports auf der Rückseite. Dann synapsen und überprüfen Sie.
2. Deaktivieren Sie jeden Antiviren, den Sie verwenden.
Inhaltsverzeichnis
- Fix 1 - Deinstallieren und installieren Sie Razer -Geräte
- Fix 2 - Razer Synapse mit Administratorrechten starten
- Fix 3 - Start- oder Neustart von Razer -Diensten
- Fix 4 - Laden und installieren Sie das neueste MS -Framework
- Fix 5 - Schalten Sie die MS Defender Firewall aus
- Fix 6 - Razer Deinstallation Surround deinstallieren
- Fix 7 - Razer -Synapse reparieren
- Fix 8 - startet Chroma -Apps neu
- Fix 9 - Synapse Deinstallieren und neu installieren
Fix 1 - Deinstallieren und installieren Sie Razer -Geräte
Deinstallieren und installieren Sie die Razer -Geräte von Ihrem System. Dadurch wird Razer Synapse sie erneut erkennen.
1. Zuerst müssen Sie die drücken Gewinntaste+x Schlüssel zusammen.
2. Dadurch wird das Menü Power User geöffnet. Dort tippen "GerätemanagerUm es zu öffnen.
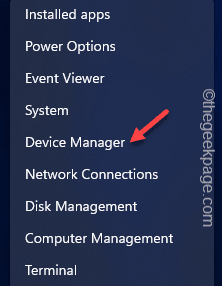
3. Wenn Sie nun eine Razer -Tastatur angeschlossen haben, erweitern Sie die “Klaviatur" Bereich.
4. Andernfalls erweiternMaus und andere Zeigegeräte" Abschnitt.
5. Zusätzlich müssen Sie einmal auf “klicken“Menschliche Benutzeroberflächen“.

6. Suchen Sie jetzt in all diesen drei Abschnitten nach Ihren Razer -Geräten hier in all diesen drei Abschnitten.
7. Sobald Sie sie identifiziert haben, tippen Sie jeden von ihnen einmal und tippen Sie auf “Gerät deinstallieren“.

8. Im Folgenden wird eine Warnmeldung angezeigt. So, überprüfen Die "Löschen Sie die Treibersoftware für dieses Gerät.”Kontrollkästchen. Wenn diese Aussage nicht erscheint, ignoriert Jus diesen Schritt.
9. Danach tippen Sie “Deinstallieren”Um es von Ihrem Computer von Ihrem Computer zu deinstallieren.
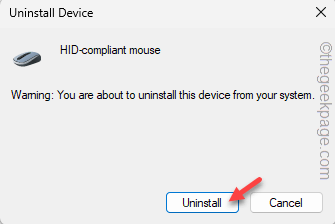
10. Wiederholen Sie nun die gleiche Leistung für alle Razer -Geräte, die Sie im Geräte -Manager finden können.

Deinstallieren Sie alle Razer -Geräte -Treiber, die Sie haben.
11. Jetzt, Stecker Alle an Ihr System angeschlossenen Razer -Geräte.
12. Warten Sie zwei oder drei Minuten. Schließen Sie dann das Geräte -Manager -Panel und Neustart dein Computer.
13. Warten Sie, bis Windows neu gestartet wird. Stecken Sie dann alle Razer -Geräte ein, die Sie nacheinander haben.
Windows erkennen diese und installieren die untergeordneten Geräte -Treiber für Razer -Geräte neu.
Laden und installieren Sie nach all diesen Schritten die neueste Ausgabe von Razer -Synapse 3 auf deinem Computer.
Fix 2 - Razer Synapse mit Administratorrechten starten
Sie müssen die Razer -Synapse mit Verwaltungsrechten beginnen, um Beschränkungen für Autorisierungsbeschränkungen zu vermeiden.
1. Suchen Sie einfach nach “Rasierer”Verwenden des Suchfelds.
2. Als nächstes, wenn Sie das sehen “Razer -Synapse"Klicken Sie im Feld erhöhter Suchergebnisse mit der rechten Maustaste und tippen Sie auf"Als Administrator ausführen“.
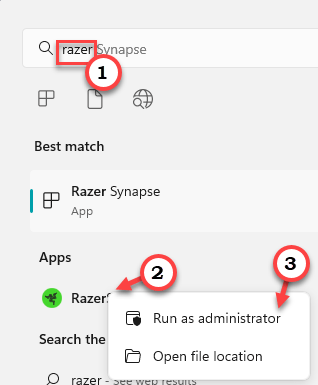
Nachdem Sie Ihre Zustimmung erteilt haben, öffnet sich die Razer -Synapse. Lassen Sie es für alle Razer -Geräte ausführen und scannen, die Sie haben.
Fix 3 - Start- oder Neustart von Razer -Diensten
Es gibt bestimmte Dienste wie Razer Synapse Service, die benötigt werden, damit die Razer -Synapsenanwendung ordnungsgemäß funktioniert.
1. Also drücken Sie die Key gewinnen und das R Schlüssel zusammen.
2. Dann, schreiben Dies in der Run -Box und klingelt Eingeben Dienstleistungen eröffnen.
Dienstleistungen.MSC
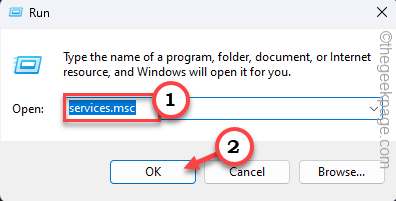
3. Wenn Sie die erreicht haben Dienstleistungen Panel, scrollen Sie nach unten, um diese beiden Dienste zu finden.
Razer Central Service Razer Synapse Service
4. Klicken Sie jetzt mit der rechten Maustaste auf “Rasierer Zentral Service"Und tippen"Start"Oder wenn es bereits gestartet ist, klicken Sie auf"Neu starten”Um den Service neu zu starten.

5. Auf der gleichen Weise tippen Sie nach rechts die “Razer Synapse Service"Und tippen"StartOder wenn es bereits gestartet ist
Ansonsten klicken Sie auf “Neu starten”Um den Service neu zu starten.
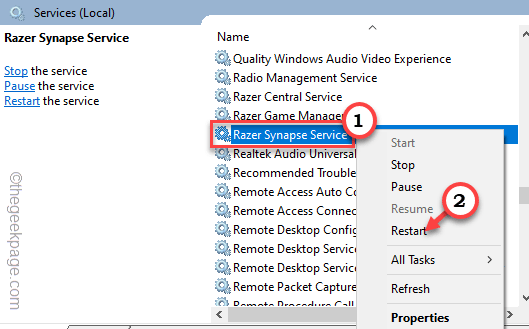
Wenn Sie diese Dienste gestartet oder neu gestartet haben, schließen Sie das Dienstleistungsfenster.
Führen Sie als nächstes die Razer -Synapse noch einmal aus und prüfen Sie, ob es funktioniert oder nicht.
Fix 4 - Laden und installieren Sie das neueste MS -Framework
Ihre Maschine sollte den neuesten Build der .Netto -Framework installiert, um die Razer -Synapse ordnungsgemäß auszuführen.
1. Du musst zum .Net Framework -Website.
2. Dort finden Sie zwei Arten von Herunterladen. Tippen Sie im Abschnitt der Laufzeitabteilung “Herunterladen .Netto -Framework 4.7.2 LaufzeitUm es herunterzuladen.

3. Nach dem Herunterladen des Installationsprogramms, Doppelhack Um es auf Ihrem System auszuführen.
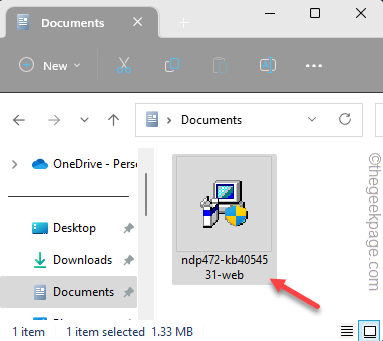
Befolgen Sie einfach die Schritte des Installationsprogramms und führen Sie den Installationsprozess aus.
Wenn Sie diese Nachricht nun auf Ihrem Bildschirm sehen -
.Netto -Framework 4.7.2 oder ein späteres Update ist bereits auf diesem Computer installiert.
Dann hat Ihr Computer bereits das Beste .Netto -Framework installiert und das Problem ist dort nicht vorhanden.
Fix 5 - Schalten Sie die MS Defender Firewall aus
Versuchen Sie, die Microsoft Defender Firewall auszuschalten, wenn es den eingehenden oder ausgehenden Zugriff von Razer Synapse verbietet.
1. Sie können die Firewall -Einstellungen sehr leicht öffnen.
2. Also drücken Sie die Key gewinnen Und R Schlüsse zusammen und schreibe das.
Firewall.cpl
Klicken "OK“.
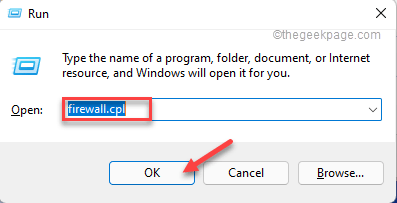
3. Dadurch werden Sie Firewall -Seite im Bedienfeld bewirken.
4. Tippen Sie auf dem linken Bereich auf die “Schalten Sie Windows Defender Firewall ein oder ausMerkmal, um das zu öffnen.
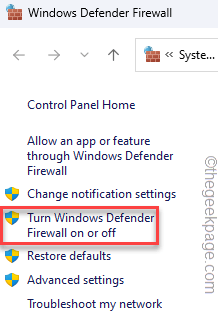
5. Jetzt finden Sie das Private Netzwerkeinstellungen Und Öffentliche Netzwerkeinstellungen.
6. Als nächstes wählen Sie “Schalten Sie Windows Defender Firewall aus (nicht empfohlen)”Für beide Netzwerkarten. Wenn Sie wissen, welchen Netzwerktyp Sie verwenden, können Sie ihn auch speziell ändern.
7. Endlich tippen “OK“.
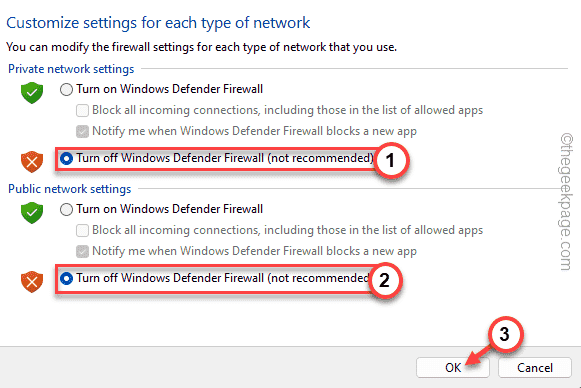
Sobald Sie die Firewall -Einstellungen ausgeschaltet haben, schließen Sie sie. Relaunch Razer Synapse und prüft, ob es funktioniert.
Fix 6 - Razer Deinstallation Surround deinstallieren
Einige Benutzer haben auf die Razer -Surround -Software als Hauptschuldigen zum Absturz der Razer -Synapse -App hingewiesen.
1. Verwenden Sie zunächst die Gewinnen Sie Schlüssel+r Run öffnen.
2. Dann, Typ Dieser Code drin und klickt “OK“.
Appwiz.cpl
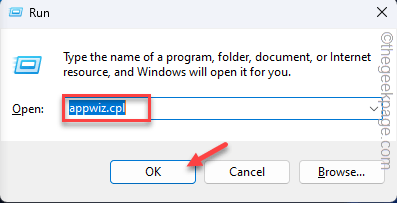
3. Schauen Sie sich einfach die Liste der Apps an, um die zu findenRazer Surround”App.
4. Als nächstes können Sie es rechts tippen und tippen Sie “Deinstallieren”Um die Anwendung von Ihrem System zu deinstallieren.
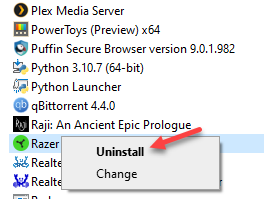
Befolgen Sie die Schritte auf dem Bildschirm, um die Razer-Surround zu deinstallieren. Starten Sie jetzt Ihre Maschine neu. Überprüfen Sie, ob dies das Problem löst.
Fix 7 - Razer -Synapse reparieren
Sie können die Razer -Synapse -Software reparieren, um sie zu beheben.
1. Aufschreiben "Appwiz.cpl”In der Suchleiste.
2. Dann tippen Sie “Appwiz.cpl”Um es im Bedienfeld zu öffnen.
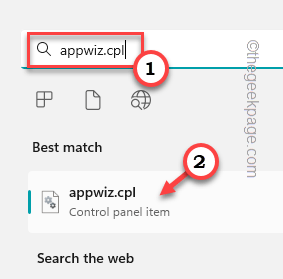
3. Fode nun die “Razer -Synapse”App in allen Apps.
4. Danach klicken Sie mit der rechten Maustaste darauf und tippen Sie auf “Ändern“.

Dies wird die öffnen Razer Gaming -Software Buchseite.
5. Klicken Sie nun auf “ÄNDERN”Um es zu ändern. Wenn neue Updates verfügbar sind, wird es heruntergeladen und aktualisiert.
6. Dort drin, tippen Sie “REPARATUR”Um die App zu reparieren.

Dieser Schritt wird die App beheben. Sobald es behoben ist, starten Sie die Razer -Synapse. Überprüfen Sie, ob es Ihre Razer -Geräte erkennen kann.
Fix 8 - startet Chroma -Apps neu
Die Chroma -Komponente kann manchmal dieses Problem mit der Razer -Synapse -App verursachen. Wenn Sie also eine Chroma -App verwenden, schalten Sie sie aus.
1. Öffnen Sie das Razer -Synapsenzentrum.
2. Hier werden Sie alle Chroma -Apps feststellen.
3. Jetzt müssen Sie diese Chroma -Apps nacheinander ausschalten.
4. Schalten Sie nun diese Apps erneut ein.
Fix 9 - Synapse Deinstallieren und neu installieren
Wenn alle anderen Fixes fehlgeschlagen sind, können Sie die Razer -Synapse deinstallieren und neu installieren.
1. Tippen Sie zunächst auf die “Windows -Symbol" und schreibe "Appwiz.cpl“.
2. Dann klick "Appwiz.cplUm es zu öffnen.
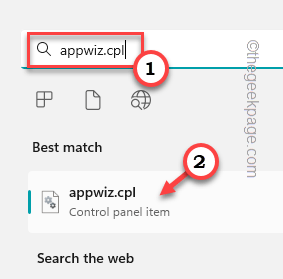
3. Danach rechts "Razer -Synapse"Und tippen"DeinstallierenUm es zu deinstallieren.
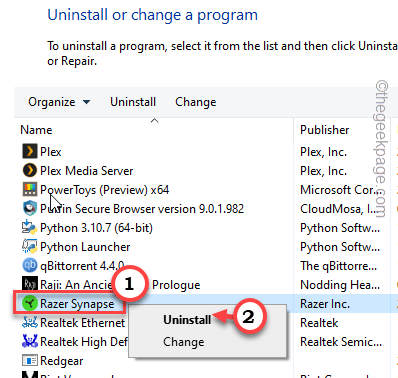
4. Warten Sie, bis der nächste Bildschirm geladen wird. Dann tippen Sie “Deinstallieren”Um es von Ihrem Computer von Ihrem Computer zu deinstallieren.
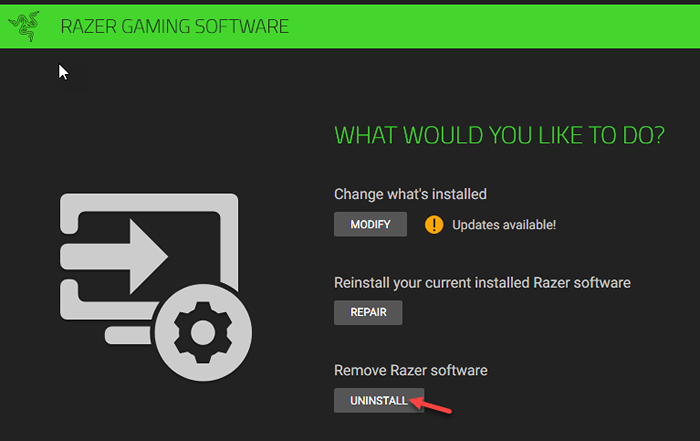
5. Gehen Sie nun auf die Razer -Synapse -Website.
6. Dort klicken Sie auf “jetzt downloadenSo laden Sie das Razer -Synapse -Installateur herunter.
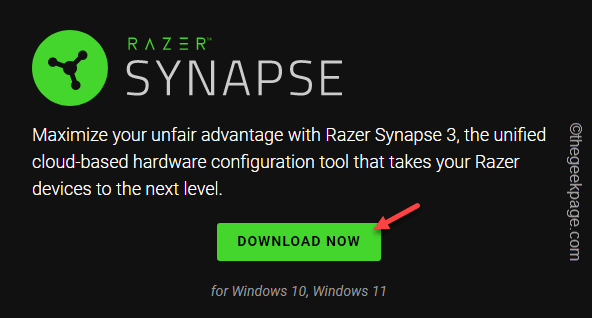
7. Dann laufen Sie die "Synapseinstaller”Auf Ihrem System.

8. Als nächstes stellen Sie sicher, dass das “Rasiermessersynapse" wird geprüft.
9. Dann tippen Sie “Installieren”Um es zu installieren.
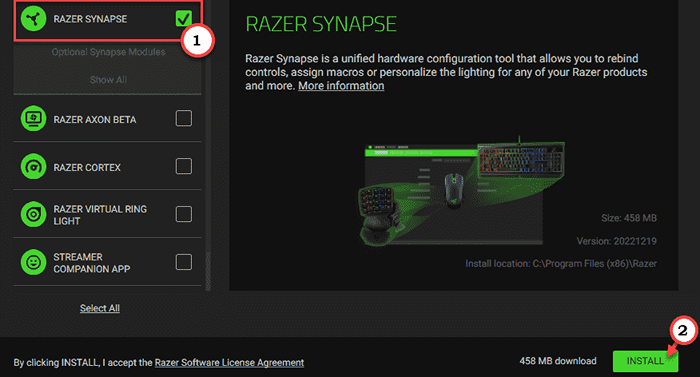
Warten Sie, bis es installiert ist. Dann öffnen Sie die Razer -Synapse.
Diesmal wird es geöffnet, ohne zu stürzen.
- « Fix Startschleife, Schwarz / Blau -Bildschirm, Neustartschleife, Bildschirm schaltet Probleme in Android nicht ein
- Das iPhone vibriert im stillen Modus nicht [gelöst] »

