Realtek Digital Output hat überhaupt keinen Ton behoben
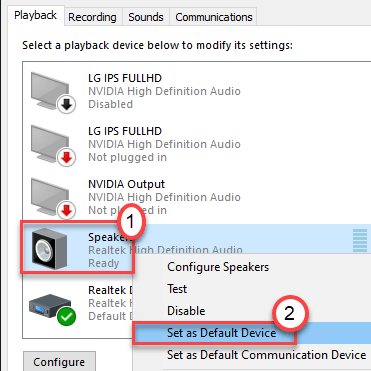
- 2663
- 632
- Henry Liebold
Einige Windows -Benutzer beschweren sich darüber, dass sie keinen Ton hören, wenn sie versuchen, das Realtek Digital Audio -Gerät auf ihrem Computer zu verwenden. Wenn Sie auf Ihrer Maschine das gleiche Problem haben, gibt es nichts, worüber Sie sich Sorgen machen müssen. Folgen Sie einfach diesen Problemumgehungen, um einige schnelle Korrekturen auszuprobieren. Gehen Sie für die größeren, wenn die einfachen Schecks das Problem nicht beheben können.
Inhaltsverzeichnis
- Fix 1 - Stellen Sie die Lautsprecher als Standard ein
- Fix 2 - Update Realtek Audio -Treiber aktualisieren-
- Fix 3 - Deinstallieren Sie den Realtek -Audio -Treiber
- Fix 4 -disable Verbesserungen
- Fix 5 - Führen Sie den Audio -Fehlerbehebungsmittel aus
Fix 1 - Stellen Sie die Lautsprecher als Standard ein
Stellen Sie die Lautsprecher als Standard -Audio -Treiber ein.
1. Klicken Sie mit der rechten Maustaste auf die Fenster Schlüssel und klicken Sie auf “Laufen“.
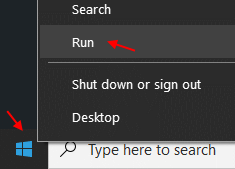
2. Nun, tippen Sie “mmsys.cplUnd schlage Eingeben.
Der Klang Fenster wird sich öffnen.
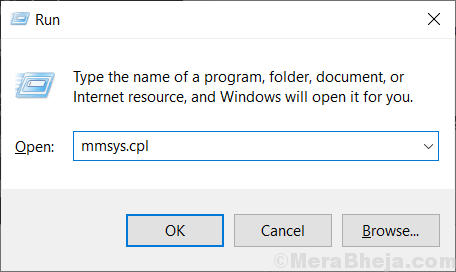
3. Hier klicken Sie mit der rechten Maustaste auf die “Lautsprecher"Und klicken Sie auf"Als Standardgerät einstellen“.
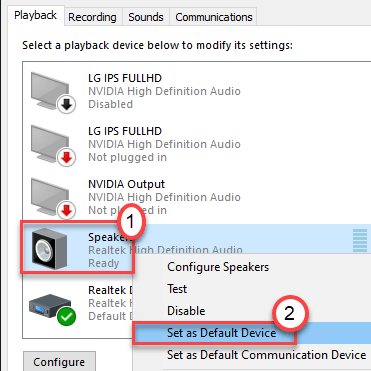
4. Danach klicken Sie auf “Anwenden" Und "OK“.
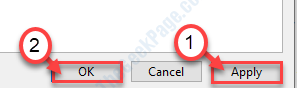
Nachdem Sie die Lautsprecher als Standardlautsprecher Ihres Computers eingestellt haben, schließen Sie das Schalltafel.
Neu starten dein Computer. Nach dem Neustart Ihres Geräts auschecken
Fix 2 - Update Realtek Audio -Treiber aktualisieren-
Aktualisierung Das Realtek -Audio Der Treiber löst dieses Problem auf Ihrem Computer.
1. Drücken Sie Windows -Schlüssel+x.
2. Danach klicken Sie auf “Gerätemanager“.
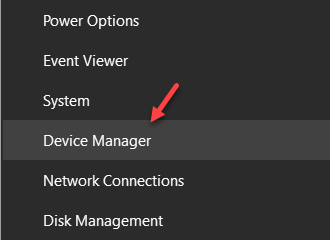
Der Gerätemanager Fenster wird sich öffnen.
3. Im Gerätemanager Fenster erweitern die “Sound-, Video- und Spielcontroller”Um es zu erweitern.
4. Jetzt, Rechtsklick An "Realtek (R) Audio"Und klicken Sie auf"Treiber aktualisieren”Um das Gerät zu aktualisieren.
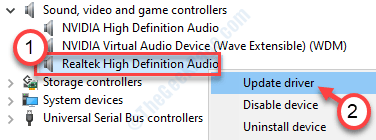
5. Dann klicken Sie auf “Durchsuchen Sie meinen Computer nach Treibersoftware“.
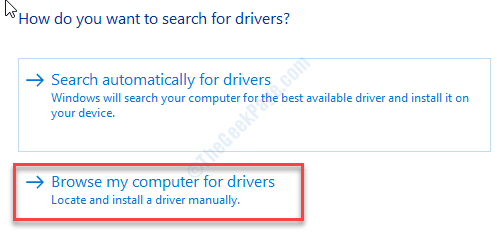
6. Danach müssen Sie auf “klicken“Lassen Sie mich aus einer Liste der verfügbaren Treiber auswählen“.
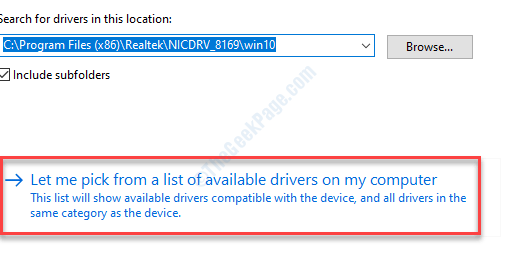
7. Wählen Sie nun die aus "Realtek High Definition Audio ”Fahrer
8. Dann klicken Sie auf “Nächste”Um den Installationsprozess zu starten.
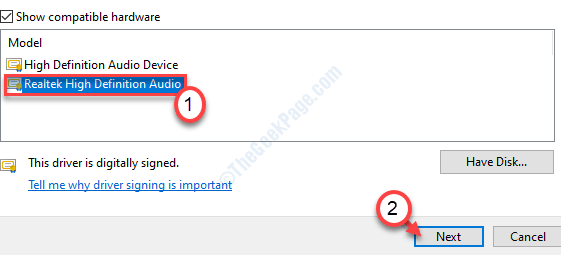
Warten Sie eine Weile, während Windows den Audio -Treiber installiert. Dies sollte das Problem auf Ihrem Computer beheben.
Fix 3 - Deinstallieren Sie den Realtek -Audio -Treiber
Das Deinstallieren des Realtek Audio -Laufwerks sollte das Problem auf Ihrem Computer lösen.
1. Drücken Sie die Windows -Schlüssel+r Schlüssel zusammen.
2. Dann schreibe "devmgmt.MSC"Und klicken Sie auf"OK“.
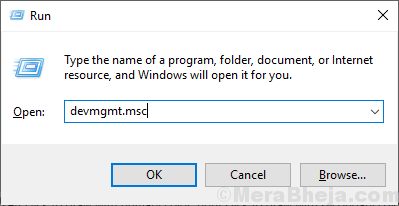
3. Danach erweitern Sie die “Sound-, Video- und Spielcontroller" Abschnitt.
4. Um den jeweiligen Adapter zu deinstallieren, Rechtsklick auf der "Realtek Audio -TreiberUnd dann klicken Sie auf die “Gerät deinstallieren“.
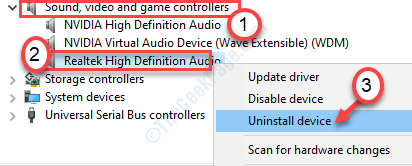
5. Klicke auf "Ja”Um die Deinstallation des Treibers zu bestätigen.
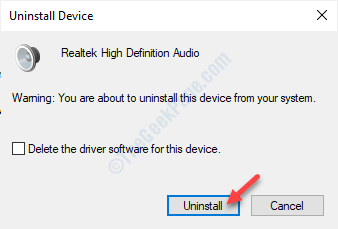
Danach einfach Neustart Ihr Computer einmal. Dadurch wird der Standardtreiber für den Realtek -Audio -Treiber geladen.
Wenn der Fahrer noch nicht da ist, befolgen Sie diese Schritte-
Öffnen Sie das Geräte -Manager -Fenster.
A. Klicken Sie im Geräte -Manager auf “Aktion“.
B. Danach klicken Sie auf “Scannen nach Hardwareänderungen“.
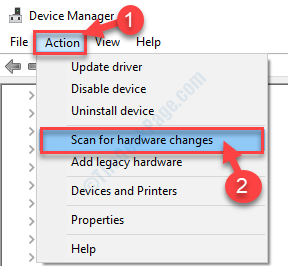
Dies sollte Ihr Problem beheben.
Fix 4 -disable Verbesserungen
1. Klicken Sie mit der rechten Maustaste auf die Fenster Schlüssel und klicken Sie auf “Laufen“.
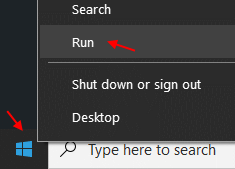
2. Nun, tippen Sie “mmsys.cplUnd schlage Eingeben.
Der Klang Fenster wird sich öffnen.
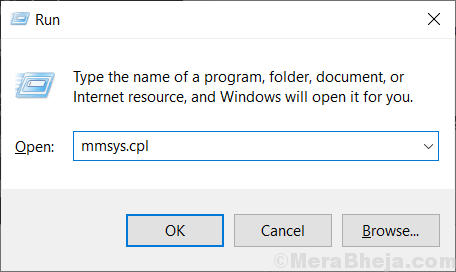
3. Klicken Sie nun auf die Registerkarte Erweiterungen und überprüfen Sie dann, Deaktivieren Sie alle Soundeffekte.
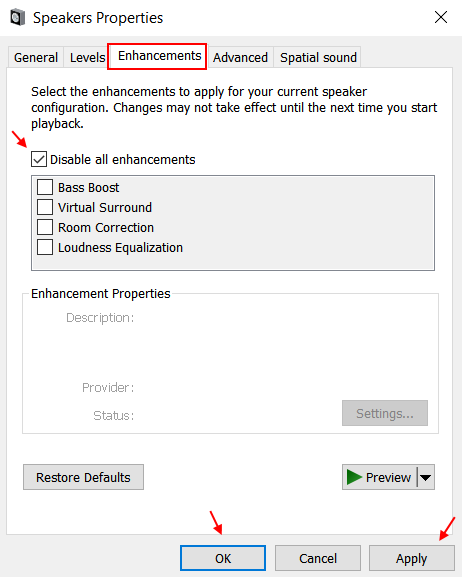
4. Klicke auf OK.
Fix 5 - Führen Sie den Audio -Fehlerbehebungsmittel aus
Führen Sie den Audio -Fehlerbehebung aus, um das Audioproblem zu erkennen und zu beheben.
1. Drücken Sie Windows -Schlüssel+r.
2. Zugreifen auf die Fehlerbehebung Einstellungen, schreiben Sie diesen Code und klicken Sie auf Eingeben.
MS-Settings: Fehlerbehebung
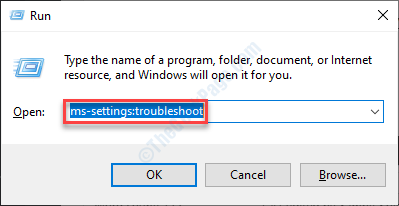
3. Sobald das Fenster zur Fehlerbehebung auf Ihrem Bildschirm angezeigt wird, klicken Sie auf der rechten Seite auf “Zusätzliche Fehlerbehebung“.
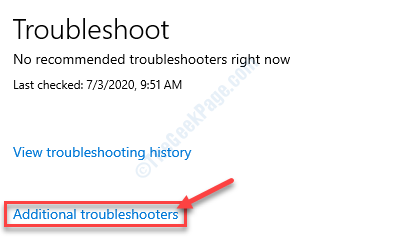
4. Scrollen Sie in der Liste der Fehlerbehebungsliste nach unten und klicken Sie auf die “Audio spielen“.
5. Danach klicken Sie auf “Führen Sie den Fehlerbehebung durch“.
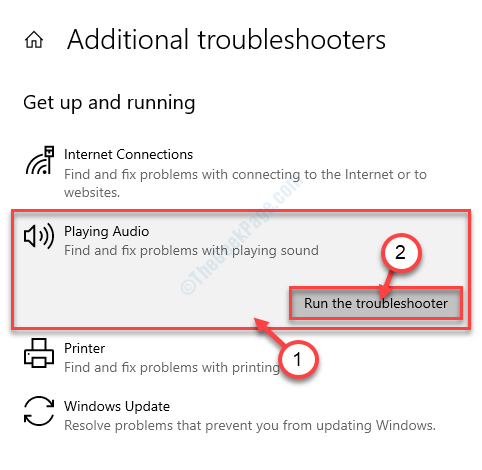
Jetzt erkennt und behebt Windows das Audioproblem auf Ihrem Computer.
Für Windows 11 -Benutzer
Befolgen Sie nach Schritt 2 oben die unten angegebenen Schritte: -
3 - Klicken Sie auf Andere Fehlerbehebung.
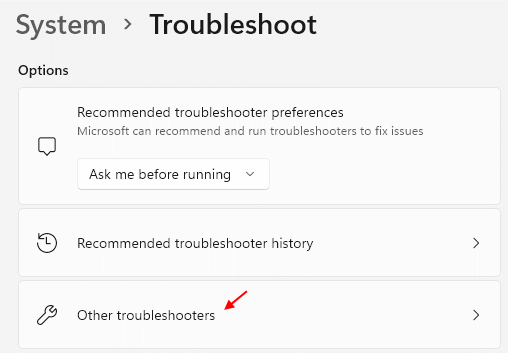
4 - Klicken Sie nun auf Laufen Schaltfläche rechts von Audio spielen.
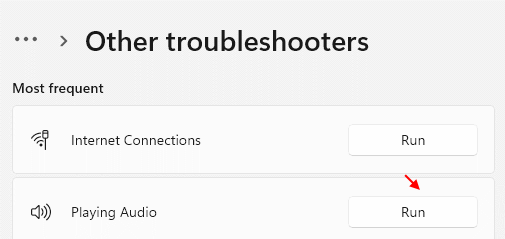
Ihr Problem sollte behoben werden.
- « Wir konnten keine Verbindung zum Update -Dienst in Windows 10/11 Fix herstellen
- Windows 10 -PC steckte an Wenn Sie Windows fertig machen, schalten Sie Ihren Computer nicht aus nicht »

