Realtek Network Controller wurde in Windows 10/11 nicht gefunden
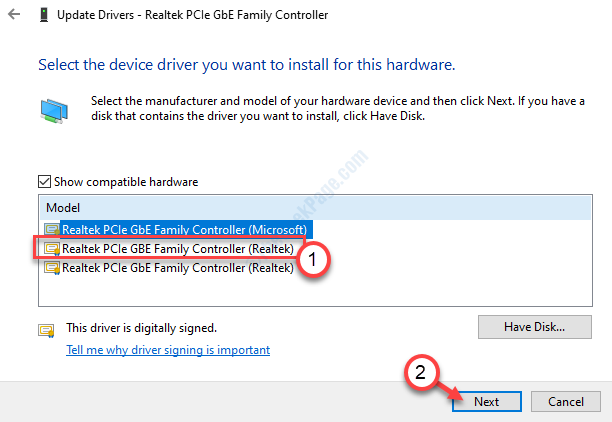
- 4525
- 890
- Susanne Stoutjesdijk
Einige Windows 10 -Benutzer haben ein Problem mit ihrem Realtek -Netzwerkcontroller auf ihren Computern gemeldet. Nach Angaben dieser Benutzer können sie keine Verbindung zum Internet herstellen, und es wird eine Fehlermeldung angezeigtRealtek Network Controller wurde nicht gefunden“. Es kann eine Menge Gründe geben, warum dieser Fehler auf Ihrem Gerät auftritt, aber in den meisten Fällen handelt es sich um ein einfaches Stromverwaltungsproblem. Befolgen Sie diese Korrekturen, um das Problem einfach und schnell zu lösen.
Inhaltsverzeichnis
- Fix 1 - Überprüfen Sie die Netzwerkkabel
- Fix 2 - Reparaturrealtek -Treiber reparieren
- Fix 3 - Stromverwaltung ändern
- Fix 4 - Aktualisieren Sie den Netzwerkadapter -Treiber
- Fix 5 - Installieren Sie einen Standard -Realtek -Treiber
- Fix - 6 Fehlerbehebung Hardware manuell
- Beheben Sie 7 - Standard -BIOS -Einstellungen laden
Fix 1 - Überprüfen Sie die Netzwerkkabel
Möglicherweise sehen Sie diese Fehlermeldung, wenn das Netzwerkkabel auf Ihrem Computer falsch konfiguriert ist.
1. Drücken Sie die 'Power -Taste' Ihres Laptops/Desktops, bis Ihr Computer vollständig geschlossen wird.
2. Lösen Sie das Ethernet -Kabel von Ihrem Computer.
3. Entfernen Sie nun den Wechselstromadapter und die Batterie vom Laptop / PC.
4. Schließen Sie nach einigen Minuten die Netzteil an, setzen Sie die Batterie erneut ein.
5. Dann starten Sie Ihr System.
Versuchen Sie online zu gehen. Überprüfen Sie, ob dies für Sie funktioniert hat. Ansonsten entscheiden Sie sich für das nächste Fix.
Fix 2 - Reparaturrealtek -Treiber reparieren
Einige Benutzer haben gesagt, die Behebung des Realtek -Treibers habe das Problem in ihrem System behoben.
1. Laden Sie zunächst die neueste Version des Realtek -Treibers herunter.
2. Entpacken Sie die heruntergeladene Datei. Gehen Sie zu dem Ort, an dem Sie die Datei extrahiert haben.
3. Im Treiberordner, Doppelklick An "Aufstellen“.
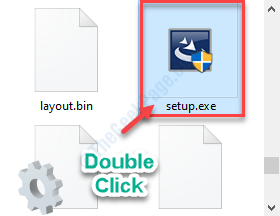
4. Wenn der Realtek -Ethernet -Controller -Treiber angezeigt wird, klicken Sie auf “Reparatur“.
5. Klicke auf "Nächste“.
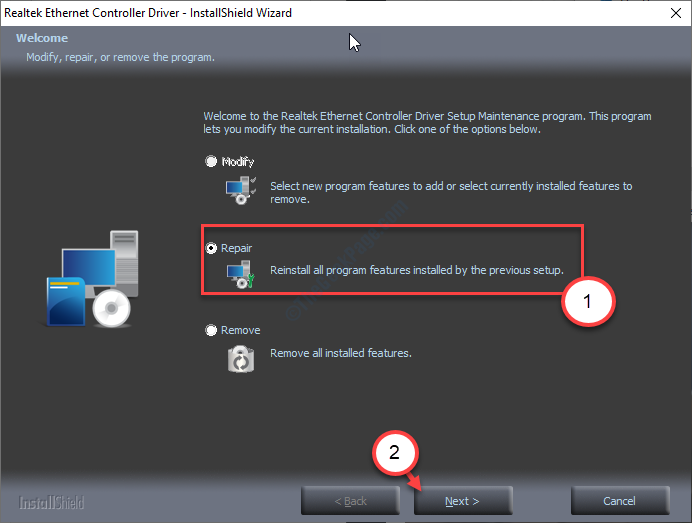
Warten Sie, bis das Setup den Treiber repariert und den neuesten Treiber auf Ihrem Computer installiert.
6. Klicke auf "Beenden”Um das Fenster zu schließen.
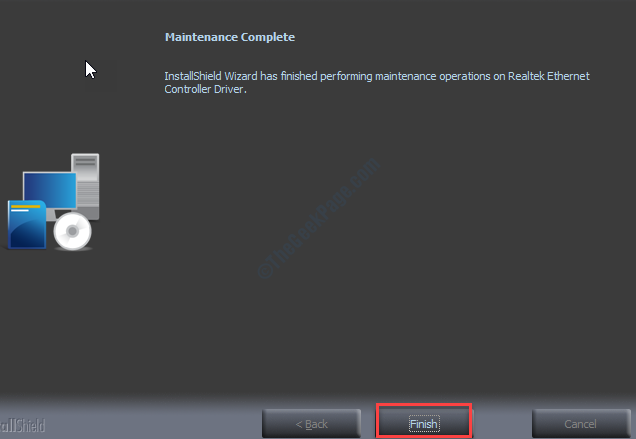
Nur Neustart Ihr Computer und überprüfen Sie, ob dies funktioniert hat.
Überprüfen Sie nach dem Neustart Ihres Computers, ob dies funktioniert.
Fix 3 - Stromverwaltung ändern
Verlassen Sie Ihren Computer, um den Adapter auszuschalten, um Strom zu sparen, wenn das System schläft.
1. Klicken Sie mit der rechten Maustaste auf das Windows-Symbol.
2. Klicken Sie dann auf die “Gerätemanager”Um darauf zuzugreifen.
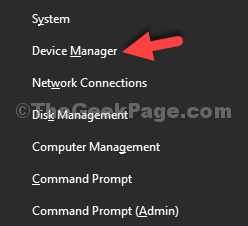
3. Im Geräte -Manager, Doppelklick On der Realtek -Netzwerkadapter.
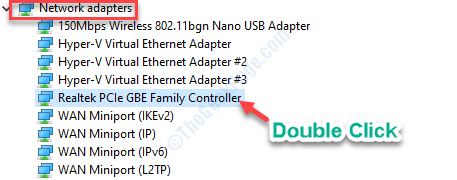
4. Gehen Sie zum “Power Management ”Tab.
5. Die Schachtel nebenLassen Sie den Computer dieses Gerät ausschalten, um Strom zu sparen“.
6. Vergessen Sie nicht, auf zu klicken “OK”Um die Änderung zu speichern.
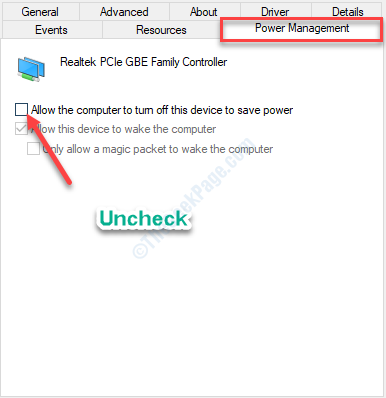
Dies sollte das Problem beheben und das Problem sollte gelöst werden.
Fix 4 - Aktualisieren Sie den Netzwerkadapter -Treiber
Wenn Sie den Realtek -Treiber kürzlich nicht aktualisiert haben, befolgen Sie diese einfachen Schritte.
1. Drücken Sie zunächst die Windows -Schlüssel zusammen mit X Taste.
2. Klicken Sie dann auf die “Gerätemanager“.
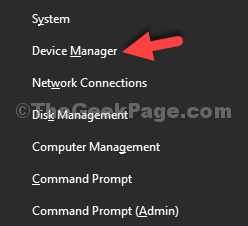
3. Wenn das Dienstprogrammfenster auf Ihrem Bildschirm angezeigt wird, erweitern Sie die “Netzwerkadapter" Abschnitt.
4. Klicken Sie mit der rechten Maustaste auf den Realtek-Adapter und klicken Sie dann auf die “Treiber aktualisieren“.
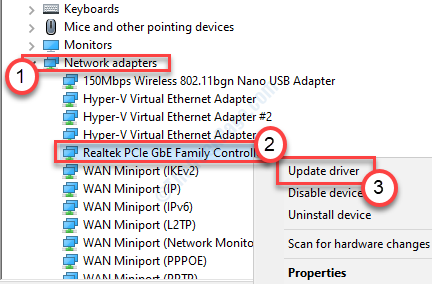
5. Wenn Sie die Eingabeaufforderung für „Wie möchten Sie nach Treibern suchen??', Klick auf das "Suchen Sie automatisch nach Treibern“.
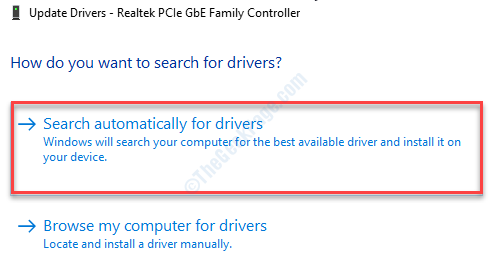
Erlauben Sie nun Windows eine Weile, nach dem Ethernet -Treiber auf Ihrem Computer zu suchen.
Neu starten Ihr Computer und überprüfen Sie, ob die Fix funktioniert hat.
Fix 5 - Installieren Sie einen Standard -Realtek -Treiber
1. Drücken Sie die Windows -Schlüssel+r So starten Sie ein Run -Fenster.
2. Danach eingeben “devmgmt.MSC"Und klicken Sie auf"OK“.
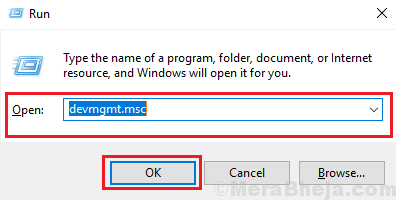
3. Als nächstes erweitern Sie die “NetzwerkadapterAbschnitt noch einmal.
4. Klicken Sie dann mit der rechten Maustaste auf den Realtek Adapter-Treiber und klicken Sie auf “Treiber aktualisieren“.
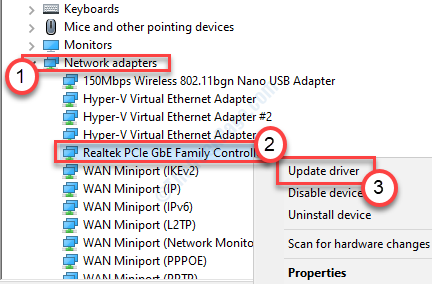
5. Danach klicken Sie auf “Durchsuchen Sie meinen Computer nach Treibern“.
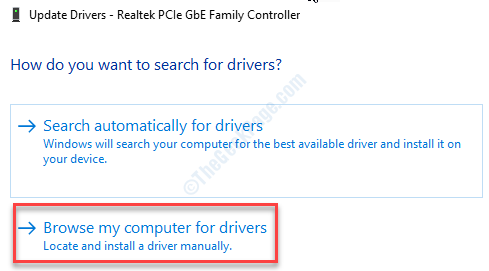
6. Klicken Sie auf dem nächsten Bildschirm auf “Lassen Sie mich aus einer Liste der verfügbaren Treiber auf meinem Computer auswählen“.
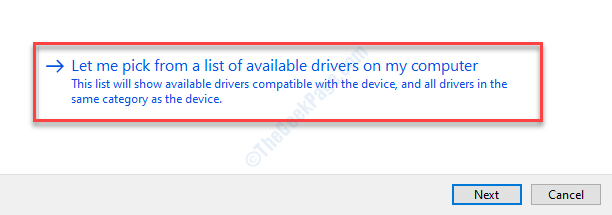
7. Wähle aus "Realtek PCIE GBE Family Controller (Realtek)”Aus der Liste der verfügbaren Treiber.
8. Um den Treiber zu installieren, klicken Sie auf “Nächste“.
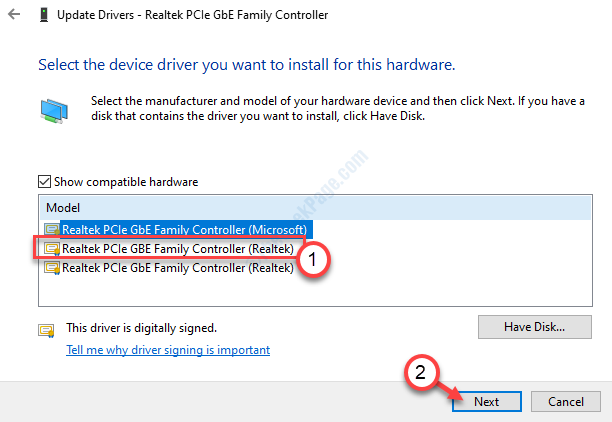
9. Wenn der Installationsprozess abgeschlossen ist, klicken Sie auf “Schließen“.
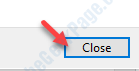
Schließen Sie nach der Installation der Software alle Fenster und Neustart dein Computer.
Fix - 6 Fehlerbehebung Hardware manuell
Lösung 1 - Ablösung und Einlegen des RAM
1. Schalten Sie Ihr System aus und trennen Sie das Stromkabel. Wenn Sie einen Laptop verwenden, werfen Sie die Batterie aus.
2. Öffnen Sie den Schrank auf Ihrem Computer oder der Rückseite Ihres Laptops.
3. Ziehen Sie den Widder vorsichtig aus dem Motherboard aus.
4. Lassen Sie den RAM für 5-6 Stunden.
5. Dann den RAM wieder in Ihr Motherboard eintauchen.
6. Schließen Sie das Stromkabel wieder an das System an oder stecken Sie den Akku an Ihren Laptop an.
7. Starten Sie Ihren Computer normal.
Überprüfen Sie, ob dies Ihnen hilft, mit dem Internet eine Verbindung herzustellen.
Lösung 2 - Verwenden Sie den Netzwerkport im Motherboard
1. Schalten Sie Ihren Computer herunter.
2. Ziehen Sie das Stromkabel von Ihrem Computer aus.
3. Wenn Sie das Netzwerkkabel an den PCI -Anschluss angeschlossen haben, werfen Sie das Netzwerkkabel aus.
4. Schließen Sie das Netzwerkkabel direkt an den Motherboard -Anschluss an.
5. Schließen Sie das Stromkabel an Ihr System an. Starten Sie das System und überprüfen Sie, ob dies funktioniert.
NOTIZ-
Wenn Sie einen integrierten Netzwerkadapter in Ihrem System verwenden, verwenden Sie einen externen Adapter (externe WLAN -Karten, USB 3.0 bis Ethernet -Adapter) als Alternative.
Beheben Sie 7 - Standard -BIOS -Einstellungen laden
1. Schalten Sie auf den ersten Blick Ihren Computer aus.
2. Nach einer Weile Einschalten Ihres Computers. Wenn Ihr Computer aufsteigt, müssen Sie die “drücken“Löschen“* Taste von Ihrer Tastatur, um auf das BIOS -Setup auf Ihrem System zuzugreifen.
* NOTIZ-
Der tatsächliche Schlüssel zum Öffnen Ihrer Systemeinstellungen variiert vom Hersteller zu Herstellern. Im Folgenden haben wir die Schlüsselgruppe erwähnt, die funktionieren sollten-
ESC, F1, F2, F10, F11, F12 oder Löschen

1. Einmal der BIOS Die Einstellung wird angezeigt, gehen Sie zum “Ausfahrt" Einstellungen.
2. Überprüfen Sie dann, ob Optionen genannt werden. “Lade Standard SetupUnd schlage Eingeben.
3. Drücken Sie erneut die jeweilige Taste zu speichern Einstellungen.
[Beispiel - es ist das “F10Schlüssel für dieses System.]

4. Danach wählen Sie “JaUm endlich die BIOS -Einstellungen auf Ihrem Computer zu speichern und zu verlassen.
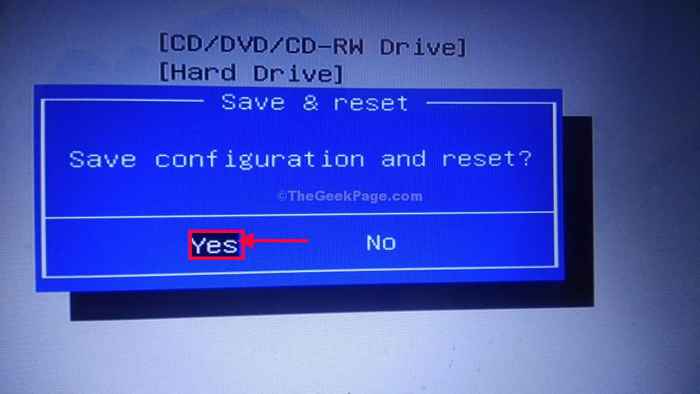
Ihr Computer wird normal neu starten. Dies sollte Ihren Realtek -Treiber auf Standardeinstellungen setzen.
Ihr Problem sollte gelöst werden.
- « Eine Datei mit Bluetooth in Windows 10/11 kann nicht gesendet oder empfangen werden
- So löschen Sie die Seite Datei.SYS beim Herunterfahren in Windows 10 »

