Wiederherstellen - Vergessenes Linux -Root -Passwort zurücksetzen

- 2732
- 570
- Madleen Vater
Das Stammkonto, manchmal als Super -Benutzer bezeichnet, ist das Administratorkonto für ein Linux -System und ist für die Ausführung aller Arten von Verwaltungsaufgaben unerlässlich. Sie benötigen Zugriff darauf, um Pakete zu installieren oder zu entfernen, andere Benutzerkonten zu verwalten und viel mehr Dinge. Immer wenn Sie auf das Root -Konto zugreifen, entweder über die über die su oder sudo Befehle, werden Sie für das Stammkennwort aufgefordert.
Wenn Sie das Passwort für das Root -Konto Ihres Systems vergessen haben, müssen Sie nicht unbedingt zu Square One zurückkehren und das gesamte Betriebssystem neu installieren. Es ist möglich, das Stammkennwort wiederherzustellen und zurückzusetzen, auch ohne das alte Passwort. In diesem Handbuch führen wir Sie durch die Schritt -für -Schritt -Anweisungen zur Wiederherstellung eines vergessenen Stammkennworts unter Linux durch. Dies funktioniert unabhängig von der von Ihnen ausgeführten Linux -Verteilung, solange er den Grub -Bootloader verwendet. Andere Bootloader haben ähnliche Anweisungen.
In diesem Tutorial lernen Sie:
- So setzen Sie ein vergessenes Stammkennwort unter Linux zurück

| Kategorie | Anforderungen, Konventionen oder Softwareversion verwendet |
|---|---|
| System | Jede Linux -Distribution |
| Software | Grub -Bootloader |
| Andere | Privilegierter Zugriff auf Ihr Linux -System als Root oder über die sudo Befehl. |
| Konventionen | # - erfordert, dass gegebene Linux -Befehle mit Root -Berechtigungen entweder direkt als Stammbenutzer oder mit Verwendung von ausgeführt werden können sudo Befehl$ - Erfordert, dass die angegebenen Linux-Befehle als regelmäßiger nicht privilegierter Benutzer ausgeführt werden können |
Das vergessene Root -Passwort wiederherstellen
Befolgen Sie die folgenden Schritte, um Ihr Stammkennwort durch Eingabe des GRUB -Wiederherstellungsmodus zurückzusetzen. In den folgenden Screenshots verwenden wir Ubuntu Linux für ein Beispiel, die Anweisungen gelten jedoch für jede Distribution. In einigen Fällen müssen Sie sie möglicherweise ein wenig anpassen.
- Als erstes müssen Sie den Computer neu starten und auf das Grub -Menü zugreifen. Dies kann durch das Halten des Downs tätig sein
SchichtDer Schlüssel, wie der Computer zum ersten Mal steigt. Sobald das Menü angezeigt wird, verwenden Sie Ihre Pfeiltasten, um die Auswahl „Erweiterte Optionen“ hervorzuheben. Bei einigen Distributionen kann man nur den üblichen Namen des Betriebssystems wie „Fedora Workstation“ sagen, dass. - Als nächstes drücken Sie
eAuf Ihrer Tastatur, um die Befehle zu bearbeiten. - Scrollen Sie noch einmal mit Ihren Pfeiltasten ein wenig nach unten, bis Sie eine Zeile sehen, die mit beginnt
Linux /Boot /vmlinuz…. Wir müssen einige kleine Änderungen an dieser Linie vornehmen. Verwenden Sie den Screenshot unten als Referenz, damit Sie sicherstellen können, dass Sie die richtige Zeile gefunden haben. - Der letzte Teil dieser Linie ist
RO RUTS SPLOSS $ VT_HANDOFF. Wir müssen diesen Text durch die folgende Zeile ersetzen. Stellen Sie sicher, dass Sie zuerst die aktuellen Einstellungen zurückspasieren, und geben Sie diese neuen ein, dann geben Sie diese neuen ein. Beachten Sie, dass die Linie bei einigen Distributionen etwas anders sein kann, aber definitiv die enthalten solltero(Nur lesen) Text, der ersetzt werden muss.rw init =/bin/bash
Dadurch erhalten wir Schreibberechtigungen sowie eine Bash -Shell, sodass wir die üblichen Linux -Befehle verwenden können, um das Stammkennwort zu ändern.
- Sobald Sie diese Änderungen vorgenommen haben, drücken Sie die
F10Schlüssel, um die Änderungen zu speichern und Ihr System neu zu starten. Sie werden wieder in eine Bash -Eingabeaufforderung gebracht, aber nur bei diesem ersten Neustart. Nachfolgende Maschinenstiefel sind wieder normal. - Ihre Root -Partition sollte automatisch mit Lese- und Schreibberechtigungen montiert werden. Sie können dies überprüfen, indem Sie die ausführen
montierenBefehl. Wenn es noch nicht montiert ist, verwenden Sie den folgenden Befehl unten, um es zu montieren.# Mount -n -o remount, rw /
- Verwenden Sie jetzt einfach die üblichen
PasswdBefehl zum Festlegen eines neuen Stammkennworts.# Passwd
- Wenn wir fertig sind, müssen wir das System nur neu starten. Das Übliche
NeustartUndabschaltenBefehle funktionieren nicht. Führen Sie stattdessen den folgenden Befehl aus, um das System neu zu starten und wie üblich in das Betriebssystem zu laden.# exec /sbin /init
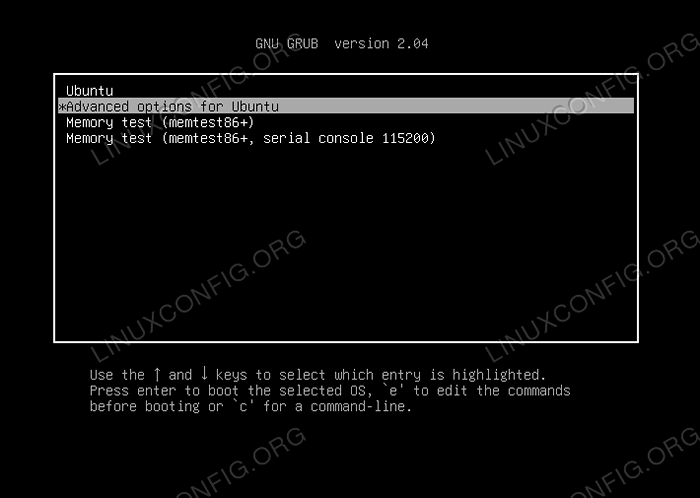 Markieren Sie die erweiterten Optionen oder nur den Namen Ihrer Distribution, wenn diese Option nicht vorhanden ist
Markieren Sie die erweiterten Optionen oder nur den Namen Ihrer Distribution, wenn diese Option nicht vorhanden ist 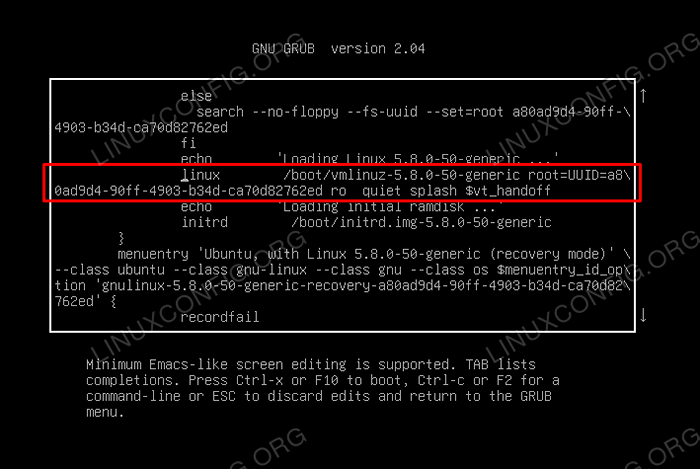 Diese Zeile muss bearbeitet werden, insbesondere der RO -Text, der die Partition nur als Lesen montiert
Diese Zeile muss bearbeitet werden, insbesondere der RO -Text, der die Partition nur als Lesen montiert 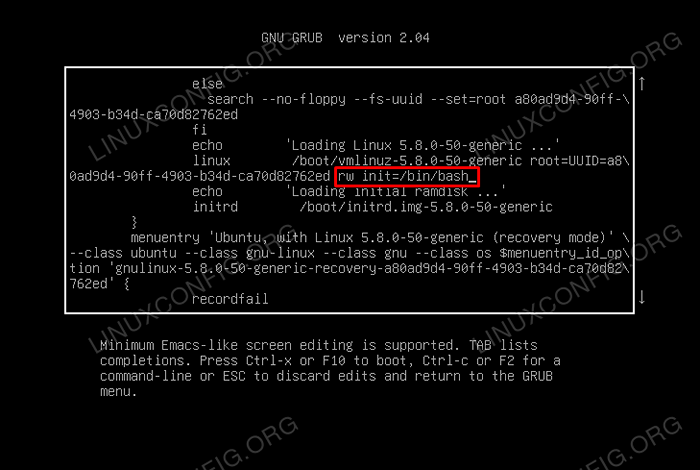 Fügen Sie die Read-Write-Berechtigungen zusammen mit einer Bash-Shell hinzu
Fügen Sie die Read-Write-Berechtigungen zusammen mit einer Bash-Shell hinzu 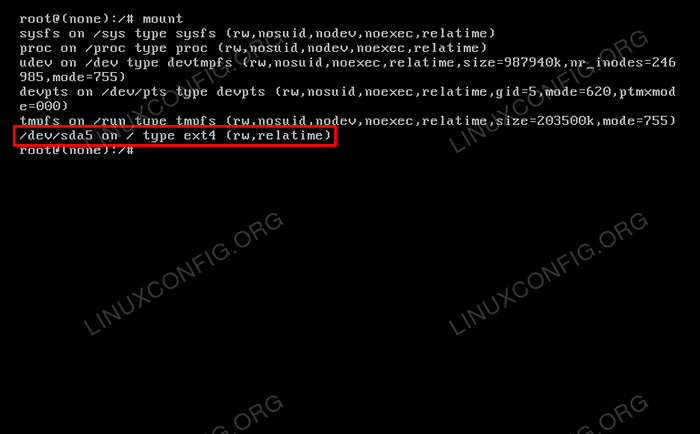 Der Befehl des Mount zeigt, dass unsere Wurzelpartition montiert und mit Lesen und Schreiben von Berechtigungen montiert wurde
Der Befehl des Mount zeigt, dass unsere Wurzelpartition montiert und mit Lesen und Schreiben von Berechtigungen montiert wurde 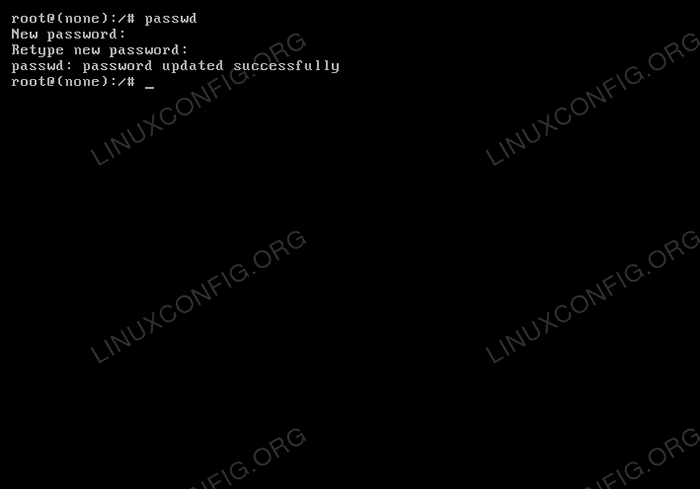 Das Stammkennwort wurde erfolgreich mit dem Befehl passwd aktualisiert
Das Stammkennwort wurde erfolgreich mit dem Befehl passwd aktualisiert Das ist alles dazu. Ihr Computer sollte wie gewohnt starten und Sie können sich beim Stammkonto anmelden (oder Befehle mit sudo verwenden), während Sie das gerade festgelegte Passwort angeben.
Gedanken schließen
In diesem Handbuch haben wir gesehen, wie das Stammkennwort auf einem Linux -System zurückgesetzt wird, auch wenn das Original vergessen wurde. Obwohl es kompliziert klingt, ist dies eine relativ einfache Aufgabe, die Grub erleichtern kann, indem wir die Wurzelpartition montieren, ohne in das Betriebssystem zu laden.
Verwandte Linux -Tutorials:
- Dinge zu installieren auf Ubuntu 20.04
- Dinge zu tun nach der Installation Ubuntu 20.04 fokale Fossa Linux
- Eine Einführung in Linux -Automatisierung, Tools und Techniken
- Dinge zu tun nach der Installation Ubuntu 22.04 Jammy Quallen…
- Dinge zu installieren auf Ubuntu 22.04
- Ubuntu 20.04 Leitfaden
- Wie man Kali Linux und Windows 10 Dual -Boot -Start hat
- Mint 20: Besser als Ubuntu und Microsoft Windows?
- Ubuntu 20.04 Tricks und Dinge, die Sie vielleicht nicht wissen
- Installieren Sie Arch Linux in VMware Workstation

