Verweigerte keinen weiteren Informationsfehler in der Minecraft Java Edition Fix
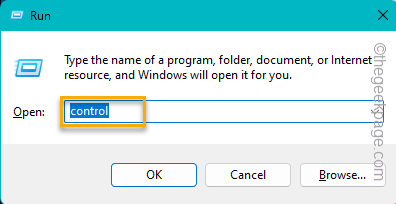
- 653
- 16
- Miriam Bauschke
Während Sie versuchen, in Ihre Welt in Minecraft zu gelangen, sehen Sie diese Fehlermeldung möglicherweise auf dem Bildschirm Minecraft Java “Java.Netz.ConnectException: Verbindung abgelehnt: Keine weiteren Informationen:“. Dies scheint ein normales Minecraft -Problem zu sein, aber es ist nicht das Problem des Minecraft -Spiels. Die Firewall -Einstellungen Ihres Computers sind für dieses Debakel verantwortlich.
Schnelle Tipps -
Schließe Minecraft Spiel und die Minecraft starter. Dann, Neustart dein Computer. Starten Sie das Spiel nach dem Neustart der Maschine. Überprüfen Sie, ob das das Problem löst.
Inhaltsverzeichnis
- Fix 1 - Minecraft Game durch die Firewall erlauben
- Fix 2 - Fügen Sie die IP -Adresse vor dem Beitritt hinzu
- Fix 3 - Aktualisieren Sie die Java -Laufzeit
- Fix 4 - Deaktivieren/deinstallieren alle Mods
- Fix 5 - Setzen Sie die Netzwerkparameter zurück
- Fix 5 - Minecraft deinstallieren und neu installieren
Fix 1 - Minecraft Game durch die Firewall erlauben
Minecraft kann durch Ihre Systemfeuerwall eingeschränkt werden und kann nicht an die Server gelangen.
Schritt 1 - Verwendung der Windows -Schlüssel+r Schlüssel zusammen, öffnen Sie a Laufen Kasten.
Schritt 2 - Dann, Typ das in dieser Box. Dann müssen Sie klicken “OK“.
Kontrolle
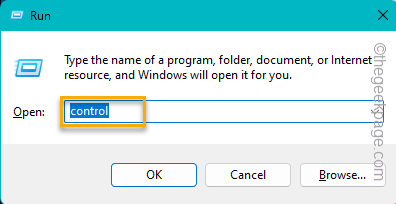
Warten Sie, bis sich das Fenster des Bedienfelds öffnet.
Schritt 3 - Dort müssen Sie auf die “klicken“Gesehen von:"Und setzen Sie die Option auf"Kleine Icons“.
Auf diese Weise können Sie alle Elemente im Bedienfeld anzeigen.
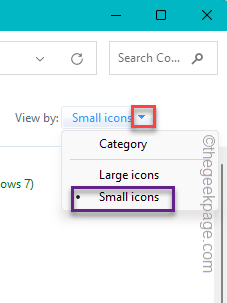
Schritt 4 - Hier finden Sie es heraus "Windows Defender FirewallUnd öffne das.
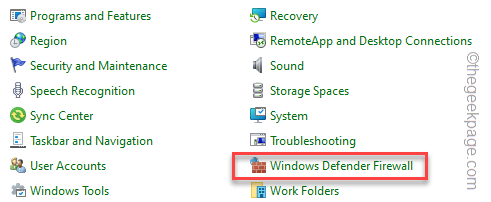
Schritt 5 - Dort finden Sie eine Option namens “Erlauben Sie einer App über Windows Defender Firewall" auf der selben Seite.
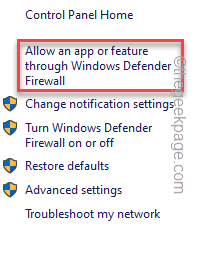
Schritt 6 - Im nächsten Bildschirm werden Sie alle installierten Apps mit ihren Berechtigungen von beiden bemerken Privatgelände Und Öffentlich Netzwerkarten.
Schritt 7 - Aber um diese Einstellung zu ändern, tippen Sie auf “Einstellungen ändern“.
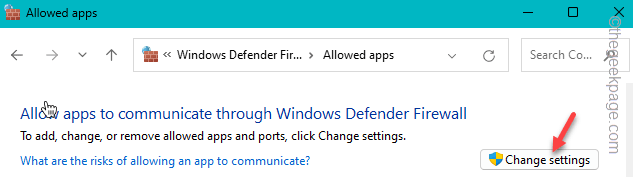
Schritt 8 - Was Sie als nächstes tun müssen, ist zu finden “Java (TM) Plattform SE Binary" oder "OpenJDK -Plattform binär”App.
Schritt 9 - Ticken Sie einfach die beiden Kästchen für die "Öffentlich" Und "Privatgelände" Optionen.
Auf diese Weise ermöglichen Sie Minecraft in allen Netzwerkarten über die Windows Defender -Firewall zugreifen.
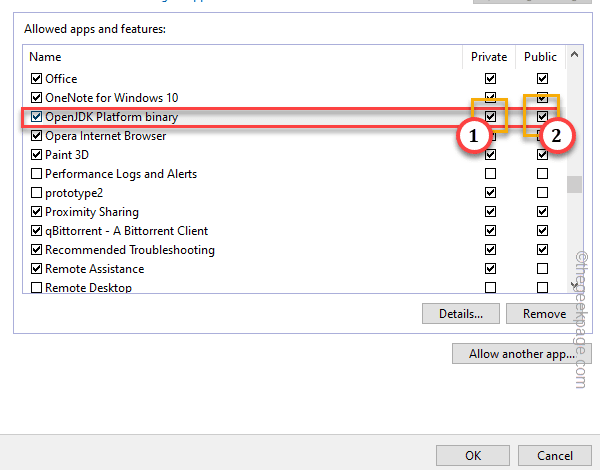
Schritt 10 - Überprüfen Sie als nächstes, ob Sie einen Minecraft -Eintrag in der Liste finden können, wie - Minecraft starter, Minecraft Java Edition, usw.
Schritt 11 - Wenn Sie einen solchen Eintrag sehen können, überprüfen Sie die “Erlauben"Box für beide"Öffentlich" Und "Privatgelände" Optionen.
Schritt 12 - Vergessen Sie am Ende nicht zu tippen “OK”Um die Änderungen zu speichern.
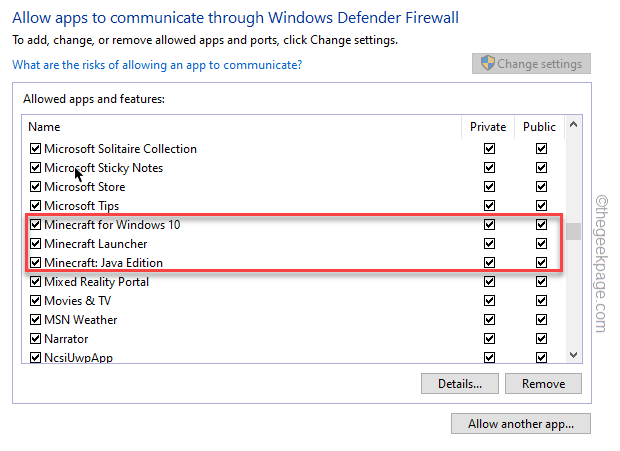
Schließen Sie danach das Fenster des Bedienfelds. Starten Sie ein Minecraft -Spiel und testen Sie, ob eine JavaException -Nachricht angezeigt wird oder nicht.
Fix 2 - Fügen Sie die IP -Adresse vor dem Beitritt hinzu
Fügen Sie die IP -Adresse der Minecraft -Datenbank mit dem Datei -Explorer hinzu.
Schritt 1 - Überprüfen Sie die IP -Adresse
Überprüfen Sie, welche IP -Konfiguration Sie verwenden.
Schritt 1 - Aufschreiben "Befehl”Im Suchfeld.
Schritt 2 - Dort können Sie das rechts auf denEingabeaufforderung“. Dann tippen Sie “Als Administrator ausführen”Im Kontextmenü.
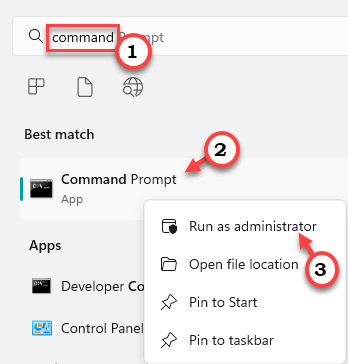
Schritt 3 - Warten. Dann schreiben Sie das Code und schlagen Eingeben.
Ipconfig
Dadurch werden die vollständigen Informationen zu Ihrer Netzwerkkonfiguration angezeigt.
Schritt 4 - Scrollen Sie nach unten und bemerken Sie die IP -Adresse, die Sie derzeit verwenden.
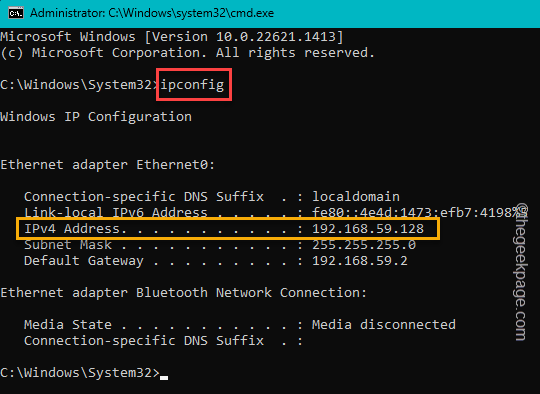
Sobald Sie dies festgestellt haben, können Sie die Eingabeaufforderungsseite beenden.
Schritt 2 - Notieren Sie den Serverport nach unten
Nachdem Sie die IP -Adresse festgestellt haben, kommt der Serverport als nächstes.
Schritt 1 - Öffnen Sie eine neue Dateimanager Seite mit dem Gewinnen+e Hotkey.
Schritt 2 - Finde die Minecraft Server Ordner auf Ihrem System. In diesem Ordner werden Sie das finden Server.Eigenschaften Textdatei.
Schritt 3 - Öffnen Sie die Datei in Notizblock. Beachten Sie dann welche Server Port Die Maschine verwendet…
Schritt 3 - Überprüfen Sie den Port, die Serveradresse im Minecraft -Multiplayer
Jetzt müssen Sie überprüfen, ob dieselbe IP -Adresse in den Einstellungen von Minecraft Server vorhanden ist oder nicht.
Schritt 1 - Start Minecraft, Wenn Sie es noch nicht getan haben.
Schritt 2 - Dann öffnen Sie die “Multiplayer" Einstellungen.
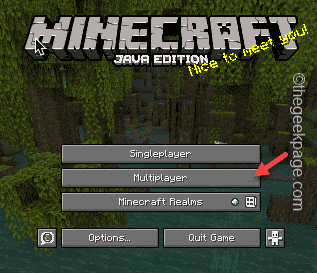
Schritt 3 - Jetzt sehen Sie die Liste der Minecraft -Server an einem Ort. So, wählen Der Server, den Sie herstellen möchten.
Schritt 4 - Dann tippen Sie “Bearbeiten”Um die Servereinstellung zu bearbeiten.
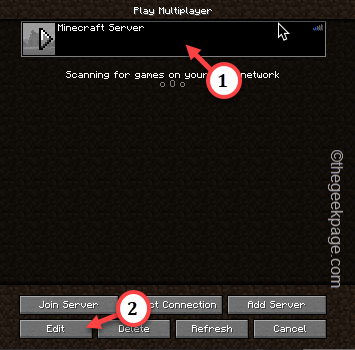
Schritt 5 - Stellen Sie sicher, dass Serveradresse Hier passt IPv4 -Adresse dass Sie schon einmal bemerkt haben. Wenn nicht, passen Sie die Serveradresse gemäß der IPv4 -Adresse an.
Schritt 6 - Dann tippen Sie “Erledigt”Um die Änderungen zu speichern.
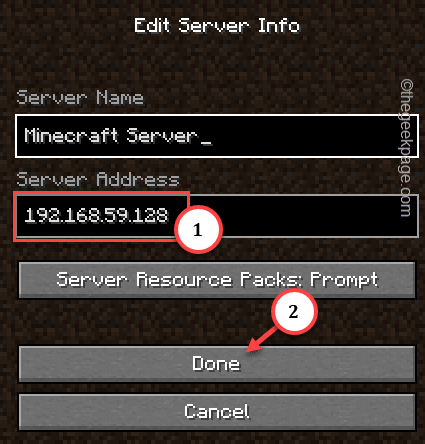
Versuchen Sie nun, sich wieder mit diesem bestimmten Minecraft -Server zu verbinden und den Status zu überprüfen.
Fix 3 - Aktualisieren Sie die Java -Laufzeit
Aktualisieren Sie die Java -Laufzeitbibliotheken in Ihrem System sollten Ihnen helfen, eine Lösung zu erlangen.
Schritt 1 - Suchen "Java”Aus dem Suchfeld.
Schritt 2 - Dann klick "Java konfigurieren”In den Suchergebnissen.
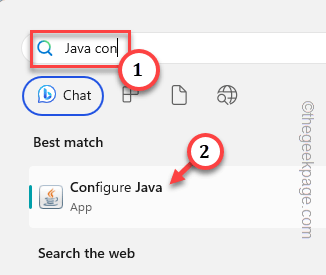
Schritt 3 - An Java -Bedienfeld öffnet sich auf denAktualisieren”Panel.
Schritt 4 - Klick einfach "Jetzt aktualisieren”Um die Jave -Laufzeitbibliotheken zu aktualisieren.
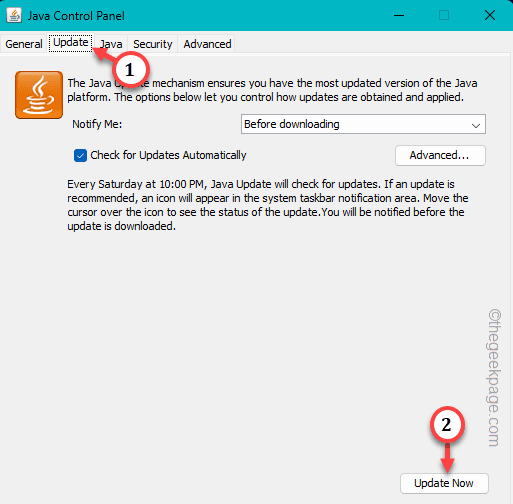
Dieser gesamte Vorgang ist automatisch und Sie müssen nichts tun, als auf seine Fertigstellung zu warten.
Wenn die Java -Laufzeitbibliotheken auf Ihrem System installiert sind, Neustart Es. Geben Sie Minecraft noch einmal auf und testen Sie.
Fix 4 - Deaktivieren/deinstallieren alle Mods
Minecraft ohne Mods ist nicht Minecraft. Aber diese Mods können das Spiel manchmal vollständig zum Absturz bringen. Abgesehen von den beliebten, wenn Sie kürzlich einen Mod installiert haben, der möglicherweise beschädigt wird, deaktivieren Sie ihn in Minecraft.
Schritt 1 - Öffne das Minecraft starter.
Schritt 2 - Wähle aus Minecraft Java Edition.
Schritt 3 - Dann mach weiter “InstallationenTab. Dort werden alle installierten Mods angezeigt.
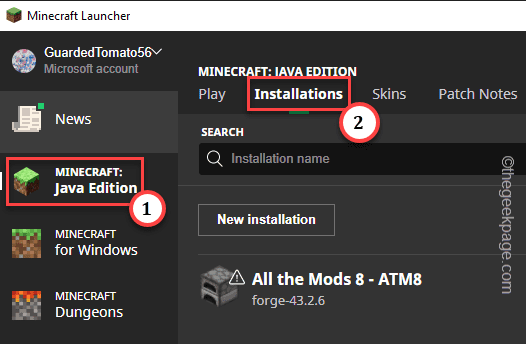
Schritt 4 - Drücke den Drei-Punkt Bar neben dem Mod, den Sie entfernen und tippen möchten “Löschen”Um einen bestimmten Mod zu löschen.
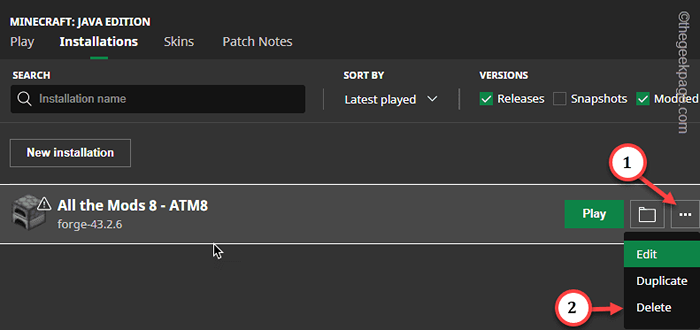
Es gibt eine andere Sache, die Sie versuchen können, wenn Sie nur eine Handvoll Mods installiert haben. Deaktivieren Sie in diesem Fall alle Mods in Minecraft und ermöglichen Sie es einzeln. Auf diese Weise können Sie Ihre Suche auf den wichtigsten beschädigten Mod eingrenzen. Befreien Sie sich den beschädigten Mod oder suchen Sie nach einer aktualisierten Version dieses Mods.
Fix 5 - Setzen Sie die Netzwerkparameter zurück
Das Zurücksetzen der Netzwerkparameter sollte Ihnen helfen, dieses Problem „Keine weiteren Informationen“ in Minecraft zu lösen.
Schritt 1 - Eröffnen Sie ein CMD -Terminal mit Verwaltungsrechten. Öffnen Sie einfach eine Run -Box.
Schritt 2 - Geben Sie dies dort ein und schlagen Sie die Strg, Verschiebung und Eintritt alle drei Schlüssel zusammen.
CMD
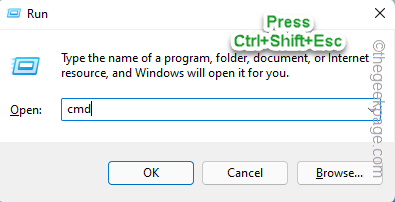 CMD Shift Strg ESC
CMD Shift Strg ESC Schritt 3 - Dort im Terminal, Eingang All diese Netzwerk -Zurücksetzen von Codes nacheinander und klicken Eingeben um alle zu führen.
IPConfig /Flushdns IPConfig /Release IPConfig /Renew Netsh Winsock Reset Netsh Int IP Reset
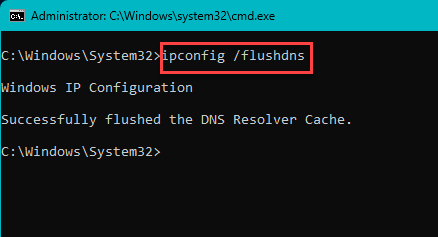
Beenden Sie das Terminal und versuchen Sie, den Minecraft -Server erneut zu erreichen. Testen Sie, ob das das Problem löst.
Fix 5 - Minecraft deinstallieren und neu installieren
Wenn bisher alles andere den Java -Fehler nicht behoben hat, können Sie Minecraft deinstallieren und dasselbe neu installieren.
Schritt 1 - Offen Einstellungen. Drücken Sie die Key gewinnen und das Ich Schlüssel sollte das tun.
Schritt 2 - Gehen Sie direkt zum “Apps“.
Schritt 3 - Wenn Sie sich den anderen Teil der Einstellungen ansehen, finden Sie “Installierte Apps“. Sie können das direkt öffnen.
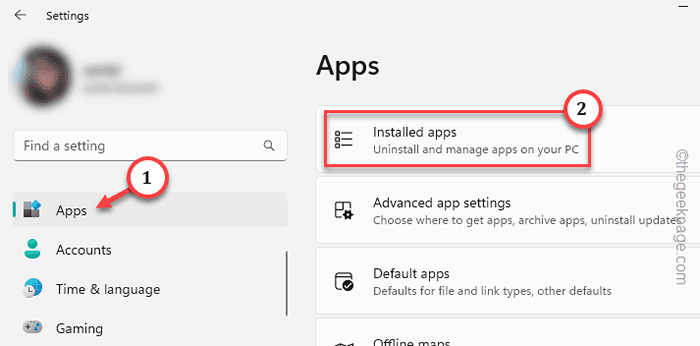
Schritt 4 - Auf der rechten Seite finden Sie möglicherweise ein Suchfeld. Schreib einfach "Minecraft" In der Box.
Schritt 5 - Sie werden das finden Minecraft starter Dort.
Schritt 6 - Tippen Sie direkt auf ⋮ Taste neben der App und tippen Sie auf “Deinstallieren“.
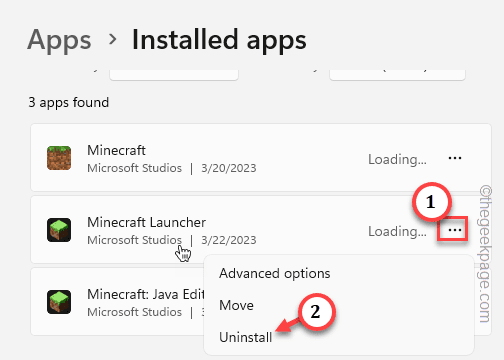
Schritt 7 - Um den Minecraft -Launcher zu deinstallieren, müssen Sie klicken “DeinstallierenNoch einmal, um es zu entfernen.
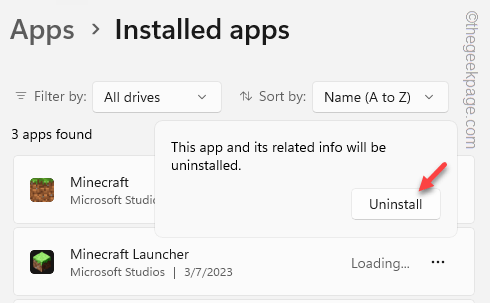
Schritt 8 - Suchen Sie nach dem “Minecraft Java Edition“.
Schritt 9 - Tippen Sie auf die Taste Punkt und klicken Sie auf “Deinstallieren“.
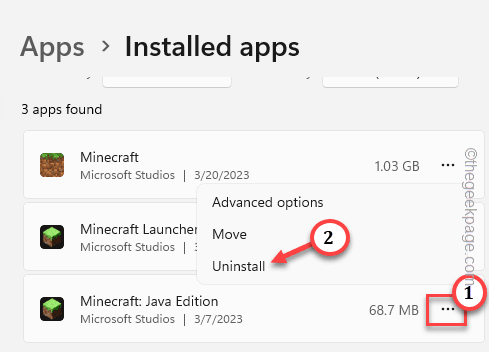
Schritt 10 - Bestätigen Sie die Deinstallation mit einem weiteren Tipp auf “DeinstallierenMeldung noch einmal.
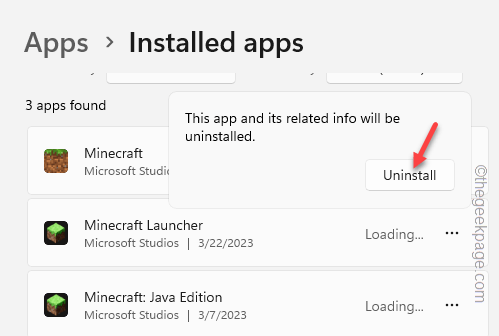
Jetzt können Sie die Minecraft Java Edition von überall, wo Sie bevorzugen, installieren -
Minecraft Offizielle Website
Xbox (es kehrt tatsächlich in Microsoft Store zurück)
Wenn Sie das nächste Mal versuchen, Minecraft Java Edition zu starten. Stellen Sie sicherErlauben”Um es jedoch zuzulassen.
Sie werden das nicht sehen Java.Netz.ConnectException: Verbindung abgelehnt: Keine weiteren Informationen:Fehlermeldung immer wieder.
- « So beheben Sie Microsoft Word 0x88ffc009 Fehler auf Windows PC
- Spiele können Spiele von Xbox Game Pass auf Windows PC nicht herunterladen »

