Registrierungsfilter -Treiber -Ausnahmeblau -Bildschirm BSOD -Fehler in Windows 10, 11 Fix
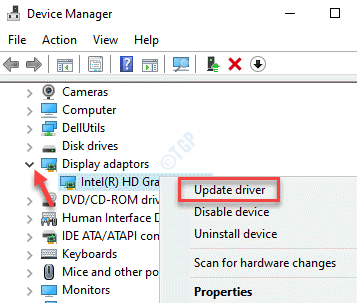
- 695
- 154
- Phoebe Jeorga
Das Begegneten eines BSOD -Fehlers (Blue Screen) ist keine angenehme Erfahrung, da Sie wissen, dass solche Fehler Ihrem System einige schwerwiegende Schäden verursachen können. Registry_Filter_Driver_Exception ist ein solcher BSOD. Es wird als unberechtigter Ausnahmefehler identifiziert.
In der tatsächlichen Fehlermeldung heißt es “Registry_Filter_Driver_Exception -Fehlerprüfung hat einen Wert von 0x00000135. Dieser Bugcheck wird durch eine ungehandelte Ausnahme in einem Registrierungsfilterfahrer verursacht. Dieser Bugcheck zeigt an, dass ein Registrierungsfiltertreiber eine Ausnahme innerhalb seiner Benachrichtigungsroutine nicht behandelt hat.”
Dieser BSOD. Die Hauptgründe für den Fehler sind veraltete Treiber, ein System, das mit dem Speicher geringer läuft, korrupte Sektoren in der Festplatte, falsche Speicherzuweisungen usw.
Hier haben wir einige der möglichen Lösungen aufgelistet, um diesen Blue -Screen -Fehler zu behebenAusnahme des Registrierungsfiltertreibers”In Ihrem Windows 10 -PC können Sie versuchen, festzustellen, ob das Problem behoben ist.
*Notiz - Überprüfen Sie, ob Sie sich normal anmelden können. Wenn nicht, müssen Sie im abgesicherten Modus starten. Verwenden Sie die 3. Methode in diesem Beitrag, um in den abgesicherten Modus zu starten. Sobald Sie den abgesicherten Modus eingegeben haben.
So verhindern Sie, dass Windows 10 automatisch neu gestartet wird
Schritt 1: Gehe zu Dieser PC Klicken Sie auf Ihrem Desktop mit der rechten Maustaste darauf und wählen Sie Eigenschaften.
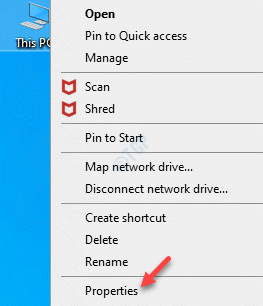
Schritt 2: Es öffnet das Fenster Systemeinstellungen.
Gehen Sie nun auf die rechte Seite des Fensters und klicken Sie auf Erweiterte Systemeinstellungen.
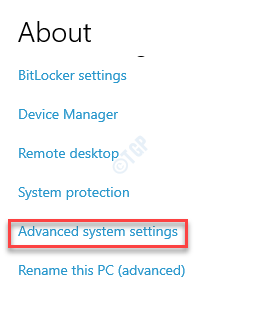
Schritt 3: Im Systemeigenschaften Das Fenster, das sich öffnet, wählen Sie das aus Fortschrittlich Registerkarte und unter dem Start-up und Genesung Abschnitt klicken Sie auf die Einstellungen Taste.
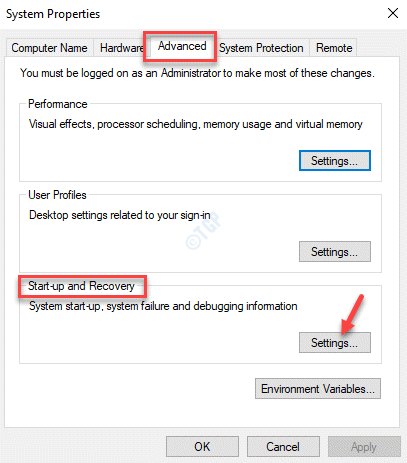
Schritt 4: Im Start-up und Genesung Dialogbox, gehen Sie in die Systemfehler Abschnitt und deaktivieren Sie das Feld neben Automatisch neu starten.
Drücken Sie OK Um die Änderungen zu speichern und zu beenden.
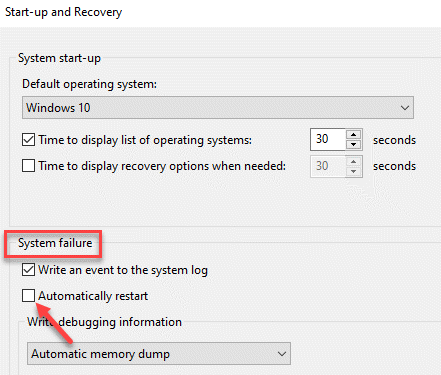
Drücken Sie OK wieder in der Systemeigenschaften Fenster, um die Änderungen zu speichern und beenden.
Fahren Sie nun mit den folgenden Methoden fort, um Ihr Problem zu beheben.
Inhaltsverzeichnis
- Methode 1: Aktualisieren Sie die Gerätetreiber
- Methode 2: SFC /Scannow- und DISM -Befehle ausführen
- Methode 3: Windows -Update ausführen
- Methode 4: Deinstallation des Gerätetreibers deinstallieren
- Methode 5: Rollen Sie die aktualisierten Geräte -Treiber
- Methode 6: Programme der dritten Partei deinstallieren
- Methode 7: Führen Sie einen Virus -Scan aus
- Methode 8: Überprüfen Sie Probleme mit Überhitzung
- Methode 9: Führen Sie den Online -Blue Screen -Fehlerbehebungsmittel aus
- Methode 9: Ziehen Sie externe USB -Peripheriegeräte/Geräte ab
- Methode 10: Schalten Sie die Windows -Sicherheit aus
- Methode 11: Stellen Sie den Windows Defender Antivirus wieder her
- Methode 12: Aufräumarbeiten ausführen
- Methode 13: Deinstallieren Sie beschädigte Updates
- Methode 14: Windows -Speicherdiagnose ausführen
- Methode 15: Systemwiederherstellung
Methode 1: Aktualisieren Sie die Gerätetreiber
Die meisten BSOD -Fehler treten aufgrund veralteter Treiber auf. Daher kann die Aktualisierung der Gerätetreiber das Problem lösen, hauptsächlich die Grafikkarte, die Soundkarte und die Netzwerktreiber.
Schritt 1: Drücken Sie die Win + r Tasten zusammen auf Ihrer Tastatur, um die zu öffnen Führen Sie den Befehl aus Fenster.
Schritt 2: Im Führen Sie den Befehl aus Fenster, Typ devmgmt.MSC im Suchfeld und klicken Sie auf Eingeben um die zu öffnen Gerätemanager Fenster.
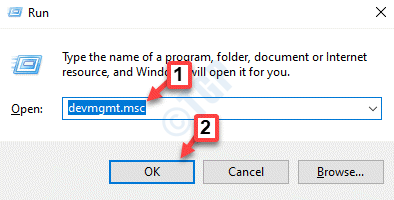
Schritt 3: Im Gerätemanager Fenster, gehen Sie zu Anzeigeadapter und erweitern Sie den Abschnitt.
Klicken Sie mit der rechten Maustaste auf die Grafikkarte und wählen Sie Treiber aktualisieren.
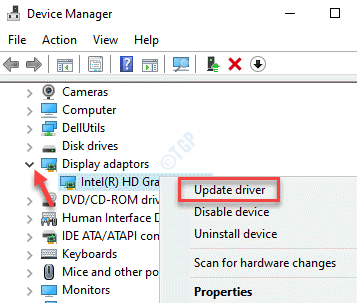
Schritt 4: Im Treiber aktualisieren Fenster, klicken Sie auf Durchsuchen Sie meinen Computer nach Treibern.
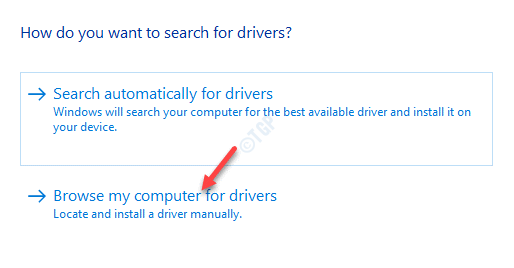
Schritt 5: Anschließend klicken Sie auf Lassen Sie mich aus einer Liste der verfügbaren Treiber auf meinem Computer auswählen.
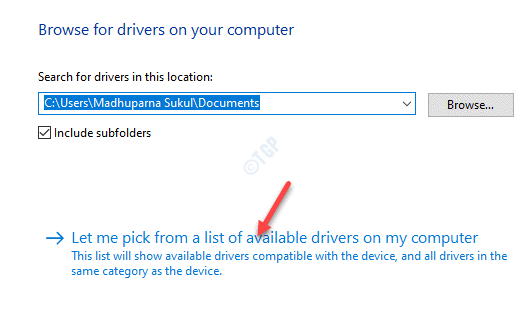
Schritt 6: Aktivieren Sie im nächsten Fenster das Kontrollkästchen neben Zeigen Sie kompatible Hardware.
Wählen Sie nun a Modell aus der Liste und klicken Sie auf Nächste.
Windows aktualisiert jetzt Ihre Grafikkarte auf das ausgewählte Modell.
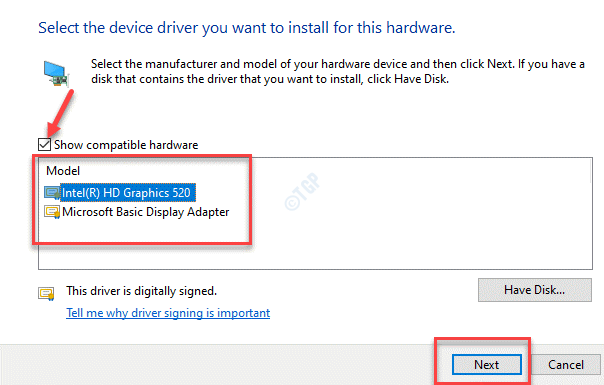
Schritt 7: Kehren Sie nun zur Kehre an die Gerätemanager, gehe zu Sound-, Video- und Spielcontroller und erweitern Sie den Abschnitt.
Klicken Sie mit der rechten Maustaste auf das Audiogerät und klicken Sie auf Treiber aktualisieren.
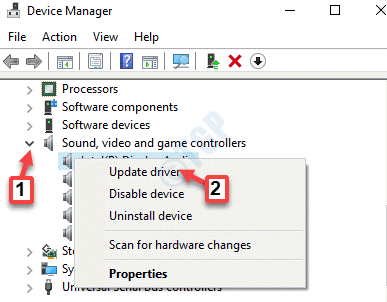
Schritt 8: Im Treiber aktualisieren Fenster, das sich öffnet, wählen Sie Durchsuchen Sie meinen Computer nach Treibern.
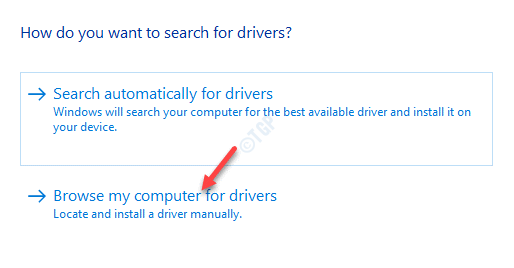
Schritt 9: Wählen Sie im nächsten Fenster aus Lassen Sie mich aus einer Liste der verfügbaren Treiber auf meinem Computer auswählen.
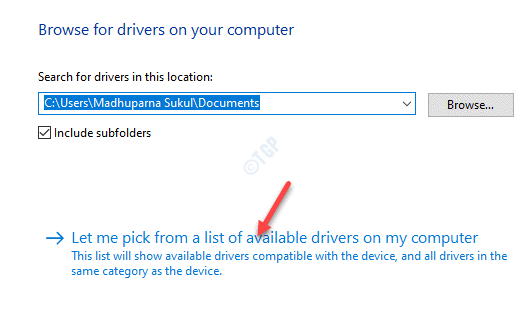
Schritt 10: Wählen Sie als nächstes die aus Zeigen Sie kompatible Hardware Möglichkeit.
Wählen Sie nun die aus Modell aus der Liste und klicken Sie auf Nächste Um das Update zu installieren.
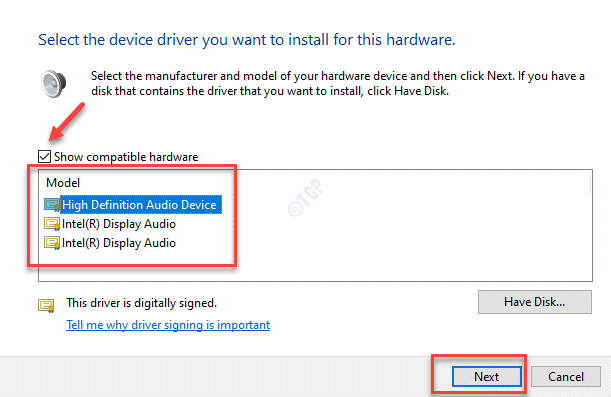
Schritt 11: Gehe zurück zum Gerätemanager Fenster und erweitern die Netzwerkadapter Abschnitt.
Wählen Sie das Netzwerkgerät aus, klicken Sie mit der rechten Maustaste und wählen Sie darauf und wählen Sie Treiber aktualisieren Aus dem rechten Klickmenü.
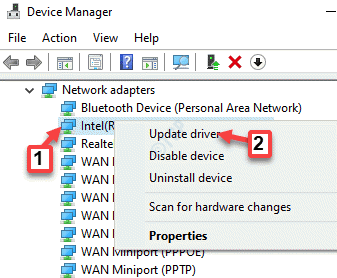
Schritt 12: Es öffnet die Treiber aktualisieren Fenster.
Wähle aus Durchsuchen Sie meinen Computer nach Treibern Möglichkeit.
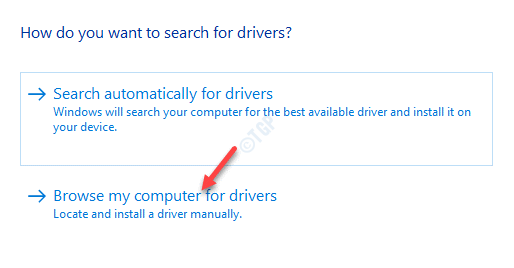
Schritt 13: Anschließend klicken Sie auf Lassen Sie mich aus einer Liste der verfügbaren Treiber auswählen auf meinem Computer.
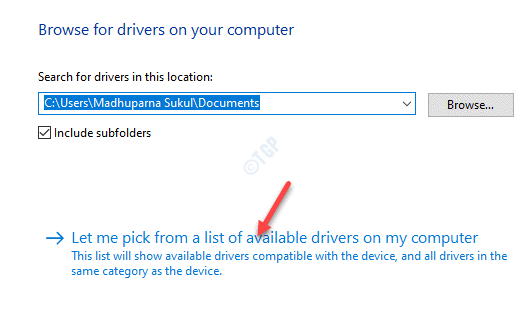
Schritt 14: Im nächsten Fenster unter dem Wählen Sie den Gerätetreiber aus, den Sie für diese Hardware installieren möchten Abschnitt, auswählen Zeigen Sie kompatible Hardware.
Wählen Sie nun die aus Modell in der Liste und klicken Sie auf Nächste Um das Update zu installieren.
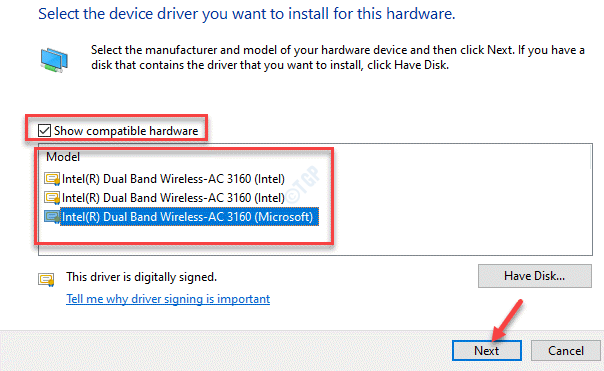
Schließen Sie das Geräte -Manager -Fenster und starten Sie Ihren PC neu. Der BSOD -Fehler sollte jetzt behoben werden.
Methode 2: SFC /Scannow- und DISM -Befehle ausführen
Oft treten blaue Bildschirmfehler aufgrund beschädigter Systemdateien auf. In solchen Fällen können Sie die Überprüfung der Systemdatei ausführen, um die beschädigten Systemdateien zu finden und zu reparieren. Hier ist wie:
Schritt 1: Gehe zu Start, Klicken Sie mit der rechten Maustaste darauf und wählen Sie Laufen.
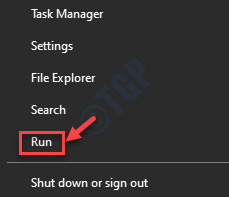
Schritt 2: Dies wird die öffnen Führen Sie den Befehl aus Kasten.
Nun, tippen Sie CMD im Suchfeld und drücken Sie die Strg + Shift + Eingabetaste Schlüssel zusammen, um die zu laufen Eingabeaufforderung Im Admin -Modus.
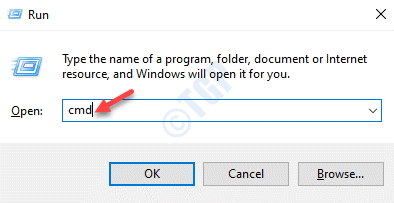
Schritt 3: Im Eingabeaufforderung (admin) Fenster führen Sie den folgenden Befehl aus:
SFC /Scannow
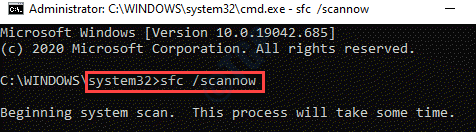
Der Scan dauert eine Weile. Warten Sie also geduldig und der Systemdateisprüfer erkennt beschädigte Dateien und repariert sie vor Ort.
Schritt 4: Kopieren Sie nun den folgenden Befehl in die Eingabeaufforderung Administratorfenster und klicken Eingeben:
DISM /Online-Aufräumarbeiten /ScanHealth
Der Dism Der Scan dauert auch ein paar Minuten. Warten Sie also, bis der Vorgang vorbei ist.
Der Dism Der Befehl führt eine fortgeschrittenere Prüfung aus, um Probleme mit dem Betriebssystembild zu finden. Wenn überhaupt, repariert es sie sofort.
Starten Sie nun Ihren PC neu und Sie sollten den Blue -Bildschirm nicht mit “begegnen“Ausnahme des RegistrierungsfiltertreibersFehlermeldung noch mehr.
Methode 3: Windows -Update ausführen
Windows -Updates sind wichtig für die allgemeine Gesundheit Ihres Systems. Microsoft stellt sicher. Daher kann ein dieser entscheidenden Updates manchmal zum BSOD -Fehler führen. Befolgen Sie die folgenden Schritte, um das Windows Update durchzuführen:
Schritt 1: Drücken Sie die Win + i Verknüpfungsschlüsse auf Ihrer Tastatur, um die zu starten Einstellungen App.
Schritt 2: Im Einstellungen Fenster, klicken Sie auf Update & Sicherheit.
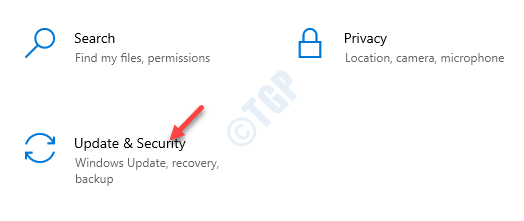
Schritt 3: Es bringt dich direkt zum Windows Update Seite in der Einstellungen App.
Überprüfen Sie, ob die Installation von Updates ausstehend sind.
Schritt 4: Wenn verfügbar, klicken Sie auf die Herunterladen und installieren Link unter den Aktualisierungsdetails.
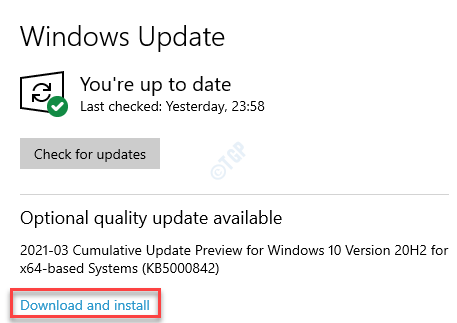
Schritt 5: Windows lädt das Update nun automatisch herunter und installiert.
Starten Sie Ihren PC neu, damit das Update angewendet werden soll, und während Sie neu starten, sollten Sie den Blue -Bildschirm nicht mehr sehen.
Methode 4: Deinstallation des Gerätetreibers deinstallieren
Wenn Sie auch nach der Aktualisierung der Gerätetreiber auf den BSOD-Fehler stoßen, kann es helfen, dieselben Geräte-Treiber erneut zu installieren.
Schritt 1: Klicken Sie mit der rechten Maustaste auf Start Menü und auswählen Gerätemanager.
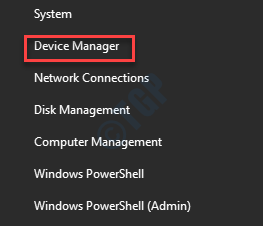
Schritt 2: Im Gerätemanager Fenster, erweitern Anzeigeadapter.
Klicken Sie nun mit der rechten Maustaste auf den Gerätetreiber und wählen Sie Gerät deinstallieren.
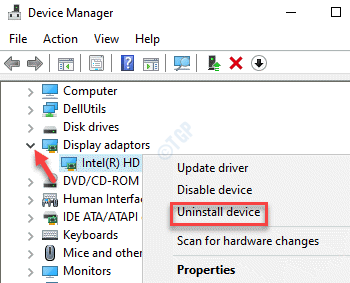
Schritt 3: Wiederholen Sie die obigen Schritte für Netzwerkadapter und sOund-, Video- und Spielcontroller sowie.
Schließe Gerätemanager und starten Sie Ihren PC neu. Die Treiber werden beim Neustart automatisch wieder installiert und der Blue Screen sollte verschwunden sein.
Methode 5: Rollen Sie die aktualisierten Geräte -Treiber
Oft können Sie das erleben “Ausnahme des Registrierungsfiltertreibers”BSOD -Fehler unmittelbar nachdem Sie die Gerätetreiber aktualisiert haben. In solchen Fällen wäre es besser, die Treiber in die vorherige Version zurückzusetzen. Hier ist wie:
Schritt 1: Drücken Sie die Win + x Hotkey auf Ihrer Tastatur und wählen Sie Gerätemanager Aus der Speisekarte.
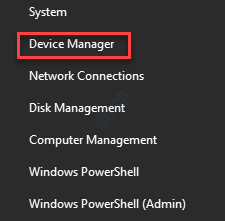
Schritt 2: Im Gerätemanager Fenster, gehen Sie zu Anzeigeadapter Abschnitt und erweitern.
Klicken Sie nun mit der rechten Maustaste auf den Gerätetreiber und wählen Sie Eigenschaften.
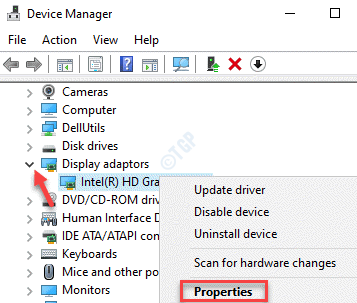
Schritt 3: Im Gerät Eigenschaften Dialogfeld, wählen Sie die aus Treiber Registerkarte und klicken Sie auf die Rollen Sie den Fahrer zurück Taste.
Sobald er fertig ist, drücken Sie OK beenden.
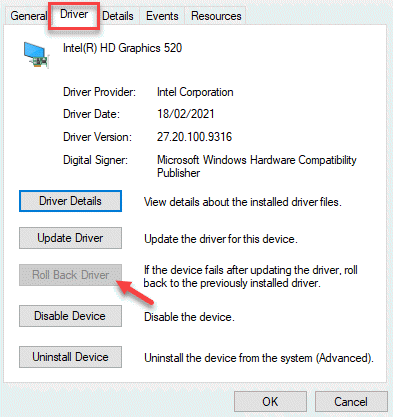
Schließe Gerätemanager Fenster und starten Sie Ihren PC neu, um zu überprüfen, ob der BSOD -Fehler weg ist.
Methode 6: Programme der dritten Partei deinstallieren
Wenn Sie Apps oder Software von Drittanbietern installiert haben, die nicht mit Ihrem PC kompatibel sind, kann dies zu Blue -Screen -Fehlern wie der “führenAusnahme des Registrierungsfiltertreibers" Fehler. In einer solchen Situation wäre es schlauer, die Apps oder Programme von Drittanbietern mit sofortiger Wirkung zu deinstallieren. Hier ist wie:
Schritt 1: Drücken Sie die Win + x Tasten zusammen auf unserer Tastatur und klicken Sie auf Laufen im Menü zum Starten Führen Sie den Befehl aus.
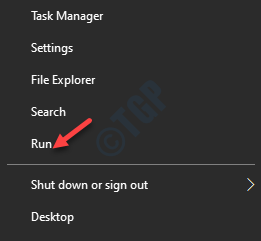
Schritt 2: Im Führen Sie den Befehl aus Suchfeld, schreiben Appwiz.cpl und schlagen Eingeben um die zu öffnen Programme und Funktionen Fenster in der Schalttafel.
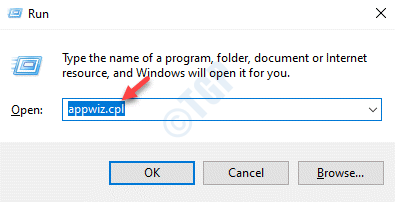
Schritt 3: Im Programme und Funktionen Fenster, gehen Sie zur rechten Seite der Scheibe und unter dem Ein Programm deinstallieren oder ändern Abschnitt, klicken Sie mit der rechten Maustaste auf das Drittanbieterprogramm in der Liste und wählen Sie Deinstallieren.
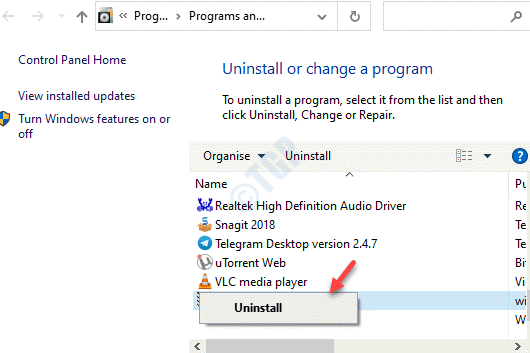
Warten Sie nun, bis das Programm deinstalliert wird.
Möglicherweise müssen Sie Ihren PC neu starten, um den UN-Installationsprozess vollständig zu beenden, und wenn Sie neu starten, sollten Sie nicht auf die “stoßen“Ausnahme des Registrierungsfiltertreibers"Fehler mehr.
Methode 7: Führen Sie einen Virus -Scan aus
Trotz eines starken Windows -Sicherheit. Dies kann Ihrem Computer schwerwiegende Schäden verursachen und mit Ihren Systemdateien durcheinander bringen, was zum Blue Screen -Fehler führt. Wenn Sie ein Antiviren von Drittanbietern von einer zuverlässigen Quelle haben, führen Sie einen vollständigen Scan aus, um sicherzustellen. Während ein vollständiger Scan etwa eine Stunde dauern kann, um eine ausführliche Überprüfung durchzuführen, lohnt sich dies, wenn man bedenkt, dass es das BSOD-Problem beheben kann, und Sie können möglicherweise weiterhin wieder auf Ihrem PC arbeiten.
Methode 8: Überprüfen Sie Probleme mit Überhitzung
Es besteht die Chancen, dass Ihr Computer manchmal abnormal erhitzt und Ihr System möglicherweise mit dem “abstürztAusnahme des Registrierungsfiltertreibers”BSOD -Fehler. Halten Sie Ihr Gerät an einem Ort, an dem genügend Luftzirkulation vorhanden ist. Wenn Sie jedoch es gewohnt sind, Programme auszuführen, die viele Ressourcen konsumieren, sollten Sie in Betracht ziehen, ein Kühlkissen zu verwenden. Dadurch wird die Temperatur des Geräts beibehalten und so BSOD -Fehler vor BSOD -Fehlern schützen.
Methode 9: Führen Sie den Online -Blue Screen -Fehlerbehebungsmittel aus
Bevor Sie mit einer der folgenden Methoden fortfahren, um den BSOD -Fehler zu behebenAusnahme des Registrierungsfiltertreibers”Unter Windows 10 wird empfohlen, den Online -Blue -Screen -Fehlerbehebungsmittel auszuführen. Besuchen Sie die folgende offizielle Microsoft -Website für den Online -Blue Screen -Fehlerbehebungsmittel:
Microsoft Online Blue Screen Fehlerbehebung
Beantworten Sie nun die einfachen Fragen (normalerweise 3 Fragen) und basierend auf Ihrer Antwort für jede Frage werden Sie als Lösung vorgeschlagen. Befolgen Sie die Anweisungen und der BSOD -Fehler sollte behoben werden.
Methode 9: Ziehen Sie externe USB -Peripheriegeräte/Geräte ab
Wenn an Ihrem Gerät zusätzliche Geräte angehängt sind, kann der Blue -Screen -Fehler angezeigt werden. Alles, was Sie tun müssen, ist, einen der externen USB -Geräte auszuziehen und Ihren PC neu zu starten. Wenn der Neustart erfolgreich ist und Sie nicht auf den BSOD -Fehler stoßen, können Sie die Geräte wieder anschließen. Öffnen Sie nun Ihren Browser und besuchen Sie die Hersteller-Website für diese externen Geräte und überprüfen Sie, ob die Gerätetreiber auf dem neuesten Stand sind.
Methode 10: Schalten Sie die Windows -Sicherheit aus
Schritt 1: Gehen Sie zu Ihrem Systemfach auf Ihrem Taskleiste und klicken Sie auf die Windows -Sicherheit (Schild) Symbol.
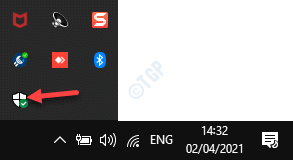
Schritt 2: Es wird die öffnen Windows -Sicherheit App und auf der rechten Seite des Fensters klicken Sie auf Virus- und Bedrohungsschutz.
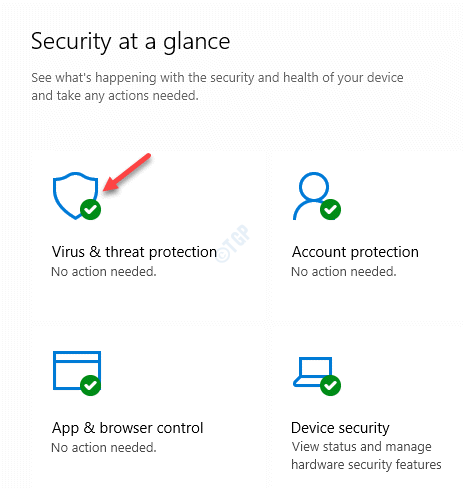
Schritt 3: Im nächsten Fenster scrollen Sie nach unten und unter dem Virus- und Bedrohungsschutzeinstellungen Abschnitt, klicken Sie auf Einstellungen verwalten.
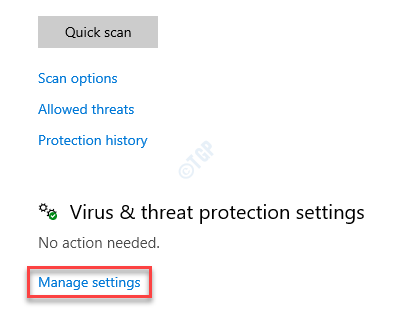
Schritt 4: Als nächstes in der Virus- und Bedrohungsschutzeinstellungen Fenster stellen Sie sicher, dass Sie die ausschalten Echtzeitschutz Möglichkeit.
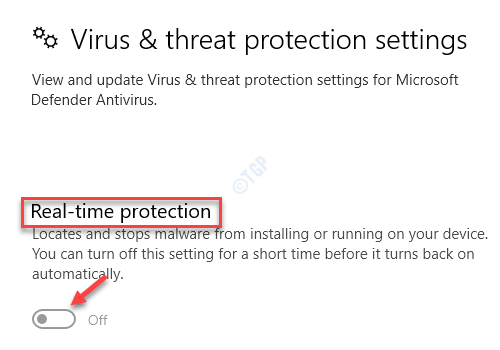
Starten Sie nun Ihren PC neu, und dies sollte Ihr Blue Screen -Problem beheben.
*Hinweis - Gleichzeitig stellen Sie sicher, dass Sie ein vertrauenswürdiges Antivirus von Drittanbietern installieren, um die Windows -Sicherheitsoption zu ersetzen und Ihr Gerät sicher zu halten.
Methode 11: Stellen Sie den Windows Defender Antivirus wieder her
Schritt 1: Gehe zu Start und Typ Eingabeaufforderung In der Windows -Suchleiste.
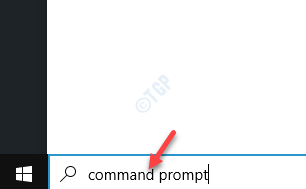
Schritt 2: Klicken Sie mit der rechten Maustaste auf das Ergebnis und wählen Sie Als Administrator ausführen die Erhöhten öffnen Eingabeaufforderung.
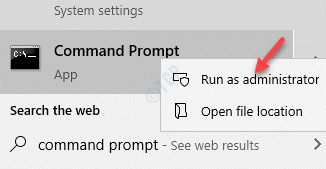
Schritt 3: Im erhöhten Eingabeaufforderung Fenster führen Sie die folgenden Befehle nacheinander aus und klicken Sie auf Eingeben Nach jedem:
sc config WDFilter start = boot sc start wdFilter
Schließen Sie nun das Eingabeaufforderungfenster und starten Sie Ihren PC neu. Ihr PC sollte ohne die “neu starten“Ausnahme des Registrierungsfiltertreibers" Fehler.
Methode 12: Aufräumarbeiten ausführen
Wenn Ihr System den Speicher nur gering ist, kann dies einer der Hauptgründe für den Blue Screen -Fehler seinAusnahme des Registrierungsfiltertreibers“. Sie können den Festplattenspeicher mit dem integrierten Reinigungswerkzeug bereinigen, mit dem Sie viel Müll kostenlos reinigen können.
Schritt 1: Drücken Sie die Win + r Tasten zusammen auf Ihrer Tastatur, um die zu öffnen Führen Sie den Befehl aus Fenster.
Schritt 2: Schreiben Sie im Suchfeld Cleanmgr und drücke OK.
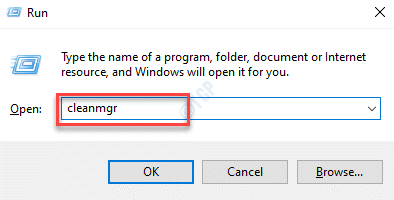
Schritt 3: Im kleinen Datenträgerbereinigung Wählen Sie das Kästchen, das sich öffnet, das Laufwerk aus, das Sie von der Dropdown-Down-Down-Art reinigen möchten.
Zum Beispiel wählen wir die aus C Laufwerk (C:).
Drücken Sie OK weitermachen.
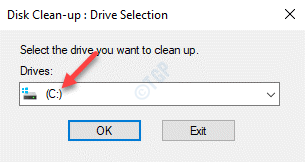
Schritt 4: Das Dienstprogramm berechnet, wie viel Platz im ausgewählten Laufwerk gelöscht werden kann, und öffnet die Scheibe aufräumen für (C:) oder für welches Laufwerk Sie auswählen.
Drücken Sie nun die Aufräumen Systemdateien Taste unten.
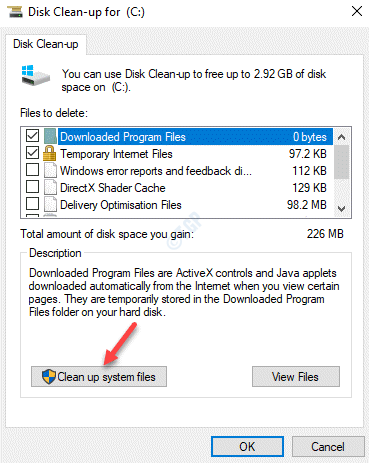
Schritt 5: Sie werden erneut das kleine Box sehen, in dem Sie aufgefordert werden, das Laufwerk auszuwählen.
Wir haben die wieder ausgewählt C Laufwerk.
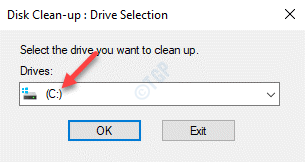
Schritt 6: Der Festplattenreinigung für (C :) oder für welches Laufwerk Sie auswählen, wird erneut berechnen, in welchem Platz Sie sich freigeben können (C:).
Es dauert eine Weile, bis es den Assistenten auftaucht.
Schritt 7: Im Festplattenreinigung für (C :) oder die je nachdem, welche Laufwerk Sie auswählen, unter dem Datenträgerbereinigung Registerkarte, gehen Sie zum Dateien zum Löschen Feld.
Überprüfen Sie hier alle Kästchen in der Liste und drücken Sie hier OK Um den Reinigungsprozess zu initiieren.
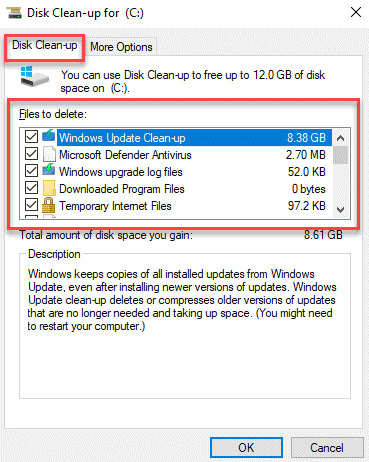
Der Vorgang dauert ein paar Minuten, also warten Sie, bis er vorbei ist.
Starten Sie nun Ihren PC neu und überprüfen Sie, ob der BSOD -Fehler behoben ist.
Methode 13: Deinstallieren Sie beschädigte Updates
Während das Windows -Update für die allgemeine Gesundheit und Leistung Ihres Systems von entscheidender Bedeutung ist, gibt es Zeiten, in denen entweder der Aktualisierungsprozess auf halbem Weg abgebrochen wird oder Probleme wie den Blue Screen -Fehler verursachen könnenAusnahme des Registrierungsfiltertreibers" nach der Installation. Unter solchen Umständen ist es am besten, die korrupten Updates zu deinstallieren. Mal sehen, wie:
Schritt 1: Klicken Sie mit der rechten Maustaste auf Start und auswählen Einstellungen.
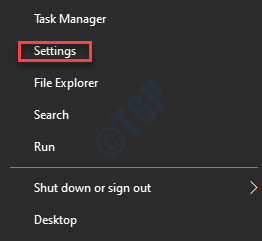
Schritt 2: Im Einstellungen App, klicken Sie auf Update & Sicherheit.
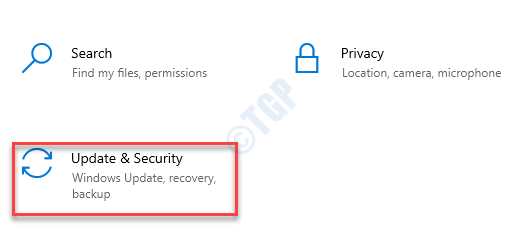
Schritt 3: Im Update & Sicherheit Fenster, gehen Sie zur rechten Seite des Fensters, scrollen Sie nach unten und klicken Sie auf Aktualisierungsverlauf anzeigen.
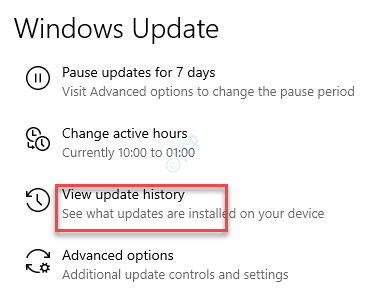
Schritt 4: Klicken Sie im nächsten Fenster auf Updates deinstallieren.
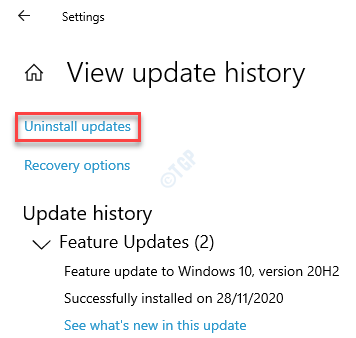
Schritt 5: Es wird sich öffnen Deinstallieren Ein Update -Fenster im Programme und Funktionen > Schalttafel Fenster.
Wählen Sie das Update aus, das Sie in der Liste deinstallieren möchten, klicken Sie mit der rechten Maustaste und wählen Sie es aus und wählen Sie Deinstallieren.
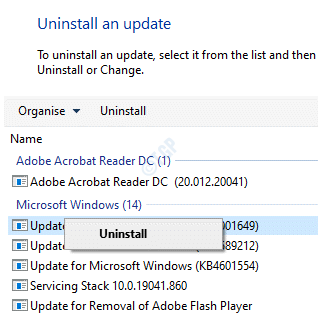
Sobald der Deinstallationsprozess abgeschlossen ist, starten Sie Ihren PC neu, und der Blue -Screen -Fehler sollte jetzt behoben werden.
Methode 14: Windows -Speicherdiagnose ausführen
Der BSOD -Fehler “Ausnahme des Registrierungsfiltertreibers”Möge manchmal aufgrund eines beschädigten RAM erscheinen und wenn der Speicher falsch zugewiesen wird, können Sie in diesem Fall versuchen, die Windows -Speicherdiagnose auszuführen und zu überprüfen, ob der Fehler behoben ist.
Schritt 1: Gehe zu Start und Typ Speicher In der Windows -Suchleiste.
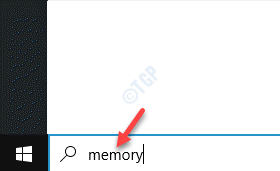
Schritt 2: Klicken Sie auf das Ergebnis, um die zu öffnen Windows -Speicherdiagnose App.
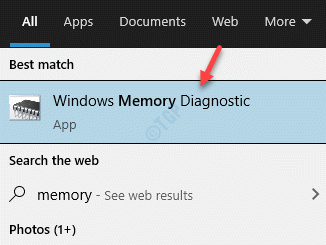
Schritt 3: Im Windows -Speicherdiagnose App -Fenster, auswählen Neu starten Jetzt und nach Problemen überprüfen (empfohlen).
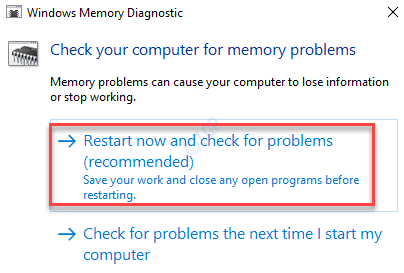
Schritt 4: Windows wird nun neu gestartet und der Startbildschirm ist jetzt blau, da er nach Fehlern in der Seite nachgeht RAM.
Sobald der Vorgang beendet ist, startet Ihr PC erneut automatisch neu.
Schritt 5: Wenn Sie den Desktop erreichen, erscheint das Ergebnis der Diagnose in der System Tray Benachrichtigungsraum.
Klicken Sie darauf und prüfen Sie, ob Sie das Problem basierend auf dem Ergebnis beheben können.
Methode 15: Systemwiederherstellung
Wenn keine der oben genannten Methoden funktioniert, besteht die einzige Option, die Ihre Fenster in einem vorherigen Zustand zurückzukehren zurückgehen zu.
Schritt 1: Drücken Sie die Win + r Verknüpfungsschlüssel auf Ihrer Tastatur und die Führen Sie den Befehl aus Box wird sich öffnen.
Schritt 2: Schreiben Sie im Suchfeld rstrui und drücke OK um die zu öffnen Systemwiederherstellung Fenster.
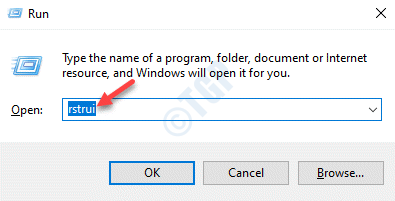
Schritt 3: Im Systemwiederherstellung Fenster, klicken Sie auf Nächste fortfahren.
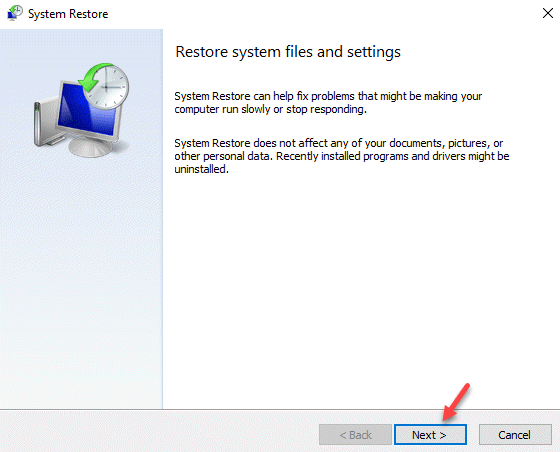
Schritt 4: Wählen Sie im nächsten Fenster ein Wiederherstellungsbecher aus der Liste aus und drücken Sie Nächste.
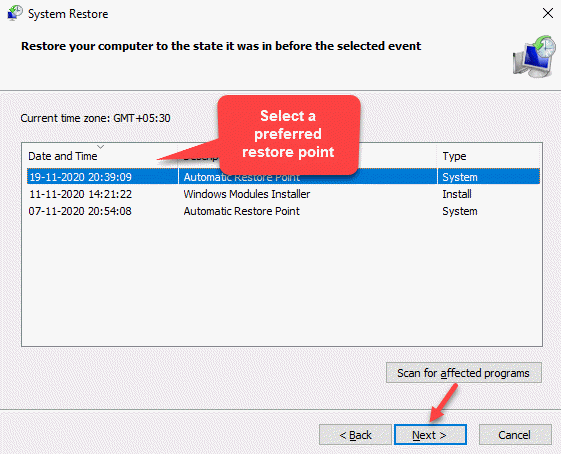
Der Systemwiederherstellungsprozess dauert etwas lang. Warten Sie also geduldig, bis es vorbei ist.
Sobald Ihr System fertig ist, ist Ihr System zu einem früheren Datum zurückgekehrt, wenn es funktioniert hat, und in diesem Fall sollte der Blue Screen vollständig verschwunden sein.
- « Ihr DNS -Server ist möglicherweise nicht verfügbar in Windows 10 Fix
- Wie man vulkan-1 repariert.DLL wurde in Windows 10/11 kein Fehler gefunden »

