Denken Sie daran, dass meine Apps und Einstellungen in Windows 11 [Fix] ausgegraut sind
![Denken Sie daran, dass meine Apps und Einstellungen in Windows 11 [Fix] ausgegraut sind](https://ilinuxgeek.com/storage/img/images/remember-my-apps-and-preferences-are-greyed-out-in-windows-11-[fix].png)
- 4345
- 1386
- Tamina Liebach
Von Microsoft werden neue Funktionen hinzugefügt, um sich an die Anwendungen und andere Einstellungen von Windows -Benutzern zu erinnern, während sie ihre verschiedenen Geräte verwenden. Diese Funktionen werden als My Apps bezeichnet und erinnern Sie sich an meine Vorlieben.
Viele Windows -Benutzer haben sich kürzlich beschweren, dass sie diese Funktionen im System sehen können, diese Funktion jedoch nicht verwenden können, da sich meine Apps an meine Apps erinnern und meine Einstellungsoptionen auf ihrem Windows 11 -System ausgegraut sind.
Dies ist wirklich frustrierend, weil sie nicht wissen, wie sie dieses Problem lösen sollen. In diesem Artikel haben wir 2 Methoden beschrieben, mit denen der Benutzer dieses Problem beheben und diese Funktion auf seinem System nutzen kann.
Fix 1 - Verwenden Sie das Microsoft -Konto, um sich anzumelden
Schritt 1: Öffnen Sie die Einstellungen App in Ihrem System durch Drücken der Fenster Und ICH Schlüssel zusammen.
Schritt 2: Wählen Sie die aus Konten Option im linken Menü des Einstellungsfensters.
Schritt 3: Klicken Sie auf der Seite der Konten auf die Ihre Info Option im Abschnitt "Konteneinstellungen", wie unten gezeigt.
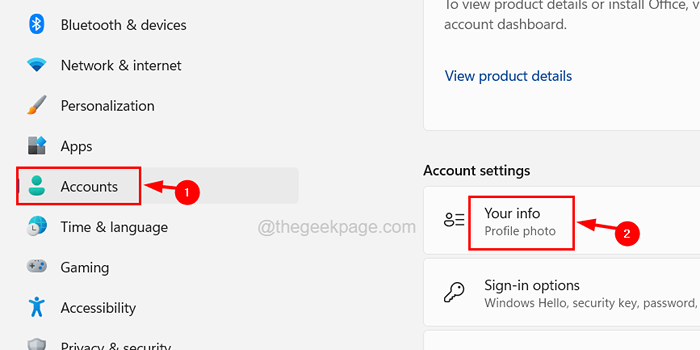
Schritt 4: Hier finden Sie die Melden Sie sich stattdessen mit einem Microsoft -Konto an Verknüpfung.
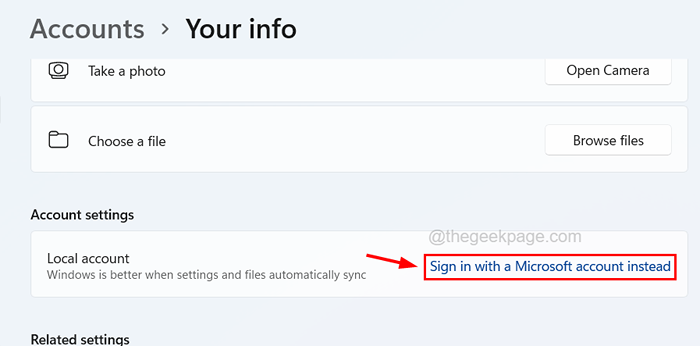
Schritt 5: Dann müssen Sie sich mit Ihren Microsoft -Konto -Anmeldeinformationen anmelden.
Fix 2 - das OneDrive -Konto entlasten
Schritt 1: Klicken Sie auf die Aufwärtspfeil Um das Systemfach in der Taskleiste anzuzeigen.
Schritt 2: Dann klicken Sie auf die OneDrive -Ikone in der Systemschale vorhanden.
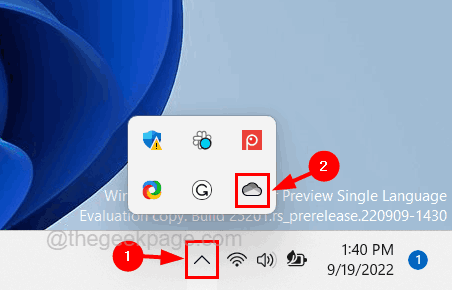
Schritt 3: Wählen Sie die Hilfe und Einstellungen Symbol in der oberen rechten Ecke des OneDrive-Pop-up-Fensters.
Schritt 4: Klicken Sie auf die Einstellungen Option aus der Liste.
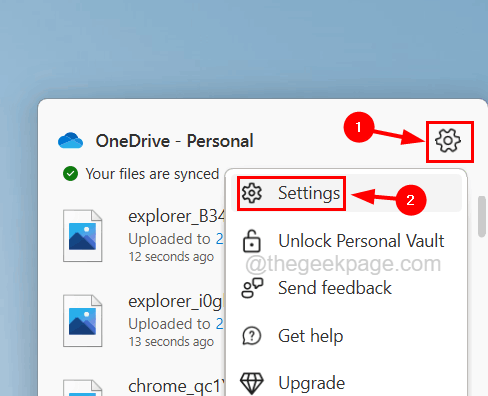
Schritt 5: Wählen Sie im Fenster Einstellungen die aus Konto Registerkarte und klicken Sie auf die Verknüpfen Sie diesen PC im OneDrive - persönlicher Abschnitt oben wie unten gezeigt.
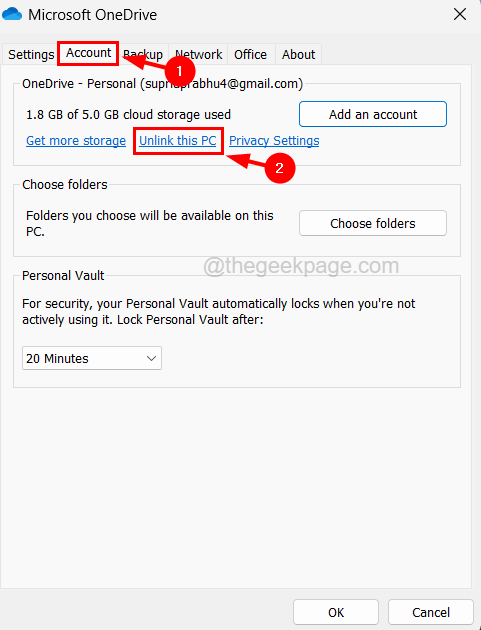
Schritt 6: Dadurch wird Ihr Microsoft -Konto sofort aus der OneDrive -App entnommen.
- « Adresse inkompatibel mit dem angeforderten Protokoll (10047 Fehler) Fix
- So beheben Sie keinen Ton, das Gerät wird von einer anderen Anwendung verwendet »

