Erinnerungswarnungen funktionieren nicht auf dem iPhone [Fix]
![Erinnerungswarnungen funktionieren nicht auf dem iPhone [Fix]](https://ilinuxgeek.com/storage/img/images/reminder-alerts-not-working-on-iphone-[fix].png)
- 3664
- 602
- Janin Pletsch
Heutzutage alarmieren Smartphones nicht nur Benutzer mit einem Anruf- oder Nachrichtenbenachrichtigungen, sondern auch mit Kalender, Alarm und anderen wichtigen Benachrichtigungen auf den iPhones. Viele iPhone -Benutzer haben ein Problem mit ihren iPhones gestoßen, bei dem sie keine Erinnerungswarnungen über Besprechungen, Alarme, Kalender usw. erhalten können.
Dadurch verpassen sie die jüngsten Updates oder Ereignisse, die auftreten, da keine Erinnerungen auftreten. Dies verursacht das Problem, da die Erinnerungs -App als Widget auf dem iPhone festgelegt wurde oder die Alarm -Benachrichtigung für Erinnerungsbenachrichtigungen ausgeschaltet ist usw.
Um dieses Problem zu lösen, haben wir diese Angelegenheit untersucht, um weitere Informationen zu erhalten. Machen Sie sich keine Sorgen, wenn Sie auch mit einer ähnlichen Art von Problem konfrontiert sind, da wir in dem folgenden Artikel eine Reihe von Korrekturen zusammengestellt haben.
Inhaltsverzeichnis
- Beheben 1 - Überprüfen Sie die Einstellung für Erinnerungsbenachrichtigungen
- Fix 2 - Stellen Sie sicher, dass die Einstellung der Benachrichtigungen aktiviert ist
- Beheben Sie 3 - ICloud können zugreifen, um die Erinnerungen zuzugreifen
- Fix 4 - Reminders App als Widget entfernen
- Fix 5 - Deinstallieren Sie die Erinnerungs -App und installieren Sie sie erneut
- Beheben Sie 6 - Alle Einstellungen zurücksetzen
- Zusätzliche Korrekturen
Beheben 1 - Überprüfen Sie die Einstellung für Erinnerungsbenachrichtigungen
Wenn die Erinnerungen auf keinen Fall eingestellt sind, wird es bei der Benachrichtigung der Erinnerungs -App bei der Benachrichtigung nicht mit einem Ton aufmerksam gemacht. Wir empfehlen Ihnen, die Einstellung für Erinnerungsbenachrichtigungen mit den unten aufgeführten Schritten zu überprüfen.
Schritt 1: Öffnen Sie die Einstellungen Seite auf Ihrem iPhone.
Schritt 2: Dann wählen Sie die Sounds & Haptics Option, indem Sie darauf tippen, wie im folgenden Screenshot gezeigt.
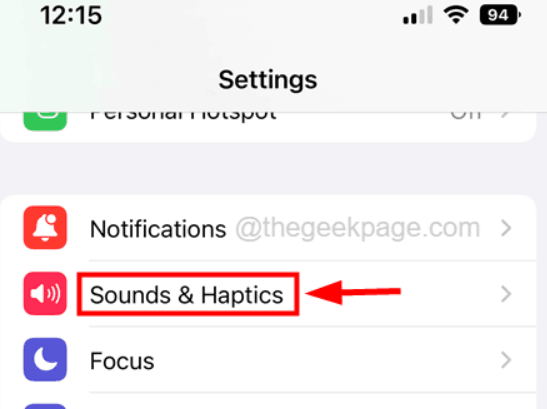
Schritt 3: Einmal die Sounds & Haptics Seite öffnet sich, scrollen Sie nach unten und tippen Sie auf die Erinnerungswarnungen Option wie unten gezeigt.
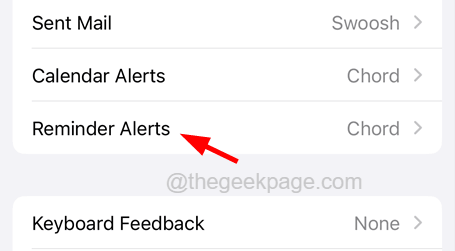
Schritt 4: Wählen Sie nun einen Ton unter dem aus Alarmtöne Abschnitt. Stellen Sie sicher, dass es nicht eingestellt ist Keiner von der Liste.
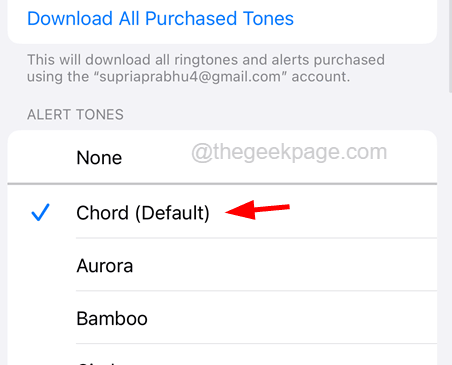
Schritt 5: Dies sollte das Problem lösen. Wenn nicht, versuchen Sie es mit anderen Lösungen, die unten angegeben sind.
Fix 2 - Stellen Sie sicher, dass die Einstellung der Benachrichtigungen aktiviert ist
Wenn die Benachrichtigungseinstellungen auf dem iPhone nicht korrekt aktiviert sind, werden auf dem iPhone -Bildschirm auch keine Benachrichtigungen angezeigt, einschließlich Anrufe und Nachrichten. Überprüfen Sie also die Benachrichtigungseinstellungen auf Ihrem iPhone mit den folgenden Schritten.
Schritt 1: Gehen Sie zum Einstellungen Seite auf dem iPhone.
Schritt 2: auf der Einstellungen Seite tippen Sie auf die Benachrichtigungen Option wie unten gezeigt.
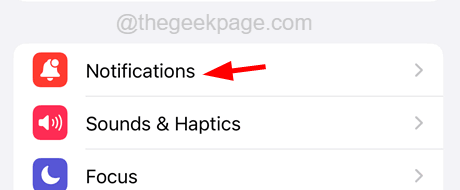
Schritt 3: Wählen Sie dann eines der aus Darstellen als Optionen angegeben.
Schritt 4: Tippen Sie danach auf die Vorschau anzeigen Möglichkeit.
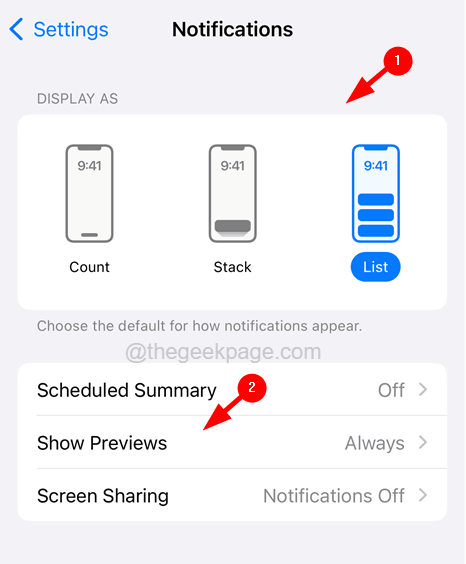
Schritt 5: Wählen Sie nun die aus Stets Option aus der Liste, wie im folgenden Screenshot gezeigt.
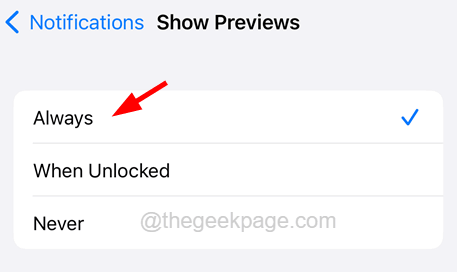
Schritt 6: Als Nächstes scrollen Erinnerungen App wie unten gezeigt.
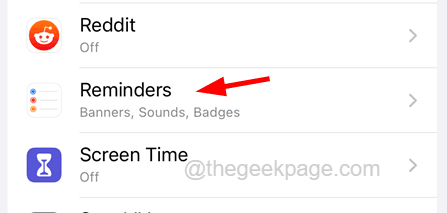
Schritt 7: Dies öffnet die Reminders -Seite und Sie müssen die aktivieren Benachrichtigungen zulassen Option, indem Sie auf die Schaltfläche umschalten.
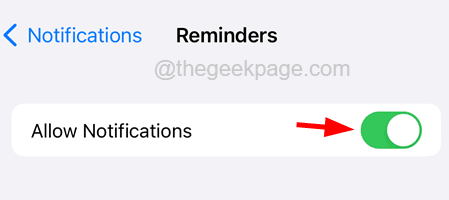
Schritt 8: Dann tippen.
Schritt 9: Aktivieren Sie auch die Option Abzeichen, indem Sie die Schaltfläche umschalten.
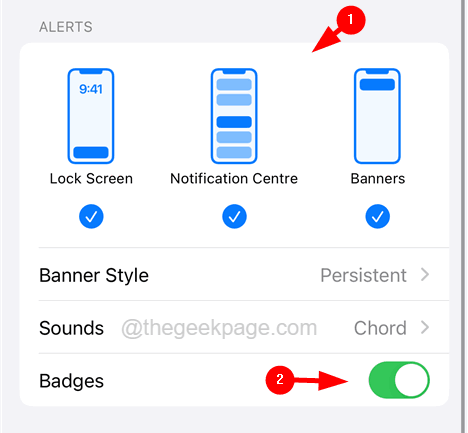
Beheben Sie 3 - ICloud können zugreifen, um die Erinnerungen zuzugreifen
Einige iPhone -Nutzer behaupteten, dass sie dieses Problem behoben haben. Versuchen wir, dasselbe mit den folgenden Schritten zu tun.
Schritt 1: Öffnen Sie die Einstellungen Seite auf Ihrem iPhone.
Schritt 2: Gehen Sie zum Profilseite Durch Tippen auf den Profilnamen oben tippen, wie im folgenden Screenshot gezeigt.
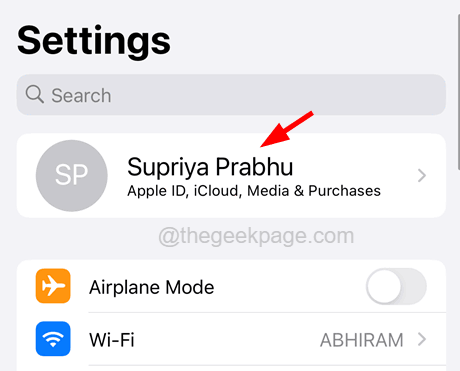
Schritt 3: Tippen Sie nun auf die iCloud Option einmal.
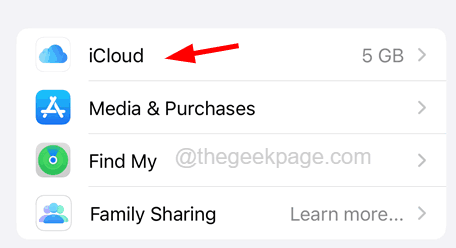
Schritt 4: Als nächstes müssen Sie darauf tippen Zeige alles um alle anderen Apps mit iCloud anzuzeigen.
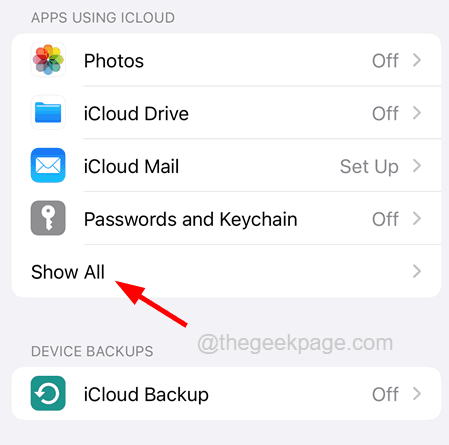
Schritt 5: Dies zeigt alle Apps, die iCloud verwenden. Suche nach dem Erinnerungen App aus der Liste.
Schritt 6: Aktivieren Sie es, indem Sie auf die Schaltfläche umschalten, wie im folgenden Bild gezeigt.
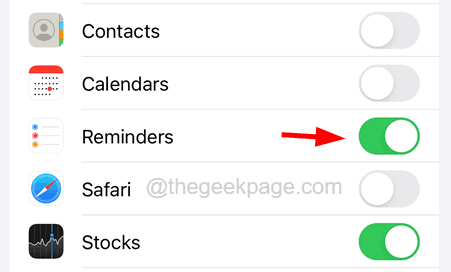
Fix 4 - Reminders App als Widget entfernen
Viele iPhone -Benutzer haben festgestellt, dass die Erinnerungs -App, da sie auf ihren iPhones als Widget festgelegt ist, dieses Problem erhalten. Es wurde gelöst, als sie es als Widget aus ihren iPhones entfernten. Befolgen Sie die folgenden Schritte zum Entfernen der Erinnerungs -App als Widget.
Schritt 1: Wechseln Sie weiter nach rechts, bis Sie den Widget -Bildschirm erreichen.
Schritt 2: Dann tippen Sie auf die Bearbeiten Schaltfläche unten wie im folgenden Screenshot gezeigt.
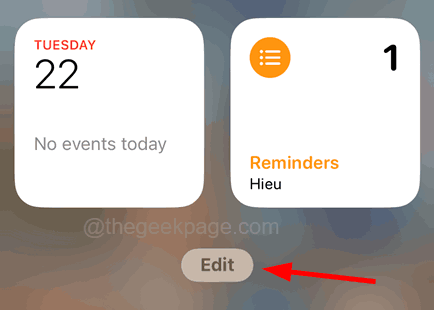
Schritt 3: Nach dem Tippen auf die Schaltfläche Bearbeiten, um das zu entfernen Erinnerungen App, tippen Sie auf die Minuszeichen Am linken Ecke des Erinnerungs -Widgets.
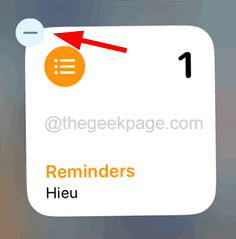
Schritt 4: Dies taucht die auf Entfernen Sie das Widget "Erinnerungen"? Fenster und Sie müssen darauf tippen Entfernen Wie nachfolgend dargestellt.
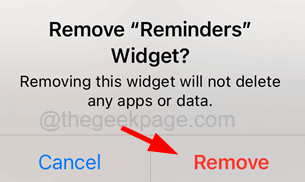
Schritt 5: Dadurch wird die Erinnerungs -App als Widget entfernt.
Fix 5 - Deinstallieren Sie die Erinnerungs -App und installieren Sie sie erneut
Dieses Problem wurde auf einige Probleme mit der Erinnerungs -App selbst zurückzuführen. Wenn Sie diese App erneut auf dem iPhone neu installieren.
Hier sind die Schritte, wie es geht.
Schritt 1: Entsperren Sie Ihr iPhone und gehen Sie zum Startbildschirm.
Schritt 2: Suche nach dem Erinnerungen App auf Ihrem Startbildschirm.
Schritt 3: Langer Tippen Sie auf die Erinnerungen App und wählen Sie die aus Entfernen App Option aus dem Kontextmenü.
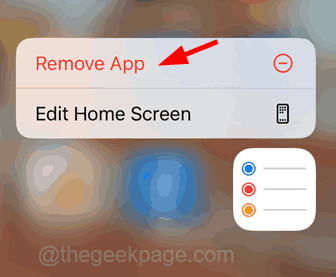
Schritt 4: Tippen Sie jetzt im Popup-Fenster auf die App löschen Möglichkeit.
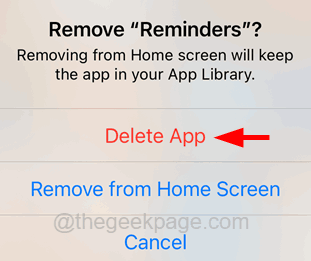
Schritt 5: Dann tippen Sie auf die Löschen Schaltfläche auf dem Popup auf dem Bildschirm bestätigen.
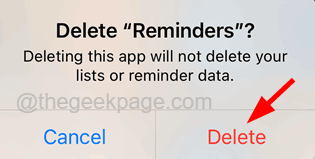
Schritt 6: Dadurch werden die Reminders -App von Ihrem iPhone deinstalliert.
Schritt 7: Danach müssen Sie es wieder wieder installieren.
Schritt 8: Damit öffnen Sie die Appstore Zuerst auf Ihrem iPhone.
Schritt 9: Tippen Sie auf die Suchen Registerkarte unten und tippen Sie Erinnerungen in der oberen Suchleiste.
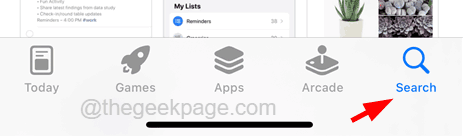
Schritt 10: Suchen Sie auf der Ergebnisseite nach der Reminders -App und tippen Sie auf das Cloud -Symbol, um sie auf dem iPhone neu zu installieren.
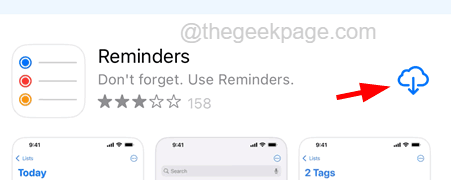
Schritt 11: Nachdem es installiert wurde, prüfen Sie, ob das Problem noch bleibt.
Beheben Sie 6 - Alle Einstellungen zurücksetzen
Wenn einige der iPhone -Einstellungen von einem anderen Benutzer oder Ihnen versehentlich geändert wurden, kann dies für ein solches Problem verantwortlich sein, wie oben erläutert. Versuchen Sie also, alle Einstellungen mit den folgenden Schritten zurückzusetzen.
Schritt 1: Gehen Sie zum Einstellungen Seite auf Ihrem iPhone.
Schritt 2: Tippen Sie auf die Allgemein Option einmal.
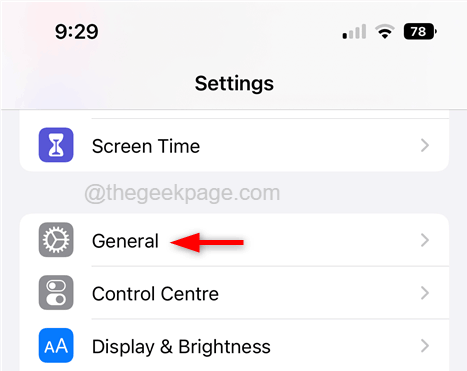
Schritt 3: Tippen Sie auf die Zurücksetzen Option wie unten gezeigt.
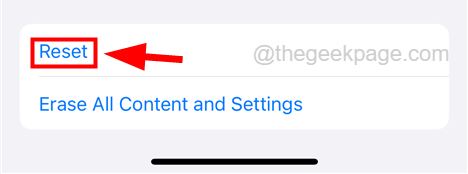
Schritt 4: Wählen Sie nun die aus Alle Einstellungen zurücksetzen Option aus der Liste, indem Sie einmal wie gezeigt darauf tippen.
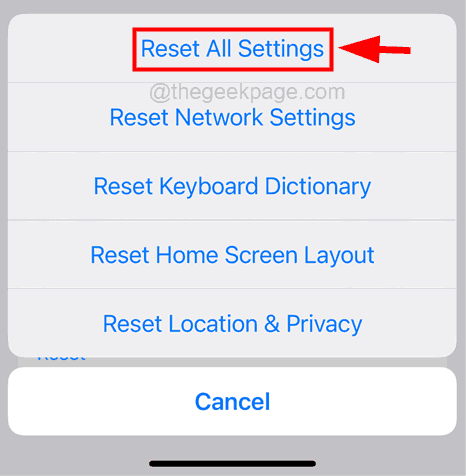
Schritt 5: Bitte weiter gehen Geben Sie Ihren Passcode ein Wenn auf dem Bildschirm aufgefordert.
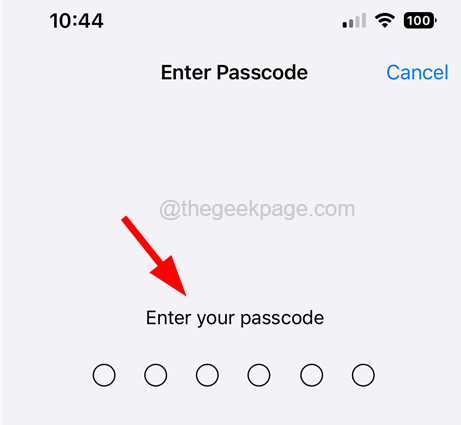
Schritt 6: Bitte tippen Sie auf Alle Einstellungen zurücksetzen im Popup-Fenster weitermachen.
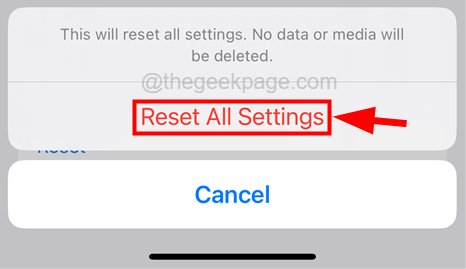
Schritt 7: Dadurch werden alle Ihre iPhone -Einstellungen zurückgesetzt, ohne sich Gedanken darüber zu machen, personenbezogene Daten zu verlieren.
Zusätzliche Korrekturen
Starten Sie Ihr iPhone neu
Dieses Problem kann auch manchmal einfach behoben werden, indem einfach das iPhone neu gestartet wird.
Schritt 1: Um Ihr iPhone neu zu starten Einstellungen Seite zuerst und tippen Sie dann auf die Allgemein Möglichkeit.
Schritt 2: Danach tippen Sie auf Abschalten Am Ende der Seite und befolgen Sie die Anweisungen auf dem Bildschirm, um das iPhone zu schalten.
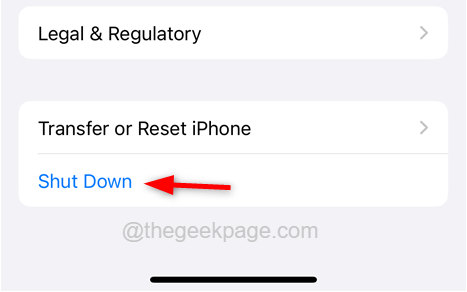
Schritt 3: Danach müssen Sie das iPhone drücken und die Halten Sie die Drücken Sie drücken und halten Lautstärke Und Leistung Tasten zusammen, bis Sie sehen Äpfel Logo -Schild auf Ihrem Bildschirm.
Überprüfen Sie, ob das Problem behoben ist.
Aktualisieren Sie Ihr iPhone
Manchmal können die meisten Probleme, wie oben in diesem Artikel erläutert, auf jedem Gerät auftreten, indem das Gerät aktualisiert wird. Wir empfehlen daher, dass unsere Benutzer versuchen, das iPhone mit den unten erläuterten Schritten zu aktualisieren.
Schritt 1: Diese Korrektur würde überprüfen, ob für Ihr iPhone Updates verfügbar sind.
Schritt 2: Sie müssen zur Einstellungen Seite auf Ihrem iPhone und tippen Sie auf die Allgemein Möglichkeit.
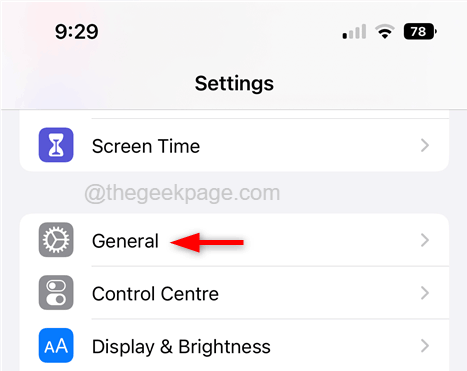
Schritt 3: Wählen Sie dann die aus Software-Aktualisierung Option, indem Sie einmal darauf tippen und einige Sekunden warten, bis die Seite geladen wird.
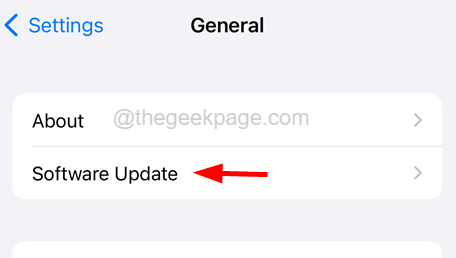
Schritt 4: Wenn Updates verfügbar sind, tippen Sie bitte auf Herunterladen und installieren So aktualisieren Sie Ihr iPhone.
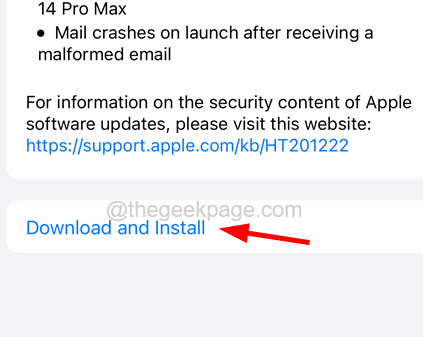
Schritt 5: Nach Abschluss des Updates prüfen Sie, ob das Problem weiterhin besteht oder nicht.
Fabrik setze das iPhone zurück
Wenn keine der oben diskutierten Korrekturen das Problem für Sie behoben hat, können Sie jederzeit versuchen, das Werksreset auf Ihrem iPhone durchzuführen und festzustellen, ob dies hilft.
NOTIZ - Bitte sichern Sie alle Ihre erforderlichen personenbezogenen Daten vom iPhone auf Ihren PC oder Ihren iCloud.
Schritt 1: Öffnen Sie die Einstellungen Seite und tippen Sie auf die Allgemein Möglichkeit.
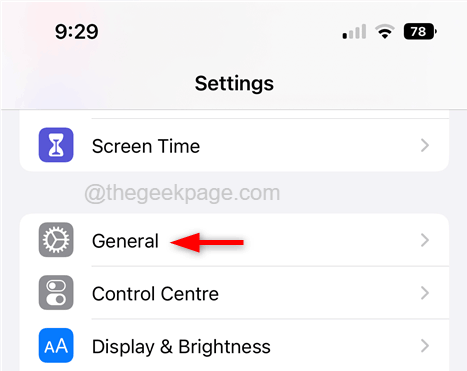
Schritt 2: Wählen Sie nun die aus IPhone übertragen oder zurücksetzen Möglichkeit.
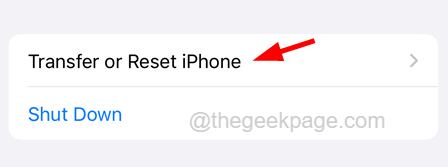
Schritt 3: Tippen Sie als nächstes auf die Alle Inhalte und Einstellungen löschen Option am Ende der Seite, wie im folgenden Screenshot gezeigt.
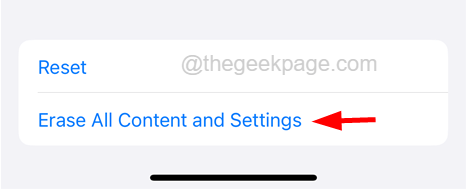
Schritt 4: Tippen Sie auf die Weitermachen Option und befolgen Sie alle Anweisungen auf dem Bildschirm auf Ihrem iPhone.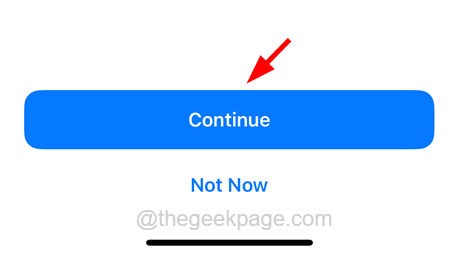
SCHRITT 5: Sobald Ihr iPhone das Fabrikwechsel ist, sollte das Problem behoben werden.

